
İçindekiler:
- Yazar John Day [email protected].
- Public 2024-01-30 13:21.
- Son düzenleme 2025-01-23 15:14.

Beaglebone'unuzun masaüstüne, aslında bir monitör takmanıza gerek kalmadan diğer masaüstlerini görmenizi sağlayan bir yazılım olan VNC aracılığıyla erişmenin basit bir yolu. Bunun mümkün olduğunca basit ve anlaşılır olması amaçlanmıştır.
İlk olarak, aşağıdaki öğelere ihtiyacınız olacak:
Beaglebone Siyah /w PC kablosu
Ethernet kablosu
Windows çalıştıran bilgisayar
1. Adım: Güncelle
Kartı başlattıktan sonra, bir monitör veya SSH aracılığıyla komut terminalini açın ve şunu yazın:
sudo apt-get güncelleme && sudo apt-get yükseltme
İnterneti Beaglebone'a bağlamak için Ethernet kablosunu taktığınızdan emin olun.
2. Adım: VNC'yi yükleyin
Şimdi, hala terminalde şunu yazın:
sudo apt-get install sıkıvncserver
sıkıvncserver (şifre yapmanızı istediğinde, bir tane oluşturun)
PC'nizde https://www.tightvnc.com adresine gidin ve yazılımı indirin.
3. Adım: Beaglebone'un Masaüstünü Görüntüleme
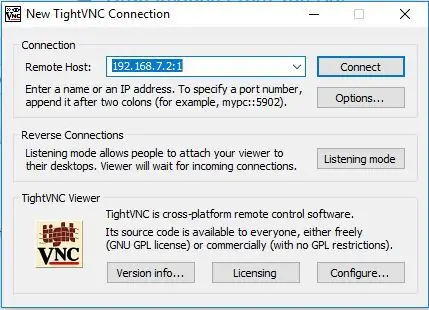
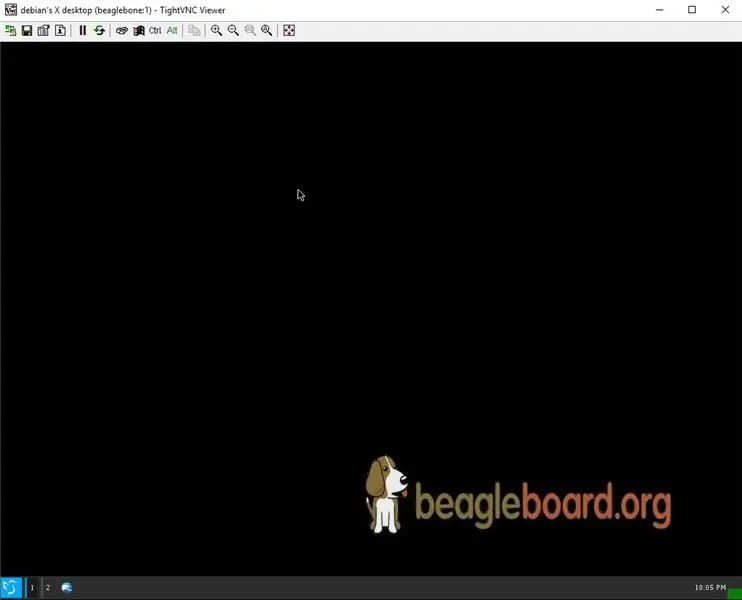
PC'nizde TightVNC görüntüleyiciyi açın ve "uzak ana bilgisayar" yazan alana şunu yazın ve şunu girin:
192.168.7.2:1
"192.168.7.2" kısmı, Beaglebone için varsayılan IP adresidir. ve ":1" bağlantı noktasıdır.
Beaglebone üzerinde vncserver'ı durdurmak istiyorsanız şunu yazın:
Önerilen:
Led'i İnternet Üzerinden Nodemcu Kullanarak Blynk Uygulaması Üzerinden Kontrol Etme: 5 Adım

Led'i Nodemcu Kullanarak İnternet Üzerinden Blynk Uygulaması İle Kontrol Etme: Herkese Merhaba Bugün Size İnternet Üzerinden Akıllı Telefon Kullanarak Bir LED'i Nasıl Kontrol Edebileceğinizi Göstereceğiz
Dragonboard Üzerindeki ZigBee Modülü Üzerinden Bir Lamba Nasıl Bağlanır ve Kontrol Edilir: 5 Adım

Dragonboard'daki ZigBee Modülü Üzerinden Bir Lamba Nasıl Bağlanır ve Kontrol Edilir: Bu talimat, kullanıcıya ZigBee modülünün Dragonboard'a nasıl bağlanacağını ve doğru şekilde kurulacağını ve bir ZigBee IOT ağı oluşturarak ZigBee kontrollü bir Lamba (OSRAM) ile nasıl etkileşime gireceğini öğretir.Gereksinimler : Dragonboard 410c; CC2531 USB Dongle; T
Dell Inspiron 15 3000 Serisi Sabit Sürücüye Nasıl Erişilir: 10 Adım

Dell Inspiron 15 3000 Serisi Sabit Sürücüye Nasıl Erişilir: Merhaba Instructables Okuyucuları, bugün size bir Dell Inspiron 15 3000 serisi dizüstü bilgisayarda bir sabit sürücüye nasıl erişeceğinizi göstereceğim. Büyük olasılıkla bunu okuyorsanız, ya bilgisayarı çekerken sorun yaşıyorsunuz ve sabit sürücüyü yeniden yerleştirmek istiyorsunuz ya da
Tarayıcı Üzerinden İnternet Üzerinden Cihazları Kontrol Edin. (IoT): 6 Adım

Tarayıcı Üzerinden İnternet Üzerinden Cihazları Kontrol Edin. (IoT): Bu Instructable'da size LED'ler, Röleler, motorlar vb. cihazları web tarayıcısı üzerinden internet üzerinden nasıl kontrol edebileceğinizi göstereceğim. Ve kontrollere herhangi bir cihaz üzerinden güvenli bir şekilde erişebilirsiniz. Burada kullandığım web platformu RemoteMe.org ziyareti
Dosyaları LAN Üzerinden BitTorrent Üzerinden Aktarma: 6 Adım

Dosyaları LAN Üzerinden BitTorrent Üzerinden Aktarma: Bazen dosyaları bir ağ üzerinden birkaç bilgisayara aktarmanız gerekebilir. Bir flash sürücüye veya CD/DVD'ye koyabilseniz de, her bilgisayara gidip dosyaları kopyalamanız gerekir ve tüm dosyaları kopyalamak biraz zaman alabilir (özellikle f
