
İçindekiler:
- Adım 1: Kurulum İşlemi
- 2. Adım: Odak İstifleme
- Adım 3: Örnek - Odak İstifleme Olmadan DOF'yi Sabitleme
- Adım 4: DOF'u Odak İstifleme ile Sabitleme
- Adım 5: Odak İstifleme ile DOF'u Sabitleme - PS ile Birleştirme Vs El İle Birleştirme
- Adım 6: Odak Zirvesi/Zebra Luma
- Adım 7: Odak Tuzağı
- Adım 8: FPS Geçersiz Kılma
2025 Yazar: John Day | [email protected]. Son düzenleme: 2025-01-23 15:14

Bu aslında benim bir blog yazımdı. Eğitilebilir hale getirmek için uygun birçok kendin yap gönderisi yazdığımı fark ettim, bu yüzden gönderileri burada yeniden yayınlayacağımı düşündüm. Blogumdaki orijinal yazıları buradan okuyabilirsiniz. Eğitilebilir, buraya daha iyi uyacak şekilde biraz düzenlendi. Bu özel gönderide çoğunlukla Magic Lantern with Camera'da (bir Canon Rebel T3/1100D) yararlı bulduğum özelliklerle ilgiliydi, bunlar çoğunlukla makro fotoğrafçılık (özellikle Odak İstifleme), dolayısıyla başlık, ama ben de kısaca birkaç şeyi daha gözden geçirin (bunları kesmenin üzücü olacağını düşündüm). Bunlar, her özellik için adım adım talimatlar değildir. Daha çok neler yapabileceğinize (kameramın yapabilecekleriyle de sınırlı) ve bu konuda nasıl gideceğinize dair bir giriş gibi.
giriş
Fotoğraf makinemi ilk aldığımda fotoğrafçılık hakkında sıfıra yakın biliyordum. Sihirli fener hakkında bir şeyler duymuştum ama bir şeyi kırmaya çok korktum, bu yüzden onu hiç alamadım ve sonunda unuttum. Son zamanlarda fotoğraf makinemin sınırlarını zorlamak istememe rağmen, bu iş zorlaştı, fotoğrafçılık hakkında daha çok şey biliyorum ve sonunda bir tripod ve uzaktan kumanda gibi bazı hayati aksesuarlara kavuştum.
Makro fotoğrafçılığı gerçekten seviyorum ve ayrıca inşa etmeyi planladığım gemi modelleriyle küçük stop motion animasyonlar yapmakla da ilgileniyorum, bu yüzden alan derinliğini artırmanın yollarını arıyordum (alan derinliğini artırmak, onları benzemeyen şeydir). minyatürler). Farklı odaklarda birkaç fotoğraf çekme fikrini bulmuştum (odak istifleme, ancak bunun bir adı olan gerçek bir şey olduğunu bilmiyordum) ama bu bir tripod olmadan iyi çalışmamıştı. Artık bir tripodum olduğu için tekrar test etmeyi düşündüm. Daha iyi çalıştı, ancak her seferinde ihtiyacım olan şekilde aynı şekilde ayarlamanın bir yolu yoktu.
Aklım zaten arka planda her türlü karmaşık jig öneriyordu, sonunda kamerayı bilgisayarınızdan kontrol etmenizi sağlayan Canon yazılımıyla bunun mümkün olup olmadığını görmek için muhtemelen bir Google araması yapmam gerektiğini düşündüm. Değil, ama görünüşe göre bunu yapabilen başka programlar da vardı. Biraz daha araştırdım çünkü videoyu iyileştirmenin bir yolu olup olmadığını (yok ya da en azından fark edilmiyor) bulmakla da ilgilendim ve sihirli fener çıktı. Odak istifleme özelliği olduğu ortaya çıktı. Ayrıca kurulumu beklediğimden çok daha kolay oldu.
Adım 1: Kurulum İşlemi
Önce modelinizin desteklenip desteklenmediğini ve neyin desteklendiğini kontrol edin, örneğin benimkinde Ses Kontrolleri desteklenmiyor.:(ML yapılarını burada bulabilirsiniz. Başarısız bir tane aldığınızdan emin olun. Modelinizde benimki gibi gece derlemesi başarısız olursa, Daha Eski Yapıları Göster'i tıklayın, ardından aşağı kaydırın ve söylemeyen (başarısız) olanı bulun. Nasıl kurulacağına dair talimatlar burada. Uyarıları okuyun ve mevcut belleniminizin doğru olup olmadığını kontrol edin. Talimatlar oldukça açık, yoksa süreci detaylandıran çok sayıda video var.
Bir kez kurduktan sonra biraz sorunlu ve kafa karıştırıcı olabilir, ancak benim durumumda video hakkında pek bir şey yapamayacağını düşünsem bile, yapabileceği diğer şeylerden bazıları inanılmaz derecede faydalıdır. Canon'un neden bazı şeyleri programlamadığını anlayamıyorum.
Her neyse, işte en sevdiğim ML özelliklerinden bazıları. Bunlarla ilgili belgeleri burada Kullanım Kılavuzunda bulabilirsiniz. Kolaylaştırmak için her bir başlığımı onlarınkiyle ilişkilendirdim.
2. Adım: Odak İstifleme
Odak İstifleme
İlk başta aradığım şey. Gerçekten çok basit. Odaklanıyorsunuz, önde ve arkada kaç tane resim olduğunu, her bir resim arasındaki adımları seçin, hepsi bu. Raf odak aralığına ayarlamak gibi daha gelişmiş seçenekler de var.
Küçük bir model boyutunda bir şeyi odak noktasına getirmek için genellikle 2-3 yeterlidir. Ayrıca, açık değilse, bu, lensteki odak halkasını kontrol ederek çalıştığından, kameranın AF açıkken merceğe bağlanması gerekir, yani her durumda, bu bağlantıya sahip değilseniz, siz de yapabilirsiniz' t fotoğraf yığını, benim durumumda, vidaladığınız ucuz makro uzatma tüplerinden birine sahibim, bu nedenle bunlarla yapılan tüm makro çekimlerin yine de manuel olarak odaklanması gerekiyor. Yine de bu pek sorun değil çünkü stop motion durumunun aksine, her seferinde aynı manevrayı mükemmel bir şekilde tekrarlamam gerekmiyor, bu genellikle elde etmeye çalıştığım tek bir fotoğraf. Magic Lantern ayrıca, bu tür manuel odaklamayı on kat daha kolay hale getiren Focus Peak'e sahiptir.
Bunları Photoshop'ta birleştirme
Nedense Dosya > Otomatikleştir > Fotoğraf Birleştir'in Yığın Odak seçeneği yoktur. Aşağıdaki menülerin/eylemlerin eşdeğeri olması gerekiyordu: Dosya > Komut Dosyaları > Dosyaları Yığına Yükle, Düzen > Katmanları Otomatik Hizala ve Düzen > Katmanları Otomatik Karıştır, ancak karışım seçeneği gerçekten bir fark yaratmaz. Sanki bir Panorama karışımı yapmak istiyor ama bunu Katmanları Otomatik Karıştır menüsünde olduğu gibi değiştirmenin bir yolu yok. Fotoğraflarınızı Photomerge ile içe aktarırken karıştırma seçeneğini kapatmanız (aksi takdirde katman maskeleri alırsınız), ardından tüm katmanları seçip Düzen > Katmanları Otomatik Karıştır'a gitmeniz ve panorama yerine Görüntüleri Yığınla'yı seçmeniz gerekir. Ayrıca, her resim arasında ışık önemli ölçüde değişiyorsa Kesintisiz Tonlar ve Renkler'i kontrol edin (bundan kaçınmaya çalışmalısınız), değilse, işaretlemeden bırakın.
Bunların hepsi muhtemelen bir eyleme dönüştürülebilir. Eğer ona yaklaşırsam, bireysel eylemi yükleyeceğim.
Adım 3: Örnek - Odak İstifleme Olmadan DOF'yi Sabitleme



Önce Focus Stacking kullanmadan bir örnek. Örneklerim için elimdeki küçük kırmızı Londra otobüsünü kullanacağım. 8 cm uzunluğundadır. Belirli bir ölçekte değil çünkü bir kalemtıraş olması gerekiyordu (tıraş tutamaz ama bu en azından işe yarıyor, alamadığınız için kullanamayacağınız benzer bir telefon kutum var. talaş dışarı!).
DOF'u Odak İstifleme Olmadan Sabitleme
Şimdi bu kadar büyük ve arka planı olmayan bir şeyle, DOF sorununu gerçekten küçük bir diyafram açıklığı (yüksek F-durağı) ve gelen düşük ışığı telafi etmek için gerçekten yavaş deklanşör hızı kullanarak çözebilirsiniz. Yukarıda iki ayrı örnek ve yakınlaştırılmış bir Daha iyi bir karşılaştırma için bölüm.
Sadece küçük bir renk düzeltmesi yaptım çünkü soldaki biraz daha koyu çıktı (daha uzun süre pozlamalıydım). Gördüğünüz gibi, sol tarafta arka tarafta hala biraz bulanıklık var ama çok fazla değil ve sağda tamamen gitti. Bir geçmişim olsaydı, arka planda durum böyle olmazdı. Yani iki modeli odaklamak isteseydim bu işe yaramazdı (maalesef şu anda bunu gösterecek alanım yok).
Adım 4: DOF'u Odak İstifleme ile Sabitleme




Önce çektiğim yedi fotoğrafın bazı yakın çekimleri. Bunlar, f/6,3'te (hayatımı biraz daha kolaylaştırmak için) ve 1'lerde alınan karşılaştırmalar. Alan derinliğinin yavaş yavaş değiştiğini açıkça görebilirsiniz.
Adım 5: Odak İstifleme ile DOF'u Sabitleme - PS ile Birleştirme Vs El İle Birleştirme


Ve burada hepsi Photoshop tarafından birleştirildi. Şimdi otobüsü seçtim çünkü bu, Photoshop'un birleştirmede pek iyi olmadığı bir nesneye iyi bir örnek.
İlk resimde pencerelerin ve öndeki bazı vurguların biraz tuhaf göründüğünü fark edeceksiniz. Daha iyi görünmesini istiyorsanız, ya photoshop'a daha fazla veri, yani daha fazla resim, daha iyi resimler (daha yüksek F-Stop) vermeniz veya elle birleştirmeniz gerekir. Bu boyutta, dediğim gibi, sadece F-Stop'u artırabilirsin ve 2-3 fotoğrafla iyi olursun, ama bu küçük bir çiçek olsaydı, burada yaptığım kadar ve kaç tane yakından olduğuna bağlı olarak, ihtiyacın olabilir. Üst üste binen odak bölümleri (pencereler), elle yapmak istemediğiniz sürece daha da fazla.
Bir sonraki resim karşılaştırma için elle birleştirilmiştir. Not Birleştirildi dedim, sabit değil. Photoshop'un maskeleri oluşturma şekli, oluşturduğu birleştirmeyi düzeltmeyi denemeyi çok kafa karıştırıcı hale getirir. Fotoğraf Birleştirme'de katmanları hizalamanızı, ancak bunları karıştırmamanızı, ardından arkadan öne, arkadaki maskesiz olacak şekilde gitmenizi, ardından maskeler eklemenizi, onları siyaha ayarlamanızı, daha fazla odakta olan herhangi bir şeyi boyamanızı ve "silme"/ olmayan her şeyi maskelemek. Durulayın ve öne ulaşana kadar tekrarlayın. Nesnenin önünün her zaman "ön" katmanda olmamasına dikkat edin. Örneğin otobüste sadece köşe ön katmandadır, sol taraf değildir.
Aslında bunu çok yapmayı planlıyorsanız, özellikle de sadece tek bir çekim yapmak istiyorsanız, daha fazla fotoğraf çekmemenizi ve deklanşör hareketlerinden tasarruf etmek için bunu elle yapmaya çalışmanızı tavsiye ederim. Bazen öznenin bu kadar çok fotoğraf için yeterince hareketsiz kalmasını sağlayamayabilirsiniz (bu aynı zamanda ne kadar yüksek bir F-Stop'a gidebileceğinizi de etkileyebilir).
Düzeltmek sadece 10-15 dakika sürer, tabletle daha da az. Tek resim senaryosu, genellikle çok fazla resme ihtiyaç duyacak kadar küçük bir şey için benim durumum. Planladığım herhangi bir stop motion bu ölçekte veya daha büyük. Ayrıca stop motion ile her resim bir çerçeve olduğundan, insanların Photoshop'un yaptığı küçük hataları fark etmesi pek olası değildir, bu yüzden gerçekten önemli değil. Tutarlı birleştirme, elle tutarsız birleştirmeden daha iyi görünecektir.
Adım 6: Odak Zirvesi/Zebra Luma
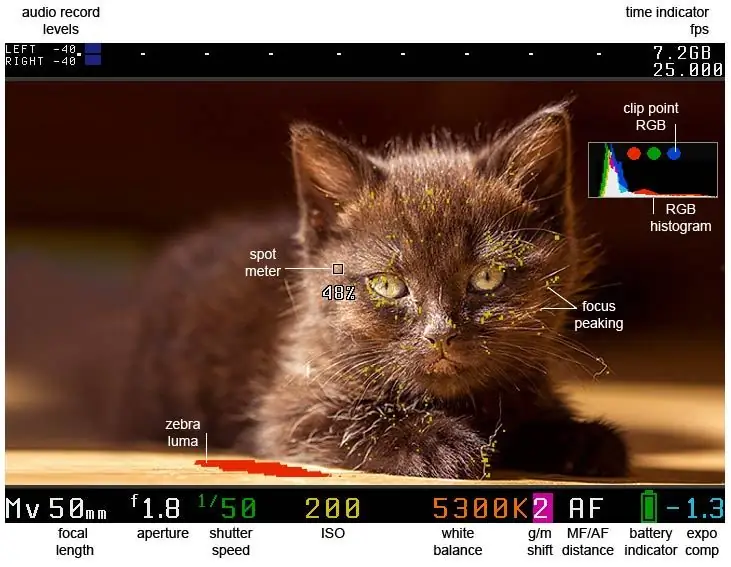
Magic Lantern / CC BY-SA tarafından görüntü
Odak Zirvesi/Zebra Luma
Odak Zirvesi, ekrandaki odak alanlarını küçük renkli noktalar olarak görmenizi sağlar, böylece nesnelerin en iyi odakta olup olmadığını kontrol etmek için dijital yakınlaştırmayı kullanmanıza gerek kalmaz. Özellikle, kamerayı ekranı düzgün görmeyi imkansız kılan gerçekten garip konumlara yerleştirdiğim makro fotoğrafçılıkta inanılmaz derecede kullanışlı. Bir bakışta noktaların doğru yerde olup olmadığını kontrol edebilirim. Ayrıca aşırı pozlanmış alanları bu zebra çizgileriyle görüntüleme seçeneği de var.
Adım 7: Odak Tuzağı
Tuzak Odağı
Bunu gerçekten çok fazla test etmedim, ama çok fazla kullanacağım bir şey gibi görünüyor. Temel olarak, görüntü odak noktasına geldiğinde bir fotoğraf çeker. Sadece açtığınızda, herhangi bir şey netleştiği anda yakalar, böylece AF noktasını değiştirmeniz gerekir. ML ayrıca özel odak kalıplarını kullanmanın bir yolunu sağlıyor gibi görünüyor, ancak denemedim.
Bu özellikle ilgili en büyük sorun, hata vermesidir. Sadece ben olabilirim, ancak AF + yarım deklanşöre ayarlamış olmama rağmen, tekrar çalışmasını sağlamak için ML'nin menüsüne geri dönmek zorunda olduğum zamanın yarısında geri dönüyorum.
Adım 8: FPS Geçersiz Kılma
FPS Geçersiz Kılma
Bu benim en sevdiğim özellik çünkü bulduğum kullanımı beklemiyordum. Kare hızının ne kadar artırılabileceğini görmek daha çok ilgimi çekti. Çok fazla değil. 35, daha önce yapabileceği 30 fps üzerinde neredeyse hiç fark edilmez ve FPS Geçersiz Kılma açıkken ses alamazsınız. Ama tam tersini yapmak, yani kare hızını gerçekten düşük ayarlamak, uzun zamandır yaşadığım farklı bir sorunu çözdü.
Daha önce bir video kaydetmek isteseydim, önce bunu 30 dakikalık artışlarla yapmam gerekirdi ve ikincisi, sadece pilimi tüketir ve kameramı gerçekten ısıtırdı. Ben esas olarak çizimimin hızlandırılmış zamanlarını kaydetmek istedim, bu yüzden tüm bu karışıklık, daha sonra çekimleri hızlandırmak ve karelerin 1/8'ini düşürmek için. Magic Lantern'in otomatik yeniden başlatma ile zaman/boyut sınırlamasını çözebileceğini biliyordum, ancak anlamadığım şey, kare hızını gerçekten düşük ayarlayarak her şeyi çözeceğiydi. Bir videoyu gölgede 2 FPS'de test ettim (1 FPS'de video kaydını durdurmanın çok uzun süreceği bir sorun var gibi görünüyordu, nedenini bilmiyorum). Kamera 3 saat dayandı, sonunda hala biraz pili kaldı ve neredeyse o kadar ısınmadı. Sonra, tekrar oynattığımda benim için her şeyin zaten hızlanmış olması ek bir bonus var. Yüklemeden önce herhangi bir videoyu zar zor düzenlemem gerekiyor.
Yakında bazı eskizler üzerinde deneyeceğim, ilgileniyorsanız bloguma bakın..
Önerilen:
Sihirli Fener: 6 Adım

Sihirli Fener: Projektörlerin öncüsü Christiaan Huygens, bir lambanın ışığının mümkün olduğunca çoğunu yansıtmak ve üzerine görüntünün yansıtılacağı küçük bir cam levha aracılığıyla yönlendirmek için içbükey bir ayna kullanan sihirli feneri geliştirmişti. NS
Tam Otomatik Fotoğrafçılık Panning Rig: 14 Adım (Resimlerle)
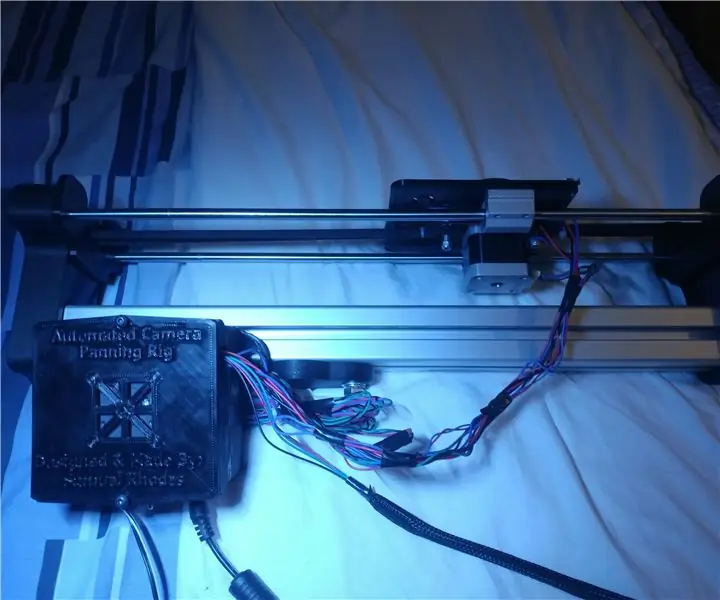
Tam Otomatik Fotoğrafçılık Panning Rig: Giriş Herkese Merhaba, Bu benim otomatik Camera Panning Rig'im! Hevesli bir fotoğrafçı mısınız, bu gerçekten harika otomatik panning teçhizatlarından birini istiyor, ancak bunlar gerçekten pahalı, 2 eksen için 350 £ + pahalı gibi kaydırma? Peki burada dur
Bir Ayak-Mum Ölçer'i Fotoğrafçılık için Dönüştürme: 5 Adım (Resimlerle)

Bir Ayak Mum Metresini Fotoğrafçılık için Dönüştürme: Çalışmamı beğendiyseniz, lütfen 4 Haziran 2012'den önce Make It Real Challenge'da bu Eğitilebilir Yazıya oy verin. Teşekkürler!Film çekmeyi seven amatör fotoğrafçılar için, bazen eski kameraların doğru ışık ölçeri olmaz
Sihirli Büyülerle Sihirli Kristal Top Yapalım! ~ Arduino ~: 9 Adım

Sihirli Büyülerle Sihirli Kristal Top Yapalım! ~ Arduino ~: Burada, içindeki LED ışıkların animasyonlarını kontrol etmek için bir hareket sensörü ve bir RFID tarayıcı kullanan bir Sihirli Top yapacağız
Astro Fotoğrafçılık için Bağımsız Montaj: 4 Adım (Resimlerle)

Astro Fotoğrafçılık için Bağımsız Montaj: Bu küçük montaj, hafif bir kameranın yıldızları gökyüzünde hareket ederken takip etmesini sağlar. Bir dakikalık maruz kalma süreleri sorun değil. Harika astro fotoğrafları elde etmek için birkaç görüntüyü üst üste yığabilirsiniz.Gerekli malzemeler: Elektromekanik zamanlayıcı küçük tripod, l
