
İçindekiler:
2025 Yazar: John Day | [email protected]. Son düzenleme: 2025-01-23 15:14

Raspberry Pi, kullanımı oldukça kolay olan çeşitli modüller için çok uyumlu bir mini PC'dir. Temelde PC ile hemen hemen aynıdır ancak Raspberry Pi'den GPIO ile kontrol edilebilir. Raspberry Pi ayrıca, biri Seri / UART iletişim hattı olan birkaç iletişim hattını da destekler.
İşte Ublox Neo 6M GPS Modülünün Raspberry Pi ile Seri / UART İletişimi ile nasıl kullanılacağına dair öğretici.
Adım 1: İhtiyacınız Olan Malzemeler




İhtiyacın olacak:
- Raspberry Pi Modülü B+512MB RAM
- Arduino Ahududu için Ublox Neo 6M
- PL2303 USB'den TTL'ye
- Dişi - Dişi Jumper Kablosu
2. Adım: PL2303'ü kullanma (GPIO değil)
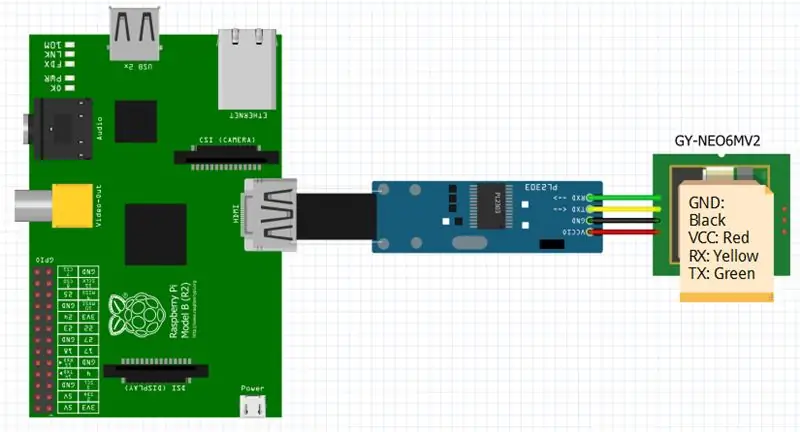
- Her bileşeni yukarıdaki şemaya göre bağlayın.
- PL2303'ün seri iletişimini Raspberry Pi tarafından algılanıp algılanmadığını terminalde aşağıdaki gibi komutlar vererek kontrol edin:
ls /dev/ttyUSB*
komutun çıktısı, PL2303'ün hangi USB'de algılandığı bilgisini sağlayacaktır.
- GPS Daemon istemcisini aşağıdaki komutlarla kurun:
- PL2303'ün seri iletişimini Raspberry Pi tarafından algılanıp algılanmadığını terminalde aşağıdaki gibi komutlar vererek kontrol edin:
sudo apt-get install gpsd gpsd-clients python-gps
GPSD Daemon Socket'i aşağıdaki komutla çalıştırmak için manuel bir komut yapın:
sudo gpsd /dev/ttyUSB0 -F /var/run/gpsd.sock
ttyUSB0, Raspberry Pi tarafından algılanan bağlantı noktasına göre değiştirilebilir
GPS'ten verileri görüntüleme komutu, aşağıdaki komutu yapın:
cgps -s
Boylam, enlem, bölge, saat vb. sonuçları gösterecektir. Görünümden çıkmak için CTRL + Z / C'ye tıklayın.
3. Adım: GPIO Raspberry Pi'yi Kullanma
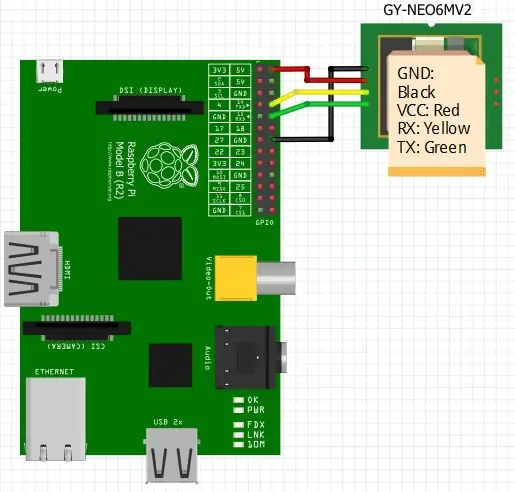
- Her bileşeni yukarıdaki şematik olarak bağlayın.
- Başlat -> Tercih -> Raspi Yapılandırması -> Seri Bağlantı Noktasını Etkinleştir'de Seri Pin'i Etkinleştir
- Aşağıdaki komutla seri bağlantı noktasını etkinleştirmek için cmdline.txt dosyasını düzenleyin:
$ sudo nano /boot/cmdline.txt
- "console = ttyAMA0, 115200" öğesini kaldırın, ardından kaydedin (CTRL + X) ve Y ardından ENTER.
- Aşağıdaki komutla GPS Daemon'u manuel olarak başlatın:
$ sudo killall gpsd
$ sudo gpsd /dev/ttyAMA0 -F /var/run/gpsd.sock
GPS verilerini görmek için aşağıdaki komutu yapın:
cgps -s
Önerilen:
Tüm Wifi'yi Bir VPN ile Güvenli Hale Getirin - Erişim Noktası!: 5 Adım

Tüm Wifi'yi Bir VPN ile Güvenli Hale Getirin - Erişim Noktası!: Hayatımız giderek daha fazla gökyüzündeki büyük buluta, yani internete gönderildiğinden, kişisel internet maceralarınızda güvende ve gizli kalmak daha da zorlaşıyor. Gizli tutmak istediğiniz hassas bilgilere erişiyor olsanız da
MySQL, PHP5 ve Python ile Arduino YÚN'ye Erişim Kontrolü: 11 Adım (Resimlerle)

Arduino YÚN Erişimini MySQL, PHP5 ve Python ile Kontrol Edin: Merhaba Arkadaşlar! Bildiğiniz gibi, Eylül ayında Arduino'nun yeni prömiyeri Arduino YUN. Bu küçük arkadaşın, aklınıza gelebilecek her şeyi (en azından şimdiye kadar) çalıştırabileceğimiz bir Linux gömülü sistemi var. Çok az bilgi varken
Please-open.it ile Kendi Erişim Kontrolünüzü Oluşturun: 4 Adım

Lütfen-open.it ile Kendi Erişim Kontrolünüzü Oluşturun: Please-open.it, Fransa merkezlidir ve biz bu projede tam zamanlı olacağız. İşletmelerin (Oteller, Kampingler, istasyonlar, kira…) daha esnek çözümlerden ve tabii ki daha düşük bir fiyata faydalanmasını istiyoruz. Her dahili veriyi (randevu
Arduino Yun ve Raspberry Pi ile RFID Erişim Kontrolü: 11 Adım

Arduino Yun ve Raspberry Pi ile RFID Erişim Kontrolü: Eğitilebilir Tabloma Hoş Geldiniz! Programlamak için bir ana anahtar kullanmadan birden fazla kullanıcıya sahip olabilen bir RFID Erişim Kontrol Sistemi için çevrimiçi arama yaptınız mı? Kişi adı ile erişimi kaydedebilen bir sistem mi? Kolayca ekleyebileceğiniz bir sistem
Arduino ve Python ile Ublox LEA 6h 02 GPS Modülü: 4 Adım

Ublox LEA 6h 02 Arduino ve Python ile GPS Modülü: Bir Arduino UNO (veya başka bir Arduino cihazı) kullanarak GPS modülünün arayüzlenmesi ve Python ile yazılmış uygulama penceresinde görüntülenecek Enlem ve Boylamın hesaplanması
