
İçindekiler:
- Adım 1: İhtiyacınız Olacak:
- Adım 2: Orange PI Tabanlı Bilgisayarınızı Birleştirin:
- 3. Adım: OPI'yi bağlayın
- Adım 4: Ekranı Bağlayın
- Adım 5: Güç Kaynağını Bağlayın
- Adım 6: Bir Linux Resmi İndirin
- 7. Adım: SD Kartı Takın
- Adım 8: Bin'i Fex'e Dönüştür
- 9. Adım: Güvenli Script.fex Hazırlayın
- Adım 10: Görüntü Parametrelerini Yapılandırın
- Adım 11: Fex'i Düzenleme Yapıldı
- Adım 12: Sizi OPI Çalıştırın
- Adım 13: Ekranın Sağ Alt Uçlarını Ayarlayın
- Adım 14: Başlat Menüsü Boyutunu Ayarlayın
- Adım 15: Çalışma Alanlarını Ayarlayın
- Yazar John Day [email protected].
- Public 2024-01-30 13:21.
- Son düzenleme 2025-01-23 15:14.

ÖNSÖZ. Görünüşe göre her biri daha büyük ve hatta daha büyük TV seti veya aptal bir Orange PI kartına sahip monitör kullanıyor. Ve gömülü sistemler için düşünüldüğünde biraz fazla abartılmış gibi görünüyor. Burada küçük ve ucuz bir şeye ihtiyacımız var. Arabalarda tipik olarak arka görüş kamerasına bağlanmak için kullanılan eski bir taşınabilir TV veya LCD ekran gibi. Eğer böyle bir şey kullanacaksanız, o zaman tüm forumlarda "Çözünürlüğü birkaç bin ile birkaç bin arasında nasıl ayarlayabilirim?" gibi sorularla dolu. burada kullanım dışı. Aksine, aslında ilgileneceksiniz: "Çözünürlük DÜŞÜK nasıl ayarlanır?".
Ayrıca, eski vakum tüplü TV setlerinin veya pahalı, çok modlu büyük bilgisayar monitörlerinin aksine, ucuz ve basit LCD ekranın genellikle bir veya iki farklı video modunu destekleyebileceğini unutmayın. Ve gelen sinyal bunlardan hiçbiriyle eşleşmiyorsa, tek göreceğiniz boş ekran olacaktır. Giriş sinyali eşleşmezse, ekran herhangi bir yaşam belirtisi göstermeyebilir. Ekranın öldüğü veya Orange'ın öldüğü ya da adaptörde bir şeylerin ters gittiği hissi sizi bırakıyor…
Adım 1: İhtiyacınız Olacak:



- İnternet bağlantısı olan Windows çalıştıran bir (masaüstü) bilgisayar;
- HDMI konektörlü bir Turuncu PI kartı. (Çoğunda bir tane var, ancak bazı istisnalar var. Örneğin Orange PI Zero) ve Orange PI'yi çalıştırmak için bir miktar 5v güç kaynağı;
- PI'nizin işletim sisteminin görüntüsünü yazmak için bir Micro SD(tm) flash kart. Kart oldukça büyük olmalıdır. 4Gb yeterlidir, ancak ne kadar büyükse o kadar iyidir;
- RCA kompozit video girişine sahip bir Araba dikiz ekranı. (Mevcut olanların çoğu aslında RCA konektörlerine dayanır.);
- Bir HDMI TO RCA adaptörü;
- Ekran için 12v güç kaynağı;
- Ve tabii ki kabloları birbirine bağlamak için.
Adım 2: Orange PI Tabanlı Bilgisayarınızı Birleştirin:

Masanızda makul bir boş alan bulun, oraya Orange PI'nizi, HDMI-RCA adaptörünü, ekranı ve güç kaynağı birimlerini koyun.
3. Adım: OPI'yi bağlayın

Turuncu PI'yi bir HDMI-HDMI kablosuyla adaptöre bağlayın.
Adım 4: Ekranı Bağlayın

HDMI-RCA adaptörünü bir miktar RCA-RCA kablosuyla ekrana bağlayın. Bileşik video sinyalinin genellikle SARI JAK'tan geçtiğini unutmayın. Araba dikiz ekranının KIRMIZI jakı genellikle 12 volt güç kaynağı için kullanılır (Ekranınızın kılavuzuna bakarak bunu daha iyi sağlamalısınız).
Adım 5: Güç Kaynağını Bağlayın

5v güç kaynağı modülünü Orange PI'nize ve 12v güç kaynağı modülünü arabanızın dikiz lcd ekranına bağlayın. Güç kaynaklarını henüz şebekeye bağlamayın. (Her neyse, Orange PI düzgün yapılandırılmadığından bu aşamada anlamsızdır, bu nedenle ilgi çekici bir şey görmezsiniz.)
Adım 6: Bir Linux Resmi İndirin

Uygun bir işletim sisteminin görüntüsünü indirin ve bu görüntüyü Micro SD kartınıza yazın. Bunun nasıl doğru bir şekilde yapılacağına dair birçok rehber var. Örneğin, bu talimata başvurabilirsiniz:
www.orangepi.org/Docs/SDcardinstallation.html
Bence armbian yerine resmi siteden (https://www.orangepi.org/downloadresources/) bazı Debian veya Ubuntu dağıtımları kullanmak daha iyidir, çünkü ikincisi yapılandırma dosyasını (script.bin) derin tutar Linux yerel ext2 bölümünde ve bunu masaüstü PC'nize atmak zordur ve gerekli değişikliklerden sonra geri koymak daha da zordur. Dosyaları Linux bölümüne yazmak için ya Linux çalıştıran bir PC ya da Linux çalıştıran sanal bir PC gerekir. Her türlü "Windows'tan ext2fs'ye" okuyucular/yazarlar bir nevi "barut barutudur" - Dosya sisteminizi ne zaman (ve neden) yok edeceklerini asla bilemezsiniz.
scipt.bin dosyasının düzenlenmesinin doğrudan Orange Pi üzerinde yapılması gerektiğini söylüyorlar. ama… Aşağıdaki faktörleri aklınızda bulundurun:
- Orange PI'niz henüz düzgün bir şekilde yapılandırılmadı ve "ölü oynuyor", bu nedenle script.bin'i düzeltmek için nasıl kullanılacağı bilinmiyor
- Orange PI'nizi büyük ve süslü bir çok modlu HDMI monitöre bağlamış olsanız bile, Orange PI kartını açmak ve yanlış yapılandırılmış işletim sistemini yüklemek yine de biraz tehlikelidir. Bunun nedeni, script.bin'in yalnızca video çözünürlüğünü ve yenileme hızını yapılandırmak için değil, aynı zamanda işlemci ve bellek saat hızlarını kontrol etmek için kullanılmasıdır. Yanlış ayarlanırsa aşırı ısınmaya ve muhtemelen anakartınıza zarar verebilir. Ve büyük olasılıkla YANLIŞ OLACAKTIR, çünkü orada birçok Orange PI kartı türü vardır ve sizin özel indirdiğiniz görüntüden gelen script.bin'in sizin özel kartınıza uyma olasılığı çok küçüktür. Çoğu script.bin'in zaten hız aşırtmacılar tarafından hazırlanmış olması nedeniyle işler daha da kötü. Bu yüzden şikayetlerinizi içeride tutun ve masaüstü PC'nizde script.bin dosyasını düzenlemeye hazırlanın.
7. Adım: SD Kartı Takın

SD kartını (üzerine kurulu işletim sistemi görüntüsü ile) masaüstü PC'nize takmak için uygun bir adaptör kullanın. İleride aklı başında olduğunuzu ve orada Windows kullandığınızı varsayacağım. Eğer tavsiyeme uyduysanız ve script.bin dosyasını bir FAT bölümünde tutan imajı kullanıyorsanız, iki (veya daha fazla) dosya içeren diski hemen göreceksiniz: script.bin ve uImage. İkincisi, Linux önyükleme çekirdeğidir ve bırakmamız bizim için daha iyidir.
Adım 8: Bin'i Fex'e Dönüştür

script.bin dosyasını masaüstü bilgisayarınızdaki bir klasöre kopyalayın ve metin ("fex" olarak adlandırılır) biçimine dönüştürün. Dönüştürme için dönüştürme yardımcı programına ihtiyacınız olacak. Windows için fexc.exe dosyasının düzgün çalışan bir kopyasını bulun veya önceki talimat verilebilir Orange PI Nasıl Yapılır: Windows Altında Windows için Sunxi Aracını Derleyin
"bin2fex" komutunu kullanın veya doğrudan şunu yazın:
"fexc -I bin -O fex script.bin script.fex"
"dos" isteminde ve enter tuşuna basın.
(Çalışması için, kesinlikle betiğinizi kopyaladığınız klasörde fexc yardımcı programına sahip olmalısınız..exe Daha da fazla alternatif olarak, fexc_install.zip dosyasını indirebilir, bir klasöre açabilir ve orada install.bat'a çift tıklayabilirsiniz. Yükleyici komut dosyası c:\stool\ klasörü c:\stool\ klasörü oluşturacak ve iki kısayol yerleştirecektir: BIN_TO_FEX ve FEX_TO_BIN masaüstünüze. Ardından, script.bin dosyanızı c:\stool\ klasörüne kopyalamanız ve metin formatlı script.fex dosyasını almak için BIN_TO_FEX simgesine çift tıklamanız yeterlidir. İkili formata geri döndürmek için sadece FEX_TO_BIN simgesine çift tıklayın. UYARI: Gerçekten bu son çareye indirmeniz gerektiğini düşünüyorsanız, Orange PC'nizi iyi idare edecek kadar akıllı olmayabilirsiniz. Yardım aramak daha iyi olabilir. orada yakınlarda.)
Sonunda metinsel script.fex dosyası ile bitmelisiniz. Düzenlemek için herhangi bir düz metin düzenleyiciyi kullanın. Sonsuz notepad.exe (Windows dağıtımınızdan) veya Notepad ++ veya herhangi bir programlama IDE'sinin herhangi bir düzenleyicisi uygun olacaktır. (Arduino IDE'yi bu amaçla kullanmaya çalışmayın - bunun arduino projesi olmadığından şikayet etmeniz sizi kovacaktır. Diğer IDE'ler daha liberal olma eğilimindedir.)
9. Adım: Güvenli Script.fex Hazırlayın
Artık script.fex dosyasını görüntüleyebilmeli ve düzenleyebilmelisiniz. (script.bin dosyasının şifresini çözerek elde ettiğiniz). Her şeyden önce, dosyanın ilk bölümüne bakın. Bölüm [ürün] olarak adlandırılır ve alıntılarda anahtar makineyi ve bir miktar metin değerini (eşitlik işaretinin sağında) içeren bir dize olmalıdır. Bunun gibi bir şey:
makine = "bazı makine adı"
Eğer alıntılardaki değer TAM OLARAK Sizin Orange Pi kartınızın tipiyle eşleşiyorsa, muhtemelen doğru bellek ve CPU ayarlarına sahip bir script.bin dosyasına sahip olduğunuz için yeterince şanslısınız ve SONRAKİ ADIM'a ilerleyebilirsiniz. Diğerlerinin, güvenli hale getirmek için script.fex dosyasını düzenlemesi gerekecektir.
Öncelikle [hedef] adlı bölüme gidin. Orada, bir değere atanan önyükleme saati adında bir anahtar göreceksiniz. Şuna benzer:
[hedef]
boot_clock = 1536
Eşitlik işaretinin sağındaki sayısal değer, MHz cinsinden CPU frekansıdır. 1000'in altındaysa veya biraz üzerindeyse (örneğin 1008 gibi) her şeyi olduğu gibi bırakıp ilerleyebilirsiniz. Aksi takdirde bu örnekte olduğu gibi saat ~1500'e, hatta ~2000'e ayarlanmıştır. Boyutu küçültseniz iyi olur. Veya tahtanızın turuncu pi serisinin gerçekten güçlü, süslü üst ucu olduğundan emin olun (Orange Pi Plus, Orange PI Plus 2, Orange PI Prime, Orange PI Ultimate, Orange PI Unlimited, Orange PI REBIRTH ve THE RETURN OF TURUNCU Pİ…).
Ayrıca, yalnızca uygun soğutuculara sahip olduğunuzdan değil, aynı zamanda Orange PC'nin yongalarına zaten kurulmuş olduklarından emin olun.
script.fex dosyasında başka bir ilgi alanı [dvfs_table] bölümü olacaktır. Orada işlemci frekanslarının zihin kazıma tablosunu göreceksiniz. Burada frekanslar Hz cinsinden ölçülür, bu yüzden 9 basamaklı sayıları istersiniz. Bir kez daha bakış açınız çok yüksek sayılarla (maks_freq = 1536000000 ve üstü gibi) bozulmamışsa bir üst uç kartınız varsa daha da ilerleyebilirsiniz. Aksi takdirde değerleri küçültmelisiniz. Doğru olanlar nereden alınır? Bunları şuradan kopyalayıp yapıştırmanızı öneririm:
Rahatlığınız için onları buraya kopyalayıp yapıştırdım:
[dvfs_table]maks_freq = 1008000000 min_freq = 60000000 lv_count = 5 lv1_freq = 1056000000 lv1_volt = 1500 lv2_freq = 1008000000 lv2_volt = 1400 lv3_freq = 912000000 lv3_volt = 1350_volt_lv50 4000 = 1350_volt_lv50 = 12q_volt_lv50 = 1350_lv4_v4
Bunlar kesinlikle güvenli ama biraz sert değerler. Ancak gelecekte bunları her zaman artırmaya çalışabilirsiniz.
Ve son olarak [dram_para] bölümü. Burada dram_clk parametresi şeklinde MHz cinsinden dramatik saat hızımız var. Sunxi Fex Guide, dram_clk = 360'ı burada ayarlamanızı önerir. Ancak son kartlar için çok düşük görünüyor. Burada 600'e yakın bir değer kullanın. Beğenmek
dram_clk = 624
veya
dram_clk = 576
Oradaki herkes daha yüksek bilgi işlem gücü arar, ancak yine de frekansları güvenli değerlere düşürme adımını atlamayın. Ne hakkında konuştuğumu anlayabilirsiniz, Linux'unuz dosyalarını bir yerden diğerine basit bir şekilde kopyalama sürecinde kaybetmeye başladığında.
Adım 10: Görüntü Parametrelerini Yapılandırın
Son olarak ekran parametrelerinin ayarlarına geldik. script.fex dosyanızda [boot_disp] bölümünü bulun… Ve onu bir bütün olarak silin. Bunun nedeni, bu bölümün yalnızca Orange PI önyükleme işlemi sırasında bazı reklam afişlerini görüntülemek için kullanılmasıdır. Ve bu özelliği kullanmayacağımız için, yalnızca olası ek hataların (yapışkan çözünürlük vb.)
Ve ilgilenilen bölüm [disp_init] olacaktır. Bunun gibi olmalı:
[disp_init]disp_init_enable = 1 disp_mode = 0 screen0_output_type = 3 screen0_output_mode = 3 screen1_output_type = 3 screen1_output_mode = 3 fb0_format = 0 fb0_width = 0 fb0_height = 0 fb1_format_wid_ = 0 fb1_format = 0 fb_n_0
Buradan kopyalayın ve isterseniz script.fex'inize yapıştırın. Ekran çıkış tipinin 3 (hdmi) ve ekran çıkış modunun 3 (720 x 576 geçmeli) olması gerektiğini unutmayın. Bu ayarın DONANIM BAĞLI OLDUĞUNU not etmek için iyi bir yer. Bunun anlamı, eğer HDMI-VGA adaptörünüz varsa (HDMI-RCA/TV değil), gerekli çıkış modu başka olabilir. Daha iyi uyup uymadıklarını görmek için diğer modları deneyebilirsiniz. Konfigürasyon dosyasını, yapılandırılmakta olan Orange PI'de değil, masaüstü PC'nizde düzenleyebilirsiniz.
Yapılması gereken bir diğer önemli şey de hdmi şifrelemesini kapatmaktır. [hdmi_para] bölümünü bulun (veya oluşturun) ve sonraki dizeleri ekleyin:
hdcp_enable = 0hdmi_cts_complete = 1
Tüm bölüm şöyle görünecek:
[hdmi_para]hdmi_used = 1 hdmi_power = "vcc-hdmi-18" hdcp_enable = 0 hdmi_cts_complete = 1
Ve yine buradan kopyalayıp script.fex dosyanıza yapıştırabilirsiniz.
Adım 11: Fex'i Düzenleme Yapıldı

script.fex ile işimiz bitti, bu yüzden onu sabit diskinize kaydedin ve metin düzenleme yazılımından çıkın.
Dosyayı ikili biçime geri paketlemek için fex2bin.bat'ı (veya masaüstünüzdeki FEX_TO_BIN kısayolunu) kullanın. script.bin'in genellikle "salt okunur" özniteliğine sahip olduğunu ve fexc yardımcı programının otomatik olarak üzerine yazamayacağını unutmayın. (Bunu çok amatörler için - masaüstü kısayollarını kullanan dağıtımda düzelttim. Diğerleri daha az unutkan olmalı.)
Adım 12: Sizi OPI Çalıştırın


Sonunda yeni ve taze, pırıl pırıl script.bin dosyamızı aldık, bu yüzden onu Orange PC'nin önyüklenebilir SD kartına kopyalamanın zamanı geldi. Turuncu PI yuvanıza takın (Kartı çıkarmadan önce Windows tepsinizdeki "ortamı güvenli bir şekilde kaldır" seçeneğine tıklamayı unutmayın.)
Araç dikiz ekranını açmak için 12v güç kaynağını şebekeye takın. Orange PI'yi açmak için 5v güç kaynağı ile aynısını yapın. Ve şimdi, ekranınızda önyükleme yapan Linux'tan /*ölü insanlar*/ mesajlarını görebilirsiniz.
Biri burada durabilir. Ancak görüntünün ekrana tam olarak sığmayabileceği gerçeğinden birileri yeterince tatmin olmayabilir. Bir kısmı (sınırlara yakın) ekranda görünmeyebilir. Yani son aşama ekran ayarı olacak.
Adım 13: Ekranın Sağ Alt Uçlarını Ayarlayın

Yazık, ama benzer bir Linux yardımcı programı fbset… Eh, söyleyemem, çalışmıyorlar… Tamamen yanlış bir şey yaptığınızda, anında bozuk bir ekranla karşılaşacaksınız. Ancak, makul değişikliklerin sınırları içinde kaldığınızda, Orange Pi + HDMI - RCA Adaptörü + TV ekranı sistemi, bunun için aynıymış gibi davranıyor. Bu nedenle, ekran sınırlarını ayarlamanın en iyi ve kanıtlanmış yöntemi burada geçersizdir. Ancak pes etmek için henüz erken. Her şeyden önce, ekranın en sağında ve en alt ucundan çıkmak oldukça kolaydır. Bunu yapmak için, script.bin'i değiştirmenin kanıtlanmış yaklaşımını kullanabilirsiniz.
Yine [disp_init] bölümüne bakın. 4.3 inç ekran için Sonraki metni kullanabilirsiniz:
[disp_init]
disp_init_enable = 1 disp_mode = 0 screen0_output_type = 3 screen0_output_mode = 3 screen1_output_type = 3 screen1_output_mode = 3 fb0_format = 10 fb0_width = 704 fb0_height = 544 fb1_format = 10 fb1_width = 10 fb1_width
Diğer boyutlar için Dikey/yatay çözünürlük ayarlarını artırmayı/azaltmayı deneyebilirsiniz. Bununla birlikte, sayıların on altının katı olması gerektiğini unutmayın (belki de aslında 8). Bu yüzden oraya rastgele değerler yazmayın. Bilinenlerden başlayın (fb0_width = 720 ve fb0_height = 576) ve 16'yı çıkarmaya başlayın.
fb0_width = 704 -VEYA- fb0_width = 720
fb0_height = 576 fb0_height = 560
Adım 14: Başlat Menüsü Boyutunu Ayarlayın


Bir noktada, ekran görüntüsünün sağ alt kenarlığını doğru bir şekilde görebileceksiniz. Sol üst köşede işler o kadar gökkuşağı gibi değil. Sadece Xorg ayarlarınızı yapmanızı önerebilirim. "Debian XFCE 0.9.1" de ayarlar->panel'e gidin ve başlat menüsünün genişliğini artır ve uzunluğunu azalt'ı ayarlayın.
Adım 15: Çalışma Alanlarını Ayarlayın


Ardından Ayarlar->çalışma alanları'na gidin ve ekran kenarlıklarını ayarlamak için "kenarlıklar" sekmesini kullanın. Yeni başlatılan uygulamaların pencerelerinin boyutlarını, Ayarlarınız tarafından sınırlanan ekran alanıyla sınırlayacaktır. Ancak her derde deva değil. Zaman zaman uygulamalar bu sınırların dışına çıkmaya ÇALIŞACAK (ve kesinlikle başarılı olacak). Seni sakinleştirmek için çok fazla kaybetmediğini söyleyebilirim. Uygun şekilde ayarlanmış 5" 800 x 480 TFT monitörle bile Orange PI Linux grafik uygulamalarının çoğu hala kullanılamaz durumdadır (özellikle QT yaratıcısı).
Önerilen:
Akıllı Telefon Kontrollü Araba Nasıl Yapılır: 5 Adım
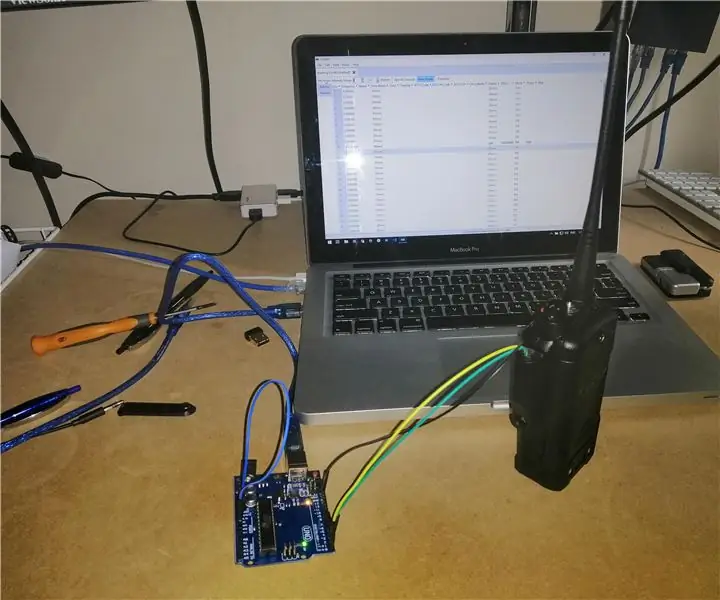
Akıllı Telefon Kontrollü Araba Nasıl Yapılır: Herkes Akıllı Telefonla çalıştırılan uzaktan kumandalı araba ile oynamayı sever.Bu videoda nasıl yapıldığı anlatılmaktadır
Evde Bluetooth Kontrollü RC Araba Nasıl Yapılır: 4 Adım (Resimlerle)

Evde Bluetooth Kontrollü RC Araba Nasıl Yapılır: Arduino ve çok temel elektronik bileşenleri kullanarak basit bir SmartPhone kontrollü robotik arabanın nasıl yapıldığını öğrenin
Orange PI Nasıl Yapılır: Windows Altında Windows için Sunxi Aracı Derleme: 14 Adım (Resimlerle)

Orange PI Nasıl Yapılır: Windows için Sunxi Aracını Derleyin Windows Altında: ÖNKOŞULLAR: Windows çalıştıran bir (masaüstü) bilgisayara ihtiyacınız olacak. İnternet bağlantısı. Bir Turuncu PI kartı. Sonuncusu isteğe bağlıdır, ancak eminim ki zaten sizde var. Aksi takdirde, bu talimatı okumayacaksınız. Orange PI günahını satın aldığınızda
Orange PI Nasıl Yapılır: 5" HDMI TFT LCD Ekranla Kullanmak İçin Ayarlayın: 8 Adım (Resimlerle)

Orange PI Nasıl Yapılır: 5" HDMI TFT LCD Ekranla Kullanmak İçin Ayarlayın: Orange PI'niz ile birlikte bir HDMI TFT LCD Ekran sipariş edecek kadar sağduyulu olsaydınız, muhtemelen onu çalışmaya zorlamanın zorlukları yüzünden cesaretiniz kırıldı. . Diğerleri herhangi bir engeli bile fark edemezken, anahtar şu ki
Bir Gitar Hoparlör Kutusu Nasıl Yapılır veya Stereonuz İçin İki Adet Nasıl Yapılır: 17 Adım (Resimlerle)

Bir Gitar Hoparlör Kutusu Nasıl Yapılır veya Stereonuz için İki Adet Yapın.: Yaptığım tüp amfi ile birlikte yeni bir gitar hoparlörü istedim. Hoparlör dükkânımda kalacak, bu yüzden çok özel bir şey olmasına gerek yok. Tolex kaplama çok kolay zarar görebilir, bu yüzden hafif bir kumdan sonra dışarıdaki siyahı püskürttüm
