
İçindekiler:
- 1. Adım: Resimleri Yükleyin
- 2. Adım: İyi Görüntüler Seçin
- Adım 3: Proje Başlığı, Tanımı ve Ana Görseller
- 4. Adım: İlk Adıma Girmeye Başlayın
- Adım 5: İlk Adıma Girmeyi Bitirin
- 6. Adım: Anahtar Kelimeler
- 7. Adım: Daha Fazla Adım Ekleyin
- 8. Adım: Normal Görünüme Dönün
- 9. Adım: Fotonotlar
- Adım 10: Yayınlayın
- Yazar John Day [email protected].
- Public 2024-01-30 13:21.
- Son düzenleme 2025-01-23 15:14.
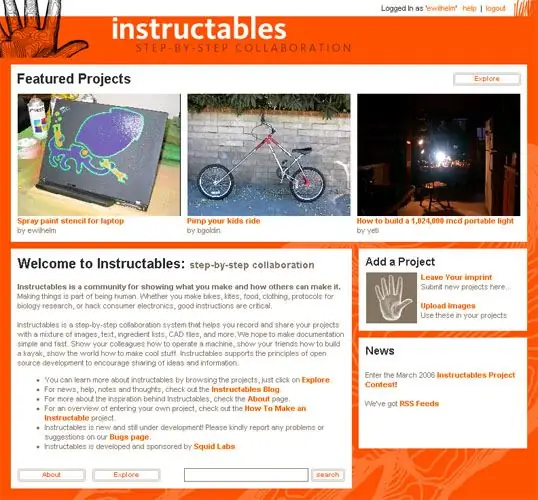
Kendi projenizi yapmadan önce, projelerin nasıl çalıştığını anlamak için siteyi biraz keşfedin - birkaç projeye göz atın (ancak korkmayın, basit projeler bile faydalıdır!). Projenizde ne gösterebilirsiniz? Bir şey nasıl yapılır, nasıl yapılır, bir şey nasıl düzeltilir, başladığınız ancak yardım istediğiniz bir şey. Ticari gönderiler: Projeniz talimat, montaj, kullanım, onarım veya ürününüzün hacklenmesine odaklandığı sürece, gönderebilirsiniz. (Hizmet Şartlarının tamamı hala geçerlidir).
1. Adım: Resimleri Yükleyin



Belgeleme sürecinin neredeyse her adımını gerçekleştirmenin birkaç yolu vardır. Bu proje, başkalarıyla paylaşmak için kendi projenizi belgelemenin bir yolunu gösterir. İlk önce birkaç resim yükleyin. Yüklendikten sonra resimleriniz resim kitaplığınızda görünecektir (yükleme sayfasında gösterilir). Projeniz için gerekli tüm görselleri yükleyin. Dosyalarınız yüklenirken Instructables'ı başka bir tarayıcıda açıp çalışmaya devam edebilirsiniz. Projenizin metnini düzenleyin, önceden yüklenmiş resimleri yönetin veya diğer kişilerin projelerine göz atın.
2. Adım: İyi Görüntüler Seçin
Projenizi açıkça gösteren yüksek kaliteli resimler yükleyin. En yüksek kalitede görüntüyü koruyoruz ve çeşitli çözünürlükleri indirmeye hazır hale getiriyoruz.
Net arka plana sahip iyi aydınlatılmış resimler deneyin. Yakın çekim fotoğraf çekerken kameranızın "Makro" modunu kullanın, aksi takdirde fotoğrafınız bulanık olacaktır.
Adım 3: Proje Başlığı, Tanımı ve Ana Görseller


1. Henüz yapmadıysanız yeni bir proje başlatın.2. Projeniz için bir proje adı ve özeti girin.3. Görüntü kitaplığınızdaki görüntüleri "Ana Görüntüler:" çubuğuna sürükleyin.4. Yanlış görüntüyü sürüklerseniz, kaldırmak için (x) düğmesini tıklayın; bu, yalnızca görüntüyü kaldırır ve kitaplığınızdan silmez.5. Adımda gösterilen resimlerin sırasını değiştirmek için (sipariş) düğmesini sürükleyin.
4. Adım: İlk Adıma Girmeye Başlayın

"Adım Adım" üzerine tıklayın
Bu, sırayla her bir adım için bir başlık, açıklama ve resimler girmenize olanak tanır. Her zaman geri dönüp her adımı daha sonra düzenleyebilirsiniz ve projenizi yayınlamadan önce nasıl göründüğünü görmek için gözden geçirebilirsiniz. Bir fotoğraf notu oluşturmak için büyük bir resmin üzerine tıklayın ve sürükleyin! Bu, bir fotoğrafın bölümlerini vurgulamanın harika bir yoludur.
Adım 5: İlk Adıma Girmeyi Bitirin


1. adım için bir başlık ve açıklama girin. Başlıklar isteğe bağlıdır; İyi bir adım başlığı düşünemiyorsanız boş bırakın. Resim kitaplığınızdaki resimleri adım açıklamasının altındaki resim çubuğuna sürükleyin.
En üstteki resim, adım için varsayılan resim olarak görünecektir. Görüntüleri yeniden sıralamak istiyorsanız, (sipariş) tutamağını tutun ve görüntüleri hareket ettirin.
6. Adım: Anahtar Kelimeler

Projeniz için anahtar kelimeleri girin. Bu anahtar kelimeler, Instructables'ın proje etiketleri bölümünde görünür ve diğer kişilerin projenizi bulmasına yardımcı olur. Anahtar kelimeleri virgülle ayırın ve iki kelimelik anahtar kelimeleri tırnak işaretleri ile girin.
İşiniz bittiğinde "proje oluştur" düğmesine basın.
7. Adım: Daha Fazla Adım Ekleyin

İstediğiniz kadar adım ve resim ekleyin.
Bir adım eklemeniz gerekiyorsa, "Düzenleme Seçenekleri" altındaki "aşağıdaki adımı ekle" bağlantısını tıklayın. Girdiğiniz her adım ekranın üst satırında bir simge olarak görünür, farklı bir adımı düzenlemek için bir simgeye tıklamanız yeterlidir.
8. Adım: Normal Görünüme Dönün

Tüm adımları ekledikten sonra, "Editörden Çık" bağlantısını tıklayın. Bu sizi normal görünüme döndürecektir.
Bu normal görünümden projeyi diğer kullanıcıların göreceği şekilde inceleyebilirsiniz. Adımları ve resimleri "Düzenle" bağlantısını tıklayarak düzenleyebilir ve revize edebilirsiniz.
9. Adım: Fotonotlar

Bir resminiz olan herhangi bir yerde, vurgulamak istediğiniz alanların üzerine tıklayarak ve kutucuklar çizerek resimlere fotonotlar ekleyin.
Adım 10: Yayınlayın

Tüm adımlarınızı ekledikten, tüm resimlerinizi ekledikten ve dil bilginizi ve yazımınızı kontrol ettikten sonra, "Bunu yayınlamaya hazır mısınız?" bağlantı.
Yayınladıktan sonra, projenizde hala değişiklik ve düzeltmeler yapabilirsiniz. Projenizde önemli bir yenilik yaptığınızı düşünüyorsanız, onu silmeyin! Yeni bir proje başlatın ve referans olarak eskisine bağlantı verin. Instructables kullanıcıları buluş sürecini görmeyi ve anlamayı severler ve yaptığınız tüm çalışmalardan öğrenebilirler.
Önerilen:
Projenizi LED'lerle Aydınlatın: 4 Adım
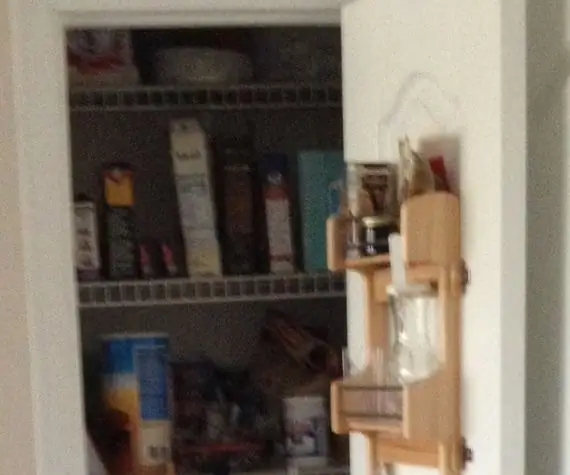
Projenizi LED'lerle Aydınlatın: Bir projeyi hayata geçirmenin çok etkili bir yolu aydınlatma eklemektir. Günümüz teknolojisi, kendi işini yapanlara çok parlak, çalıştırması çok ucuz, satın alması ucuz ve kurulumu kolay çok çeşitli aydınlatma seçenekleri sunmuştur
Talimatlarda Ödüller Nasıl Kazanılır: 7 Adım (Resimlerle)

Eğitilebilir Kitaplarda Ödüller Nasıl Kazanılır: "eğitilebilir kitaplar nasıl kazanılır" Instructables'taki arama çubuğunda, ilk etapta Mrballeng tarafından Instructables yarışmalarını nasıl kazanacağınızı alırsınız. Evet, bunu okumalısın ve Mrballeng'i takip etmelisin çünkü o harika güzel p
Talimatlarda Kelime Biçimlendirme Nasıl Yapılır: 9 Adım
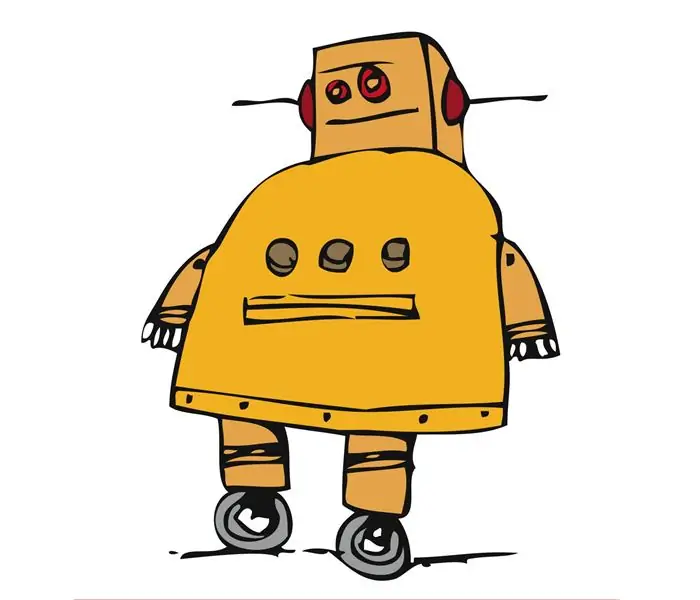
Eğitilebilir Dosyalarda Kelime Biçimlendirme Nasıl Yapılır: Bu derste, "sırlarımı" göstereceğim; Bunu, bir kelimenin nasıl biçimlendirileceğine dair yorumlar için yalvaran tüm insanları sona erdirmek için yapıyorum, birçok insan tek aralıklı metnin nasıl yapıldığını bilmek istiyor ama
Talimatlarda Taciz Edilirse Ne Yapmalı: 7 Adım

Instructables Taciz Edilirse Ne Yapmalı: Instructables, dünya çapında üyeleri olan bir Kendin Yapçı ailesidir. Aile vurgusuna dikkat edin. Bazen (neyse ki çok sık değil) birkaç çürük elma içeri sızar ve ailemizi bozar. Bu tür bir durumla başa çıkmak bu Talimatın konusudur
Mac Mini'nizdeki Fotoğraflarınızı İnternette Nasıl Paylaşırsınız: 6 Adım

Fotoğraflarınızı Mac Mini'nizden İnternette Nasıl Paylaşırsınız: "Picasa - 1 GB limiti"Flickr - 100 MB"Photobucket - 1 GB"Mac mini'niz - Sınırsız!!!***"Diğer tüm genel fotoğraf paylaşım siteleri orada, bazı aptal dosya boyutu sınırı ve sınırlı alan ve diğer anlamsız sınırlamalar. Beklemek.
