
İçindekiler:
- Yazar John Day [email protected].
- Public 2024-01-30 13:21.
- Son düzenleme 2025-01-23 15:14.


PC için DIY USB Kulaklık. Eski bir XBox 1 Live diskiniz ve kulaklığınız var mı? Yerel yeniden satış mağazanızda veya arkadaşınızda edinebileceğiniz bir tane var mı? Bu eski Communicator'ı Windows için bir USB kulaklığı olarak yeniden kullanın!Gerekli sarf malzemeleri:Denetleyicinin içine sığan Xbox Live Communicator 'Puck'Kesebileceğiniz eski bir USB kablosuLehimleme demirWindows XP 32bit, Üzgünüz, altında XBox1 Communicator için sürücü yok Vista. Xbox Kulaklık Sürücüleri (teşekkürler redcl0ud!)360 kulaklık ile çalışmasını istiyorsanız isteğe bağlı parçalar:Plastik Xbox360 Kulaklığı çıkarmak için Dremel veya yan kesiciler (20 dolar)İsterseniz eski bir cep telefonu için kulaklık da kullanabilirsiniz., 3 iletkenli olanların çoğu değişiklik yapılmadan çalışacaktır. Arka plan: XBox 1 denetleyicisi, yerleşik 2 bağlantı noktalı USB hub'ı olan bir USB aygıtıydı. Biri Live Communicator diski olan 2 yuvaya aksesuarlar koyabilirsiniz. RedCl0ud adında havalı bir adam, denetleyici için Windows sürücüleri ve Communicator diski için de ses sürücüleri yaptı. USB adaptörünün ses kalitesi mükemmel ve VOIP veya Teamspeak için çok uygun. Bir süre içinde disk olan kontrol cihazına sahiptim ve PC ile bu şekilde kullandım, ancak tüm bu kabloların ve masanın üzerinde kullanmadığım büyük bir kontrolörün olması biraz karışıklık oldu. Bu nedenle, bu talimatta, denetleyicinin özel jakına olan ihtiyacı ortadan kaldırıyoruz ve doğrudan diske bir USB kablosu takıyoruz. İsteğe bağlı olarak krikonun etrafındaki plastiği benim yaptığım gibi çıkarabilirsiniz, böylece 360 kulaklığı hiçbir değişiklik yapmadan kullanabilirsiniz. 360 kulaklığın orijinal XBox1 kulaklığa kıyasla çok daha rahat olduğunu ve o kadar kolay kırılmadığını düşünüyorum! Ancak, cep telefonu kulaklığı gibi mini 2,5 mm jak olduğu sürece istediğiniz mikrofonu kullanmakta özgürsünüz. Logitech kablosuz gibi satış sonrası dahil olmak üzere, orijinal olarak XBox1 ile çalışan herhangi bir iletişim cihazını da kullanabilirsiniz. birim. Sürücüler tüm varyantlarla çalışmalıdır.
Adım 1: USB Kablosunu Takma




Başlamak için USB kablosunu diske lehimlememiz gerekiyor.
1) Diskin arkasındaki iki vidayı sökün ve ayırın. 2) Tescilli krikoyu kırılana kadar dikkatlice yukarı ve aşağı bükün. Pedleri PCB'den koparmamaya dikkat edin! (bunu yaparsanız, kartın altındaki Test Noktalarını alternatif lehim yerleri olarak kullanabilirsiniz) 3) Terminalleri ütüyle ısıtın ve kırılan uçları son adımdan çıkarın. 4) Yedek USB kablonuzun ucunu kesin. Bilgisayarınıza GİRMEYEN ucu kesmelisiniz.:) 5) 1 inçlik dış yalıtımı soyun. Eğer USB kablonuz örgülü bir kalkana sahipse, benim yaptığım gibi ya süslü hale getirip bant ya da yalıtımlı boruya koyabilir ya da sadece kesebilirsiniz. Renkli tellerden bir cm izolasyonu sıyırın ve bunları demir ve lehim ile kalaylayın. 6) Kabloları resimdeki gibi paka lehimleyin. Kalkanınız varsa, ilk pimdeki siyah kablo ile gidebilir veya isterseniz kesebilirsiniz. 7) USB kablosunun dış yalıtımını kestiğiniz yere bant yapıştırın. Bu, kabloyu yandan dışarı çıkarırsanız, örgünün tahtada kısa devre yapmasını önler. 8) İsterseniz kasanın iki parçasına telin çıkması için küçük bir çentik yapabilirsiniz. Alttan alırsanız, çok iyi bir stres atma özelliğine sahip değildir ve bir gün kırılabilir ve size yetersiz gelebilir! Hepsi tamam! Her şey yolunda giderse, LED yanmalıdır ve prize taktığınızda pencereler onu bilinmeyen bir aygıt olarak algılayacaktır. Kablolama konusunda çok dikkatli olun. USB kablonuzda renkler yoksa, Ohm Metre veya Multimetre ile hangi kablonun hangisi olduğunu bulmak için aşağıdaki pin şemasını kullanmayı deneyin. D+ ve D- kablolarını yanlışlıkla ters çevirebilirsiniz, çalışmadığında tekrar değiştirebilirsiniz. Ancak güç kablolarını ters çevirirseniz, sihirli dumanın kaçmasına izin verebilir ve USB bağlantı noktanızı veya diskinizi kızartabilirsiniz.
2. Adım: İSTEĞE BAĞLI: Kılıfın 360 Kulaklıkla Kullanım İçin Değiştirilmesi




360 kulaklık, orijinal kulaklıktan farklıdır çünkü ses kontrolü ve sessiz anahtarı olan kendi küçük 'pod'una sahiptir. Ne yazık ki, tüm bu ekstra plastik nedeniyle onu takamazsınız. 360 Kulaklık muhtemelen sizin için daha değerli olduğundan, bunun yerine Communicator diskini değiştireceğiz, böylece kulaklığınızı 360'ınızla kullanmaya devam edebilirsiniz.
Not: 360 denetleyicinin üzerinde bir birim vardır. Communicator diski de öyle.:) Birini maksimuma ayarlayın ve diğerini ses ayarı için kullanın, hangisi olduğu önemli değil. Büyük olduğu için diskteki turuncu kadranı tercih ederim. Kasayı modifiye etmek için aşağıdaki resimlerde yaptığım gibi plastiği kesmeye çalışın. Yanlışlıkla ön tarafı biraz fazla boyadım ve şimdi bir boşluk var.. güzel görünmesini istiyorsanız aynı hatayı yapmamaya çalışın. 2,5 mm jaka tam olarak takıldığından emin olmak için 360 parçayı PCB ile kasanın içinde test edin.
Adım 3: Sürücüleri Yükleme
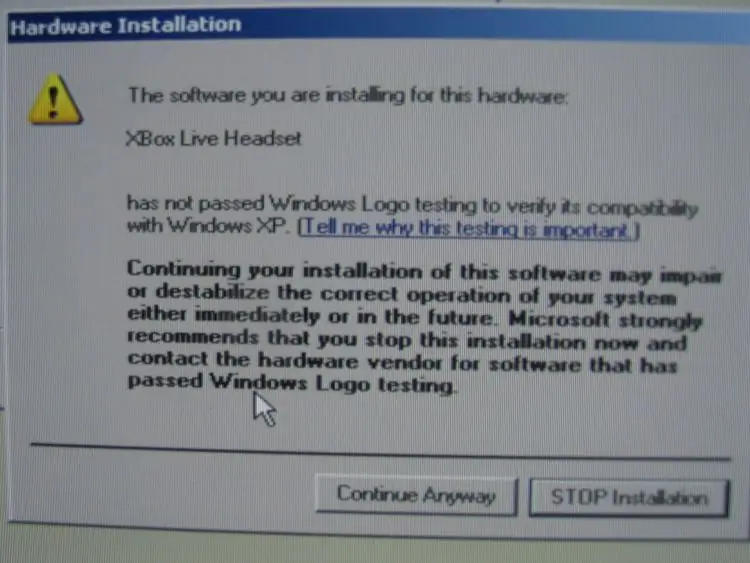
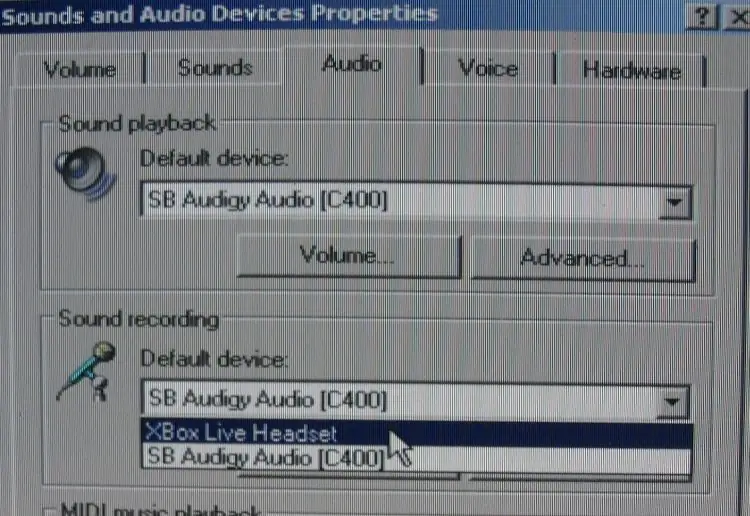
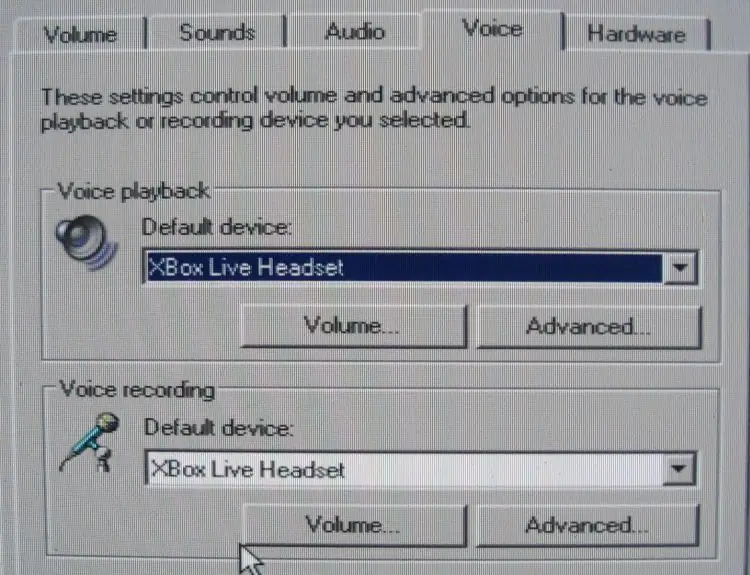
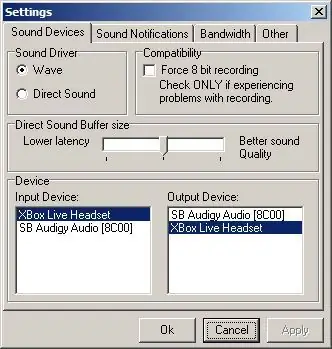
Bu kolay, sadece RedCl0uds XBAudio sürücü yükleyicisini (şu anda xbaudio02.exe) bulun ve çalıştırın. Sürücüleri kuracak ve üniteyi bir sonraki takışınızda bir ses aygıtı olarak algılanacaktır. Bir şey, Windows'ta yeni bir ses aygıtı kurduğunuzda, bu aygıtın tüm ses çıkışları için varsayılan olmasını istediğinizi varsayar. Bunu istemiyorsun! (Sanırım bazı durumlarda bir dizüstü bilgisayar ya da başka bir şey gibi olabilirsin..)
Bu durumu fişe taktıktan sonra düzeltmek için Denetim Masası'nı açın ve Sesler ve Ses Aygıtları'na gidin. Ses sekmesinde, en üstteki iki açılır kutunun Xbox Headset olarak değiştiğini göreceksiniz. Bunun yerine üst açılır menüyü tekrar ses kartınıza değiştirin. Voice adlı sonraki sekmede, her iki açılır kutunun da XBox Headset olarak ayarlandığından emin olun. Benimkini her zaman fişe takılı bırakıyorum, böylece Ses ayarlarını bir daha asla değiştirmek zorunda kalmam. VOIP veya Sohbet programlarınızı yapılandırırken, orada kendi başınızasınız… Çoğu durumda, konuşmak istediğiniz cihazı ve uyarıları duymak istediğiniz başka bir cihazı seçmenize izin veriyorlar. (zil çalma gibi) Konuşan her şey için Kulaklık'ı, diğer her şey için normal ses kartını seçmeyi unutmayın. Teamspeak kullanıyorsanız, nasıl kurulması gerektiğine dair bir ekran görüntüsü ekledim. 'Directsound' yerine 'Wave' açık olduğundan emin olun, aksi takdirde cızırtılı gelebilir. İyi Şanslar ve okuduğunuz için teşekkürler!
Önerilen:
Beats Studio Sürücüleriyle Bluetooth Kulaklığınızı Hi-Fi Birine Dönüştürün: 6 Adım

Bluetooth Kulaklığınızı Beats Studio Sürücüleri Olan Bir Hi-Fi Birine Dönüştürün: Bu Eğitimin amacı, herhangi bir ucuz Bluetooth kulaklığı bir H-Fi kulaklığa yükseltmek ve Beats Studio ile karşılaştırılabilir (~300 $). Bluetooth kablosuz, yüksek bit hızı akışını engellese de, gerçek hi-fi'nin keyfini çıkarmak için yine de 3
Eski Bir Telefon Ahizesini DJ Kulaklığına Dönüştürün!: 4 Adım

Eski Bir Telefon Ahizesini DJ Kulaklıklarına Dönüştürün!: Bu havalı eski telefonları bulmak kolay ve almak ucuz, bu Brown Beauty'yi yerel Kurtuluş Ordusu'ndan 7 dolara aldık ve tam bir soygun oldu. Yazık sana Kurtuluş Ordusu. Kötü bir zengin olsaydım, senden alışveriş yapar mıydım? Ne de olsa eskiler
Ahşabınızı Geri Dönüştürün, Dizüstü Bilgisayar Standına Dönüştürün: 4 Adım

Ahşabınızı Geri Dönüştürün, Dizüstü Bilgisayar Sehpasına Dönüştürün: Size ucuz bir dizüstü bilgisayar sehpasının nasıl yapıldığını göstereceğim
Bluetooth Kulaklığınızı Kablolu Bluetooth Kulaklığa Dönüştürün: 5 Adım (Resimlerle)

Bluetooth Kulaklığınızı Kablolu Bluetooth Kulaklığa Dönüştürün: Bugün size kendi kablolu bluetooth kulaklığınızı nasıl yapacağınızı veya dönüştüreceğinizi anlatacağım. Adımımı izleyin ve onu dönüştürmek için bir adım geridesiniz
Bluetooth Kulaklığınızı Kablolu Bluetooth Kulaklığa Dönüştürün: 6 Adım

Bluetooth Kulaklığınızı Kablolu Bluetooth Kulaklığa Dönüştürün: Bugün size kendi kablolu bluetooth kulaklığınızı nasıl yapacağınızı veya dönüştüreceğinizi anlatacağım. Adımımı izleyin ve onu dönüştürmek için bir adım geridesiniz
