
İçindekiler:
- Yazar John Day [email protected].
- Public 2024-01-30 13:21.
- Son düzenleme 2025-01-23 15:14.



Biliyorsun…. Yemeyi seviyorum. Yemek yemek! elma ve muz yiyin.
Havalı ve modaya uygun arkadan aydınlatmalı logolar artık elma kalabalığı ile sınırlı değil. Siz (evet, siz) kendinizi sıradan sıkıcı markanın sıkıcı pençelerinden kurtarabilirsiniz. Artık dizüstü bilgisayarım, öncüleri ile aynı sığır markasını paylaşmayacak.
Adım 1: Malzemeler ve Araçlar

Ne Kullandım
- Dizüstü bilgisayar çerçevesi
- Lazer Kesici
- Akrilik veya diğer lazer kesici güvenli plastik
- Logonuzun vektör dosyası
- Xacto bıçağı ve taze bıçak
- Zımpara Kağıdı (kabadan inceye)
- İskoç Scrubbies
- Sıcak tutkal
- Maskeleme bandı
- Suçlu
- Atık kağıt
Şimdi, kullandığım şey buydu - eğer tekrar yapacak olsaydım, dizüstü bilgisayar plastiği (ABS) inanılmaz derecede zor bir şey olduğu için su jeti de kullanırdım.
2. Adım: Şablonlar

Önemli bir şeyi kesmeden önce bir şablon yapın. Vektör dosyanızı kağıttan kesin ve uygun olup olmadığını kontrol edin. Benim durumumda, eski dizüstü bilgisayar markasını tutan batık alanı kapatmam gerekiyordu - bu, yeni logomun boyutunu belirledi.
Not
Benim yaptığımı yapma. Işığın geçmesine izin vermeyecek opak alanlar için dizüstü bilgisayar LCD aksamının arkasını kontrol ettiğinizden emin olun. Işık konusunda endişeniz yoksa - bunu kontrol etmenize gerek yok;)
Adım 3: Akrilik Kes
Önce akriliğinizi kesmek önemlidir. Uygun bir şeyle değiştiremezseniz, dizüstü bilgisayarınızın çerçevesini kesmenin bir anlamı yok. Lazer kesicinizin hız ve güç önerilerine göre plastiğinizi kesin. Elbette lazer kesici kullanmanıza gerek yok - ama bir tane bende mevcut, o yüzden kullandım;)
Adım 4: Çerçeveyi Kes
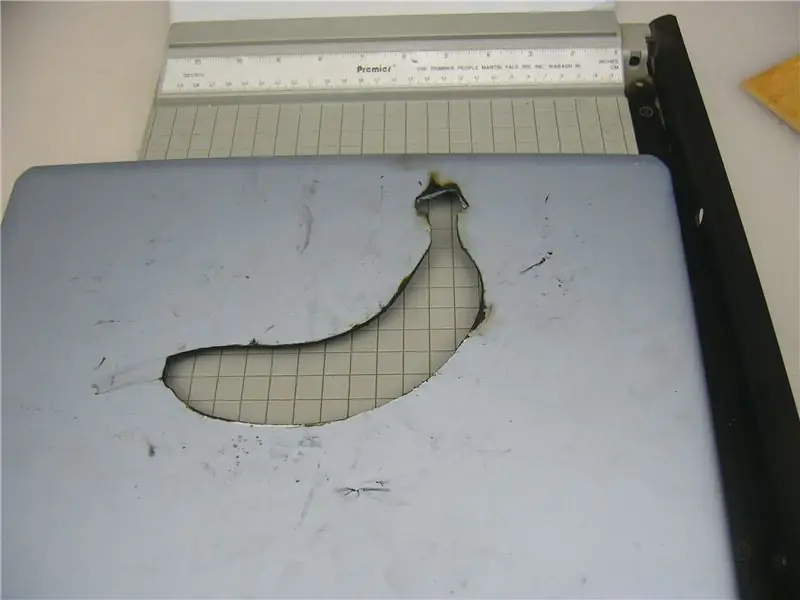
Ekran çerçevenize monte edilmiş olabilecek elektronik aksamları çıkardığınızdan emin olun. Görünen tarafı bantla kapatın - birkaç katman en iyisidir. Hizalamayı/konumu kontrol etmek için düşük güçte bir test kesimiyle başlayın. Gitmeye hazır olduğunuzda, bandınızın üzerine az miktarda su silin. Su, lazer optiğine zarar verebilecek alevlenmeleri (bantın yanmasını) önler. Kesme işlemini yavaşlatabilse de, bu, kesicinize zarar vermekten daha iyidir;)İlk kesiğim delinmedi - ikinci ya da üçüncü kesimim de girmedi. Düşük hızda ve yüksek güçte 4. geçişimden sonra lazerin bezele girmeyeceği belliydi. İşi bir Xacto bıçağıyla tamamlayın. Yavaş gidin ve dış çerçeveye zarar vermemek için dikkatli olun.
Bunu tekrar yapacak olsam, elimdeki su jeti ile yapardım. Bu temiz ve kapsamlı bir kesim sağlayacaktır. Yaşa ve Öğren -- bir gün sadece çerçeveyi boyayacağım:D
Adım 5: Yansıtıcı Bandı Çıkarın ve Temizleyin
Yeni logonuzun arkasındaki yansıtıcı bantları kestiğinizden emin olun - bu, ışığın yeni logodan geçmesine izin verecektir. Bir Xacto bıçağıyla hızlı bir geçiş bunu yapacaktır.
Çerçevenizi temizleyin.
Adım 6: Logoyu Bitirin
Kaba zımpara kağıdı kullanarak - buzlu bir görünüm elde etmek için akriliğin yüzeyini zımparalayın - kaba kağıtla başlayın ve daha ince taneye kadar çalışın - sonra bir scotch pad ile bitirin.
7. Adım: Logoyu Ekleyin ve Yeniden Birleştirin


Şu sıcak tutkal tabancalarını ateşleyin. Logoyu çerçeve boşluğuna yerleştirin - dış yüzeyle aynı hizada. Ardından, yerinde tutmak için bir veya iki sıcak tutkal uygulayın.
Son olarak, özel çerçevenizi yeniden monte edin:)
Önerilen:
Pi-Berry Dizüstü Bilgisayar-- Klasik Kendin Yap Dizüstü Bilgisayarı: 21 Adım (Resimlerle)

Pi-Berry Dizüstü Bilgisayar-- Klasik Kendin Yap Dizüstü Bilgisayarı: “Pi-Berry Dizüstü Bilgisayar” yaptığım dizüstü bilgisayar Raspberry Pi 2 üzerine inşa edilmiştir. 1 GB RAM, Dört çekirdekli CPU, 4 USB Bağlantı Noktası ve Bir Ethernet bağlantı noktasına sahiptir. Dizüstü bilgisayar günlük yaşam ihtiyaçlarını karşılar ve VLC media player, Mozilla Firefox, Ardu gibi programları sorunsuzca çalıştırır
Bozuk Macbook veya Başka Bir Dizüstü Bilgisayardan Dizüstü Bilgisayar Akıllı Telefon Yuvası…: 6 Adım

Bozuk Macbook veya Başka Bir Dizüstü Bilgisayardan Dizüstü Bilgisayar Akıllı Telefon Yuvası…: Bu proje, gerçek akıllı telefonların tüm gücünü normal bir bilgisayar olarak kullanmak kullanışlı olabileceği için yapıldı
Ucuz Dizüstü Bilgisayar Sehpası / Dizüstü Bilgisayardan Masaüstüne Dönüştürücü: 3 Adım

Ucuz Dizüstü Bilgisayar Sehpası / Dizüstü Bilgisayardan Masaüstüne Dönüştürücü: Kendimi dizüstü bilgisayarımı uzun süre kullanırken buluyorum. Bir süre sonra rahatsız oluyor. Uzun süreli kullanım sırasında boyun yorgunluğunu azaltmak için klavye ve ekran ideal olarak ayrı olmalıdır. Tam zamanlı bir dizüstü bilgisayar kullanıcısıysanız, s
Kendi Dizüstü/dizüstü Bilgisayar Dış Görünümünüzü Yapın: 8 Adım (Resimlerle)

Kendi Dizüstü/dizüstü Bilgisayar Dış Görünümünüzü Yapın: Sınırsız olanaklara sahip tamamen kişiselleştirilmiş ve benzersiz bir dizüstü bilgisayar dış görünümü
Kağıt Dizüstü Bilgisayar Sehpası, Mümkün Olan En Ucuz Dizüstü Bilgisayar Sehpası.: 4 Adım

Kağıt Dizüstü Bilgisayar Sehpası, Mümkün Olan En Ucuz Dizüstü Bilgisayar Sehpası.: Quake3'ü seviyorum ve MacBook'umun dayanıklılığı konusunda oldukça endişeliyim. Bu dizüstü bilgisayar standını fanlarla satın alma fikrine asla sahip değilim, çünkü MacBook'ların altında hiç delik yok. Bu yarım topların dizüstü bilgisayarımı bükebileceğini düşünüyordum
