
İçindekiler:
- Yazar John Day [email protected].
- Public 2024-01-30 13:21.
- Son düzenleme 2025-01-23 15:14.
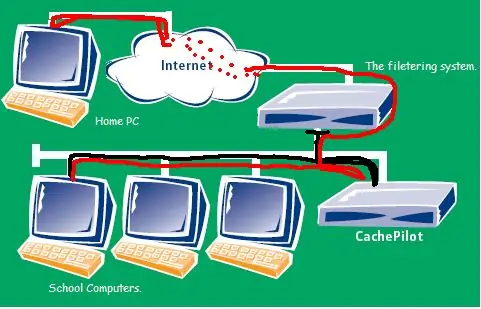
İzlenmeden sansürü atlamanıza izin veren soğan yönlendiricisi (tor) hakkında bir yazı okuduktan sonra şaşırdım. Sonra, bazı düğümlerin yanlış veri girip yanlış sayfaları geri getirebileceğinden, bunun çok güvenli olmadığını okudum. Kendi kendime düşündüm, bundan daha iyi bir yol olmalı, sonra olduğunu hatırladım. Bunu her gün okulda gezinmek için kullandığımı biliyorum ve şimdiye kadar herhangi bir sorun yaşamadım ve %100 güvenli. Daha fazlası için okumaya devam edin!
Adım 1: İhtiyacınız Olan Şey
Bunu mümkün kılmak için ihtiyacınız olacak:
Benim durumumda, evde sansürün dışında olan ve internete bağlı linux çalıştıran bir bilgisayar (ubuntu sunucusu 8.04 kullanıyorum). Linux veya Windows çalıştıran okulda çalışacağınız ikinci bir bilgisayar. Mac os ile çalışabilir ama ben kullanmadım o yüzden bilmiyorum. Her ikisi için de bir internet bağlantısı, filtrelenmiş olanıdır. İşletim sisteminizle ilgili bazı temel bilgiler de yardımcı olur, ancak bunu kolaylaştırmak için tüm komutları girmez.
Adım 2: İlk Makineyi Kurmak,
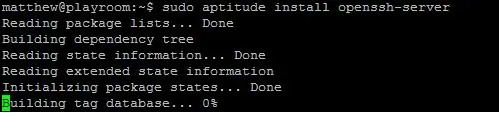
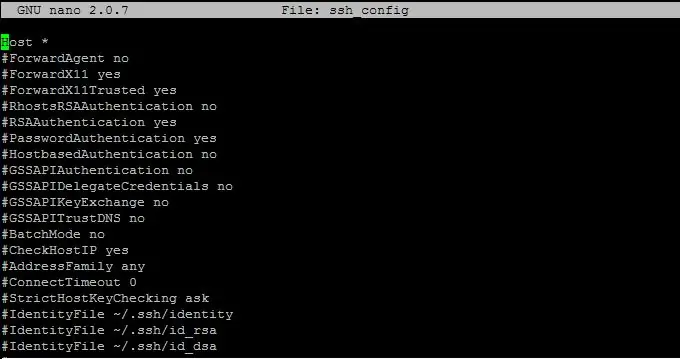
Tamam, ilk bilgisayara oturduğunuzda önce SSH'yi kurmanız gerekiyor. Bu oturum açma işlemini yapmak için komut satırına veya bir konsol penceresine tırnak işaretleri olmadan "sudo apt-get install openSSH-server" yazın.
Daha sonra şifrenizi tekrar girmenizi ve ardından (evet için) yüklemenizi isteyecektir. Bir kez yapılırsa, makineyi başlattığınızda SSH deamon otomatik olarak başlayacaktır. Bunu burada bırakabilirsiniz, ancak güvenliği artırmak ve çalışma olasılığını artırmak için bazı ayarları değiştirmenizi tavsiye ederim. Bunu yapmak için tekrar bir konsol penceresi açmanız veya komut satırından "sudo nano /etc/ssh/ssh-config" yazmanız gerekir. Bu, yapılandırma dosyası için temel bir metin düzenleyici açacaktır. "Hostbasedauthentication" bulana kadar aşağı kaydırın ve değeri hayır olarak değiştirin, ardından "port" bulmak için ilerleyin, bunu hatırlayacağınız rastgele bir bağlantı noktasına değiştirin ve son olarak "tünel" ve bunu evet olarak değiştirin. Ardından metin düzenleyiciden çıkın (ctrl+x), ardından değişiklikleri korumak için y ve ardından girin. Ardından bilgisayarı yeniden başlatın ve bu, yapılan ilk bilgisayardır. Yapılandırma dosyasında başka değişiklikler yapabilirsiniz ancak bunun için gerekli değildir. Değiştirilen 3 şey, eğer ilgilenirseniz, root'un ssh üzerinden oturum açmasını engellemek, bağlantıların yapıldığı port numarasını değiştirmek ve web trafiğimizin tünellenmesine izin vermektir. 80 veya 443 gibi engellenmediğini bildiğiniz bir bağlantı noktası numarası seçmek en iyisidir.
Adım 3: İkinci Bilgisayar (Filtrelemeden Etkilenen)
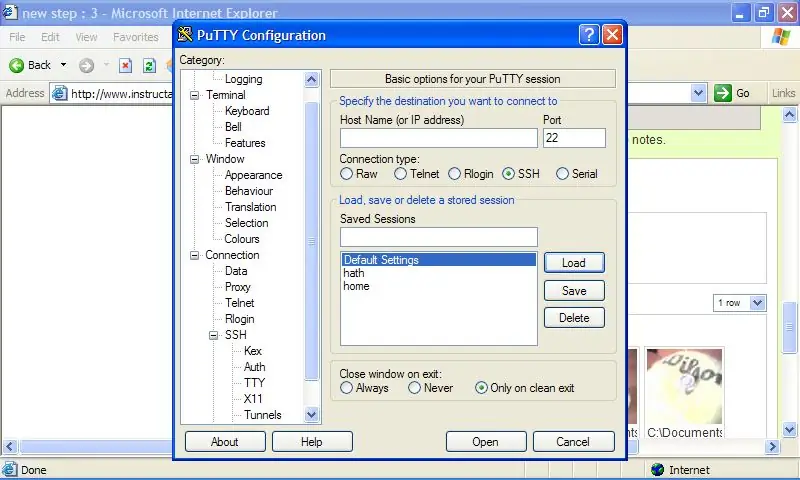
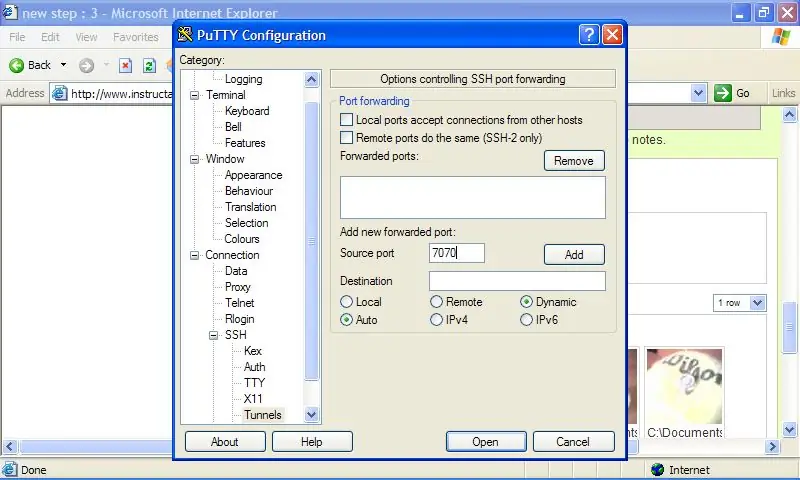
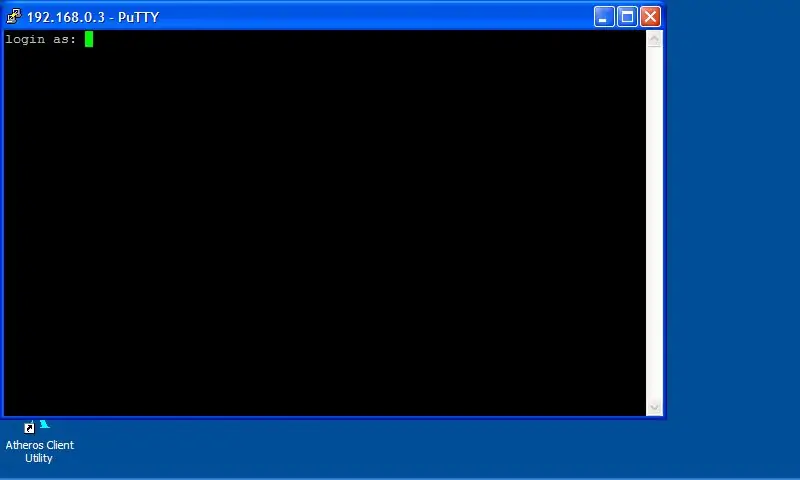
Bilgisayarımda windows kullanıyorum ve tüm bu okul bilgisayarları da windows.
Yapılacak ilk şey, firefox'u (önceden kurulu değilse) ve Putty adlı bir programı indirmektir. Bunlar, bilgisayarın kendisine kurulabilir veya USB sürücüleri çalıştırmak için taşınabilir sürümler de mevcuttur, bu muhtemelen birden fazla bilgisayar kullananlar için daha iyidir. Bunlar sadece isimlerini google'a girerek bulunabilir. Hem Putty hem de Firefox'u kurun, ardından Putty'yi açın. İlk resimde gösterildiği gibi bir pencere almalısınız. Ardından, ilk bilgisayarınıza bağlanacak şekilde yapılandırmanız gerekir. IP adresini ve port numarasını iki kutucuğa yazın ve SSH butonunu seçin. Sol taraftaki barda alta doğru bağlantı altında ssh adında bir menü var. Daha sonra tüneller adında bir seçenek var onu seçin ve şimdi bunun gibi bir pencere gösterilecektir. Kaynak bağlantı noktasına 7070 yazın ve dinamik ve otomatik radyo düğmelerini seçin ve ekle'yi tıklayın. Artık oturuma geri dönebilir ve kurulumu ileride kullanmak üzere kaydedebilirsiniz. Şimdi aç'ı tıklarsanız, her şey yolunda, siyah bir pencere açılacak ve şu şekilde oturum açacaksınız: görüntülenecektir. İlk bilgisayarın karşısına oturduysanız normalde yapacağınız gibi şimdi giriş yapın. Artık bu pencereyi simge durumuna küçültebilirsiniz.
Adım 4: Firefox'u Yeni Açtığınız Ssh Tüneli Üzerinden Bağlanacak Şekilde Yapılandırma
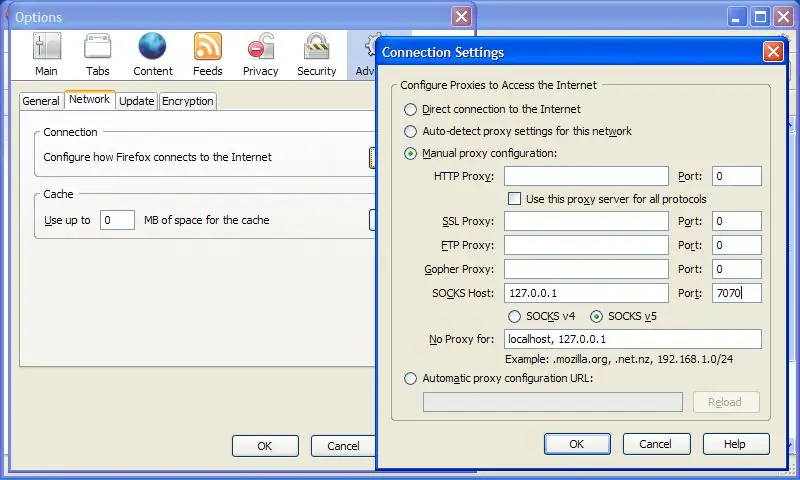
Firefox'u açın, ardından Araçlar, seçenekler, gelişmiş'e gidin.
Ağ sekmesi altında ayarlara tıklayın. Manuel proxy yapılandırma düğmesine tıklayın ve resimde gösterildiği gibi ayarlayın (127.0.0.1 bağlantı noktası 7070, çorap v5) Tamam, sonra tekrar tamam. Her şey yolunda gittiyse, artık istediğiniz siteyi filtrelenmiş olsun ya da olmasın, sorunsuz bir şekilde kullanmakta özgürsünüz! En iyi yanı, %100 güvenli ve izlenemez olmasıdır! Evet, TOR'dan sonra kurulumu biraz daha uzun sürer, ancak taşınabilir sürümleri kullanıyorsanız, filtrelenmiş bilgisayardan filtrelenmiş bilgisayara kolayca taşınabilir ve herhangi bir boş sonuç elde edemezsiniz:) Keyfini çıkarın!!
Adım 5: Nasıl Çalışır
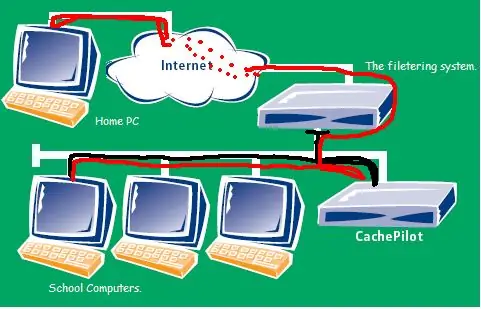
Temel olarak, firefox'a SOCKs v5 protokolü altında 7070 numaralı bağlantı noktasında kullandığınız yerel makineye bağlanmasını söylüyorsunuz.
Ardından Putty, 7070 numaralı bağlantı noktasına bağlanmak için bu talebi "görür" ve ardından verileri toplar ve şifreler ve tünelden aşağıya, internet üzerinden ev PC'nize gönderir. Bu bilgisayar daha sonra verileri açar ve şifresini çözer ve isteği yerine getirir (yani, istediğiniz web sayfasını getirir). Daha sonra tüm süreç, sayfayı size geri getirmek için tersine döner. (şifreli, tünelli, şifresi çözülmüş ve firefox'a geri gönderildi) Sadece siz kullanacağınız için TOR'dan çok daha hızlı ve kendi bilgisayarınız olduğu için daha güvenli! En iyi yanı, bir şekilde onu engellemenin bir yolunu bulurlarsa, ssh bağlantısını yaptığınız bağlantı noktasını kolayca değiştirin ve bu onu serbest bırakmalıdır. (tünelin açık olduğu 7070 değil)
Önerilen:
Led'i İnternet Üzerinden Nodemcu Kullanarak Blynk Uygulaması Üzerinden Kontrol Etme: 5 Adım

Led'i Nodemcu Kullanarak İnternet Üzerinden Blynk Uygulaması İle Kontrol Etme: Herkese Merhaba Bugün Size İnternet Üzerinden Akıllı Telefon Kullanarak Bir LED'i Nasıl Kontrol Edebileceğinizi Göstereceğiz
DNS Kullanarak İnternet İçeriği Filtreleme: 10 Adım

DNS Kullanarak İnternet İçeriği Filtreleme: Adım 8 & 9.İnternette çocukların izlemesi için tam olarak uygun olmayan birçok içeriğin olduğu yaygın olarak bilinmektedir. Çok yaygın olarak bilinmese de, y
Tarayıcı Üzerinden İnternet Üzerinden Cihazları Kontrol Edin. (IoT): 6 Adım

Tarayıcı Üzerinden İnternet Üzerinden Cihazları Kontrol Edin. (IoT): Bu Instructable'da size LED'ler, Röleler, motorlar vb. cihazları web tarayıcısı üzerinden internet üzerinden nasıl kontrol edebileceğinizi göstereceğim. Ve kontrollere herhangi bir cihaz üzerinden güvenli bir şekilde erişebilirsiniz. Burada kullandığım web platformu RemoteMe.org ziyareti
Analog Kullanım Ölçerli Kablosuz Ev Yönlendiricisi: 5 Adım (Resimlerle)

Analog Kullanım Ölçerli Kablosuz Ev Yönlendiricisi: Kablolama tezgahları ve kontrol panelleri yapan teknelerin içinde ve çevresinde büyüdüm ve bir dizi gösterge ve amp; normalde küçük deniz dizel motorlarına bağlı bulunan kadranlar. Bugün ağ iletişimi için arayüzler oluşturan bir tasarımcı olarak çalışıyorum
Göze Çarpmadan Çevrimiçi Olun: Tor (Soğan Yönlendirici): 4 Adım (Resimlerle)

Göze Çarpmadan Çevrimiçi Olun: Tor (Soğan Yönlendiricisi): Çevrimiçi olduğunuzda her yerde izler bırakırsınız. Anlık mesajlaşmada arkadaşlarınızla takılıyor, web sitelerine göz atıyor veya müzik indiriyor olabilirsiniz. Snoops'un sıradan vatandaşların çevrimiçi yaptıklarını merak ettiği bir ülkede yaşıyorsanız (lke, um, ABD
