
İçindekiler:
- Yazar John Day [email protected].
- Public 2024-01-30 13:22.
- Son düzenleme 2025-01-23 15:14.
bu arada bu benim ilk dersim bu yüzden lütfen sadece yapıcı eleştiri yapın ve yıkıcı eleştiri yapmayın. teşekkür ederim. Yani bu talimat için ihtiyacınız olacak:Adobe Photoshop (herhangi bir sürüm çalışır)Bir Dijital Kamera (veya bir web kamerası) ayrıca bir tripod kullanabilirsiniz (isteğe bağlı)
1. Adım: Photoshop'u Açın
Tamam. bu yüzden önce photoshop'u açın. ama henüz yeni bir dosya açmayın! şimdi dijital kamera kullanıyorsanız adım 3'e gidin. web kamerası kullanacaksanız adım 2'ye gidin.
2. Adım: Web Kamerası
Şimdi o zaman. web kamerası kullanıcıları. Mac'leri olan kişiler için: Neyse ki sizin için kolay. tek yapmanız gereken photobooth'u açmak. Penceresi olan kişiler için: resim çekme yazılımınızı (seçtiğiniz) açın ve 3. adıma geçin.
3. Adım: Fotoğrafları Çekin
şimdi fotoğrafları biz çekiyoruz. FOTOĞRAFLAR SIRASINDA KAMERAYI HİÇ HAREKETE GEÇMEYİN Web kamerası kullanıyorsanız kamerayı her zaman aynı konumda tutun ve farklı konumlarda 2 veya daha fazla fotoğrafınızı çekmek için fotoğraf çekme yazılımınızı kullanın. dijital kamera kullanıyorsanız normalde farklı bir pozisyonda dururken 2 veya daha fazla fotoğrafınızı çekin benim yaptığım gibi 3 veya daha fazla fotoğraf yerine 2 fotoğraf çekmenizi öneririm; ve ayrıca notlarda açıklandığı gibi her ikisinin de birbirinden ayrı olması, çünkü çok daha kolay ve çok daha az güçlük çekiyor.
4. Adım: Fotoğrafları Hazırlama
peki.şimdi fotoğraflarınızı böyle hazırlayın. 2 fotoğrafınız varsa bu önemli değil ama 3+ varsa önemli. önce fotoğraflara bakın yan yanaysa daha kolay, en arkada olanı bulun. bu senin başlangıç fotoğrafın. sonra arkadan bir sonraki pozisyonda olanı bul, bu senin ikinci fotoğrafın. ve bu böyle devam eder, ta ki tüm fotoğraflarınız zihinsel veya fiziksel olarak bir yere not edilinceye kadar.
Adım 5: Photoshop'a yerleştirin
2 fotoğraflı insanlar: Fotoğraflarınızdan birini seçin, hangisi olduğu önemli değil. bu senin başlangıç fotoğrafın olacak. diğer fotoğrafınızı diğer fotoğrafı arayacağız. önce başlangıç fotoğrafınızı seçin ve photoshop'a sürükleyin. resim 3'teki gibi bir pencerede açılmalıdır, sonra "dosya"ya ve ardından "yerleştir…"e gitmek istiyorsunuz. şimdi diğer fotoğrafınızı bulun, seçin ve yerleştirin. Eğer bu işe yaradıysa, diğer fotoğrafınız üzerinde dev bir çarpı işareti belirmelidir (bu, fotoğrafı henüz gerçekten yerleştirmediğinizi gösterir). Herhangi bir araca çarpı işaretinden kurtulmak için tıklayın ve dosyayı yerleştirmek isteyip istemediğinizi soran bir onay mesajı çıkacaktır (resim 7'deki gibi). "yerleştir"e tıklayın ve 3+ fotoğrafa sahip olan kişilerinizi tıklayın:önce başlangıç fotoğrafınızı bulun ve Photoshop'a sürükleyin. resim 3'teki gibi bir pencerede açılmalıdır, sonra "dosya"ya ve ardından "yerleştir…"e gitmek istiyorsunuz. şimdi ikinci fotoğrafınızı bulun, seçin ve yerleştirin. Eğer bu işe yararsa, ikinci fotoğrafınız üzerinde dev bir çarpı işareti belirmelidir (bu, fotoğrafı henüz gerçekten yerleştirmediğinizi gösterir). Herhangi bir araca çapraz tıklamadan kurtulmak için dosyayı yerleştirmek isteyip istemediğinizi soran bir onay mesajı çıkacaktır. "yerleştir"e tıklayın. şimdi italik olarak yazılan metni geçerli fotoğraf numaranızla değiştirerek tekrarlayın. tüm fotoğraflarınız phoshop'a yerleştirilene kadar bunu yapın.
Adım 6: Düzenleme
2 fotoğraf: sadece talimatları izleyin, ancak ikinci fotoğrafı diğer fotoğrafınızla değiştirin.3+ fotoğraflar: Şimdi düzenlemeye geçiyoruz. seçim aracını kullanarak içinde bulunduğunuz ikinci veya en büyük sayıdaki resminizin bir alanını seçin. az önce yaptığınız seçimi kopyalayın. şimdi katmanlar sütunundaki ikinci veya en büyük resminizi silin. şimdi seçiminizi yapıştırın. ekranın ortasında görünecektir. sadece olması gereken yere sürüklemeniz yeterli (fotoshop köşelere oturduğundan oldukça kolay). sadece 2 fotoğraf kullanıyorsanız, şimdi bir sonraki adıma geçin. 3'ten fazla fotoğraf kullanıyorsanız, italik olarak yazılan metni ikinci en büyük numaranızla değiştirerek tekrarlayın.
7. Adım: İnce Ayar
Şimdi yapmanız gereken tek şey, görünür katmanları birleştirmek, bulanıklaştırmak veya yeniden örneklemek veya muhtemelen 2+ fotoğraf ile işiniz arasında alacağınız çizgiye rötuş yapmak.
Adım 8: Tamamlandı
Aferin, klonlanmış görüntünüzü başarıyla (umarım) tamamladınız. görüntülediğiniz için teşekkürler. abone olmayı unutmayın!
Önerilen:
Adobe Photoshop ve Illustrator'da Kırpma Maskeleri Nasıl Kullanılır: 8 Adım

Adobe Photoshop ve Illustrator'da Kırpma Maskeleri Nasıl Kullanılır: Hemen hemen herkes bir Adobe programını en az bir kez kullanır. Bu programlarda yapabileceğiniz sonsuz şey var. Birçok özellikten biri maskelemedir. Maskeleme, oluşturduğunuz bir görüntünün veya nesnenin görünümünü değiştirmede yardımcı olabilir. yedi vardır
Photoshop'ta Pasaport Boyutunda Fotoğraflar Nasıl Yapılır: 4 Adım

Photoshop'ta Pasaport Boyutunda Fotoğraf Nasıl Yapılır: Merhaba arkadaşlar bugün vesikalık fotoğraf nasıl yapılır onu gösteriyorum,Burada Photoshop'un 7.0,cs,cs1,2,3,4,5,6 gibi herhangi bir sürümünü kullanabiliriz. Herkesin bu öğreticiyi kolayca anlaması gerektiğine eminim. Photoshop ve imajınızla hazırlanın.Gerekli
Kendinizi Öldürmeden Eşyaları Nasıl Ayırırsınız: 6 Adım
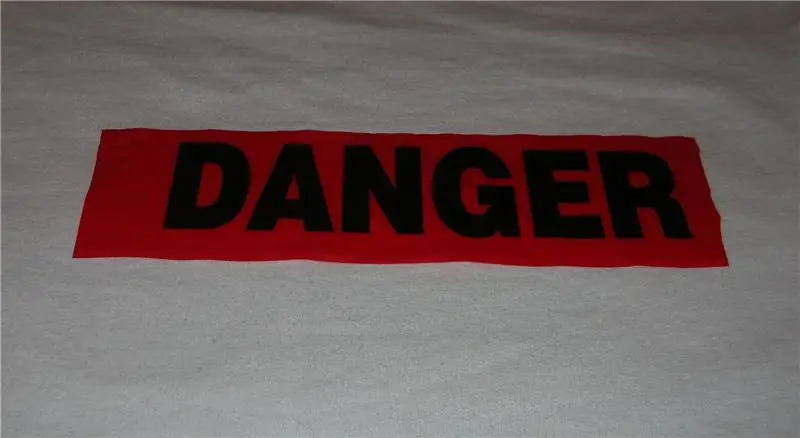
Kendinizi Öldürmeden Eşyaları Nasıl Ayırırsınız: Çoğunuzun zaten bildiği gibi, eski cihazlar ve kırılmış şeyler genellikle motorlar, fanlar ve devre kartları gibi kullanım için iyi olan parçaların altın madenleridir. . Çoğunuzun di'nin tüm temellerini bildiğinizi bilsem de
LED Işık Dizileri için Onları 12V için Yeniden Kablolamak Yerine Sadece 12V-AC-hattı İnverter Kullanmaya Kendinizi İkna Edin.: 3 Adım

LED Işık Dizileri için Onları 12V için Yeniden Kablolamak Yerine Sadece 12V-AC-hattı İnverter Kullanmaya Kendinizi İkna Edin.: Planım basitti. Duvardan güç alan bir LED ışık dizisini parçalara ayırmak ve ardından 12 volt ile çalışacak şekilde yeniden kablolamak istedim. Alternatif, bir güç çevirici kullanmaktı, ancak hepimiz bunların çok verimsiz olduklarını biliyoruz, değil mi? Doğru? Yoksa onlar mı?
Tek Gözde Camlara Monte Video Gösterimi - Kendinizi Bir Borg'a Dönüştürün: 12 Adım

Gözlüğe Monte Edilen Video Görüntüsü Tek Göze - Kendinizi Bir Borg'a Dönüştürün: GÜNCELLEME 15 Mart 2013: Bunun daha yeni ve daha iyi bir versiyonuna şimdi başka bir Eğitilebilir Dosyada sahibim:https://www.instructables.com/id/DIY-Google-Glasses.. İster inanın ister inanmayın bu projenin gerçek amacı Borg olmak değildi
