
İçindekiler:
- Adım 1: Adım 1: Görüntüyü %100'de İnceleyin
- 2. Adım: 2. Adım: Otomatik Keskinleştirmeyi Deneyin
- 3. Adım: Adım 3: Kademeli Olarak Keskinleştirin
- Adım 4: Adım 4: Keskinliği Ayarlayın
- Adım 5: Adım 5: Artefaktları Tanıyın
- 6. Adım: 6. Adım: Lens Bulanıklığını Kaldırın
- 7. Adım: 7. Adım: Ekstra Seçenekler
- Adım 8: Adım 8: Öncesi ve Sonrası
2025 Yazar: John Day | [email protected]. Son düzenleme: 2025-01-23 15:13


Artefaktları uzak tutarken yumuşak görünen ayrıntıları keskinleştirmek için Photoshop Elements'ı kullanın
Bir fotoğrafın biraz yumuşak görünmesinin birkaç nedeni vardır. Yeni başlayanlar için, fotoğraf makinesinin Otomatik Odaklanma (AF) noktası, önemli ilgi alanıyla örtüşmemiş ve bu da bulanıklaşmasına neden olabilir. Veya geniş bir diyafram ayarıyla çekim yaparsanız, çok daha dar bir alan derinliğine sahip olursunuz, böylece yalnızca sığ bir alan odakta olabilir. Başlangıç görüntümüz, çekici bir bulanık arka plan oluşturan f/3.2'lik geniş bir diyafram kullanılarak çekildi. Bu bulanıklık (veya bokeh), modelin görüntüde öne çıkmasına yardımcı olur. Kasıtlı olarak bulanıklaştırılmış bir arka planı keskinleştirmek istemeyiz, ancak Photoshop Elements'in keskinleştirme araçları ve komutları koleksiyonu sayesinde modelin gözleri gibi ince ayrıntıları biraz keskinleştirmeyle daha etkili bir şekilde öne çıkarabiliriz.
Birçok fotoğraf biraz keskinleştirmeden faydalanacaktır. Görüntünüz bilgisayar ekranınızda nispeten keskin görünse bile, yine de bir yazıcıda oldukça belirsiz bir şekilde yazdırabilir. Özellikle ham formatlı dosyalar kullanıyorsanız, üretim sonrası keskinleştirme dokunuşu daha güçlü bir baskı oluşturmanıza yardımcı olur.
Photoshop Elements, görüntüdeki ayrıntıların kenarlarındaki kontrastı artırarak fotoğraftaki yumuşak nesnelerin daha keskin görünmesini sağlar. Bu kontrast değişikliği, belirli özellikleri daha fazla etkileyerek daha keskin görünmelerini sağlar. Bileme bir dengeleme eylemidir. Kenarlardaki kontrastı çok fazla artırırsanız, haleler ve gürültü gibi keskinleştirme artefaktları ekleyebilirsiniz. Kendi resimlerinizi keskinleştirirken nasıl tanıyacağınızı ve bu nedenle artefakt eklemekten nasıl kaçınacağınızı göstereceğiz. Bu örnekte JPEG'leri keskinleştireceğiz, ancak ham dosyaları nasıl keskinleştireceğinizi keşfetmek istiyorsanız, 10. bölümdeki öğreticiye göz atın.
Adım 1: Adım 1: Görüntüyü %100'de İnceleyin

Dosya -> Aç'a gidin ve ty_elements11-j.webp
2. Adım: 2. Adım: Otomatik Keskinleştirmeyi Deneyin

Bir fotoğrafı keskinleştirmeden önce, Katmanlar panelinde Arka Plan katmanının küçük resmini tıklayın. Yinelenen bir katman oluşturmak için Cmd/Ctrl+J tuşlarına basın. Daha sonra bu kopyayı keskinleştirebilirsiniz. Aceleniz varsa Geliştirme>Otomatik Keskinleştirme'ye gidebilirsiniz. Bu, görüntüyü keskinleştirecek ve daha fazla ayrıntı ortaya çıkaracaktır, ancak işlemin gücünü değiştiremezsiniz. Çekimin iki versiyonunu karşılaştırmak için üst katmanın göz simgesini tıklayın, ardından Geri Al düğmesini tıklayın.
3. Adım: Adım 3: Kademeli Olarak Keskinleştirin

Keskinleştirme miktarı üzerindeki kontrolü elinizde tutarken bir görüntüyü hızlı bir şekilde keskinleştirmek için Hızlı düzenleme sekmesine tıklayın. Ayarlamalar'ı ve ardından Keskinleştir'i tıklayın. Keskinleştirmeyi artırmak için kaydırıcıyı sağa sürükleyebilir veya artımlı atlamalarda keskinleştirmeyi artırmak için önizleme küçük resmine tıklayabilirsiniz. Çok yüksek bir ayar seçerseniz, bulanık arka planda sakal ve görüntü gürültüsü gibi istenmeyen ayrıntıları abartırsınız.
Adım 4: Adım 4: Keskinliği Ayarlayın

Hızlı ayar seçeneği, biraz kaba ve hazır bileme için iyidir, ancak önceki adımda gördüğünüz gibi artefaktlar ekleyebilir. Çekimi keskinleştirilmemiş durumuna sıfırlamak için sol üstteki küçük resme tıklayın (veya kaydırıcıyı 0'a sürükleyin). Daha fazla düzenleme seçeneği sunan bir keskinleştirme komutuna erişmek için Uzman düzenleme sekmesine geri tıklayın. Geliştir'e gidin ve Keskinliği Ayarla'yı seçin. Varsayılan olarak bu, fotoğrafı %100 büyütmede görüntüler.
Adım 5: Adım 5: Artefaktları Tanıyın

Artefaktları keskinleştirme hakkında daha fazla bilgi edinmenize yardımcı olmak için, kenar kontrastında çarpıcı bir değişiklik görmek için Miktar kaydırıcısını %150'ye kadar itin. Kenar kontrast değişikliğinin yayılmasını artırmak için Yarıçapı 50 piksele yükseltin. Bu, patlak vurgular, koyu kırpılmış gölgeler ve aşırı doygun renkler gibi çirkin eserler yaratır. Kural olarak, aşırı keskinleştirme artefaktları oluşturmaktan kaçınmaya yardımcı olmak için Yarıçap değerini 2,0 aşmayın.
6. Adım: 6. Adım: Lens Bulanıklığını Kaldırın

Yarıçap kaydırıcısını 2,0 piksele bırakın. Fotoğrafın keskinleştirilmemiş halini görmek için önizleme penceresi üzerinde fare düğmesini tıklayın ve basılı tutun, ardından kaydırıcı ayarlarının onu ne kadar keskinleştirdiğini görmek için fare düğmesini bırakın. Daha ince ama etkili keskinleştirme için Kaldır açılır menüsünü Lens Bulanıklığı olarak ayarlayın. Bu, haleler (zıt kenarların kenarlarına yapışan belirgin çizgiler) gibi artefaktların azaltılmasına yardımcı olur.
7. Adım: 7. Adım: Ekstra Seçenekler

Fotoğrafınız sarsıntının neden olduğu bulanıklıktan muzdaripse (düşük deklanşör hızı nedeniyle), Kaldır menüsünü Hareket Bulanıklığı olarak ayarlamayı denemek isteyebilirsiniz. Ardından, bulanıklığın yönünü dengelemeye çalışmak için Açı tekerleğini sürükleyebilirsiniz. Uygulamada bu iyi çalışma eğiliminde değildir. Daha İyi kutusunu işaretlemek isteyebilirsiniz, ancak bu, parazit gibi ekstra keskinleştirme artefaktları ekleme eğilimindedir (özellikle çekimi yüksek bir ISO ayarı kullanarak çektiyseniz), bu yüzden Tamam'ı tıklamanız yeterlidir.
Adım 8: Adım 8: Öncesi ve Sonrası

Artık, yumuşak odaklı arka plana gürültü gibi artefaktlar eklemeden, dokuyu ve ayrıntıları ortaya çıkarmak arasında bir dengeye sahip, fotoğrafın keskinleştirilmiş bir versiyonuna sahipsiniz. Keskin ayrıntıları aşağıdaki katmandaki daha yumuşak olanlarla karşılaştırmak için açmak ve kapatmak için üst katmanın küçük göz simgesini tıklayın. Üst katman çok keskinse, keskinleştirme miktarını azaltmak için her zaman opaklık değerini düşürebilirsiniz.
Önerilen:
SWD >> İyi Uyuyan Bir Cihaz: 5 Adım

SWD >> a İyi Uyuyan Cihaz: Güzel ses çalan bir cihaz ör. yağmur, dalgalar, orman daha iyi uyumak için. Bir şarj 8 saate kadar (orta bir ses seviyesine ayarlanmış) oynatacaktır!Bu bir "nasıl yapılır"; küçük, şarj edilebilir bir MP3 çalar inşa et.Kullandığım kutu 8,5 x 7 x 4 cm. Fikir şuydu
ESP32 ile Daha İyi Bir DAC Nasıl Yapılır ve Test Edilir: 5 Adım

ESP32 ile Daha İyi Bir DAC Nasıl Yapılır ve Test Edilir: ESP32'de 2 adet 8-bit Dijital - Analog Dönüştürücüler (DAC'ler) bulunur. Bu DAC'ler, 8 bit çözünürlükte belirli bir aralıkta (0-3.3V) isteğe bağlı voltajlar üretmemizi sağlar. Bu Eğitilebilir Kitapta, size bir DAC'nin nasıl oluşturulacağını ve p'sini nasıl karakterize edeceğinizi göstereceğim
Dar Bant Nesnelerin İnterneti: Akıllı Aydınlatma ve Ölçüm Daha İyi ve Sağlıklı Bir Ekosistem İçin Yol Açıyor: 3 Adım

Dar Bant Nesnelerin İnterneti: Akıllı Aydınlatma ve Ölçüm Daha İyi ve Sağlıklı Bir Ekosistem İçin Yol Açıyor: Otomasyon hemen hemen her sektörde kendine yer buldu. Üretimden sağlık, ulaşım ve tedarik zincirine kadar otomasyon gün ışığını gördü. Eh, bunların hepsi şüphesiz çekici, ama görünen bir tane var
Flickr Stili CD Fotoğrafı Çoklu Çerçeve: 5 Adım
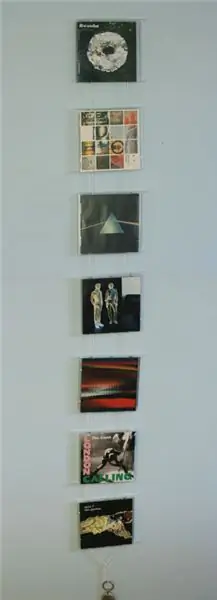
Flickr Stili CD Fotoğrafı Çoklu Çerçeve: Çok sayıda fotoğrafımı duvara yapıştırmadan ucuza göstermenin bir yolunu istedim. Fotoğrafları görüntülemek için mükemmel olacak bir sürü boş CD kutusu vardı. Bir parça ip ve birkaç anahtarlık ilavesiyle çıldırdım
Photoshop'ta Bir Fotoğrafı Hızla Parlaklaştırma: 6 Adım

Photoshop'ta Bir Fotoğrafı Hızla Parlaklaştırma.: Photoshop'ta bir fotoğrafı hızla aydınlatmak için birkaç adım, seçtiğim görüntü oldukça kötü ve bitiş çizgisine göre tam olarak mükemmel değil ama eskisinden çok daha iyi ve biraz göze daha kolay. Okumayı atlayabilir ve
