
İçindekiler:
- Yazar John Day [email protected].
- Public 2024-01-30 13:22.
- Son düzenleme 2025-01-23 15:14.
Bu talimat, iPod'larımız aracılığıyla önceden satın alınmış medyalarımıza tam erişime sahip olmak isteyenler içindir. Sanırım bu sistem iTunes üzerinden çalışacak diğer taşınabilir cihazlarda çalışabilir, ancak tam olarak emin değilim. İhtiyacınız olacak şeyler: iTunesCDiPod'da bir sesli kitap (veya birçok sesli kitap) -- Büyük depolama kapasitesine sahip bir tane tercih edilir, ancak bu talimatlar size dosya boyutunu nasıl en aza indireceğinizi gösterecektir. TIME -- Bunu hiçbir şey yapmadığınız alanlarda kolayca bulabilirsiniz! İSTEĞE BAĞLI:Audacity (Kararlı sürümü edinin.)LAME MP3 Encoder (Bunu sizden önce edinin) Audacity'yi kurun) Audacity'yi kurarken, doğru hatırlıyorsam LAME MP3 Encoder'ı otomatik olarak bulması gerekir. Değilse, sizden onu bulmanızı isteyecektir, bu yüzden onu kolayca bulunabilecek bir yere koyun.*Bu talimatla ne yaptığınızdan sorumlu değilim.*
1. Adım: Sesli Kitaplarınız
Fark edeceğiniz gibi, sesli kitaplar BİRÇOK CD'de gelir. Bazılarının dört diskli, bazılarının da on iki diskli olduğunu gördüm. Her iki durumda da, bu çok zaman alacaktır. Tüm disklerin oldukça temiz olduğundan emin olun; çok fazla çizik var ve yırtarken düzgün okunmuyor.
2. Adım: ITunes'u Hazırlama
iTunes'u açtığınızda, tüm dosyalar için varsayılan biçim.mp4'tür (buna.m4a ve.m4v {sırasıyla ses ve video} dahildir). Bunu değiştireceğiz. iTunes'un parçaları.mp3 olarak kopyalamasını istiyorsunuz, bu şekilde daha sonra değiştirebilirsiniz. Bunu şu şekilde yapabilirsiniz: "Düzenle" > "Tercihler" > "Ayarları İçe Aktar…"Bu noktadan sonra, "Kullanarak İçe Aktar:" olarak listelenen ilk açılır menüyü tıklayıp "MP3 Kodlayıcı"yı seçmek isteyeceksiniz. Sonraki açılır menüyü ("Ayar:") seçin ve "Özel…"i seçin. Açılan ekrandaki ayarları şuna göre eşleştirin:Stereo Bit Hızı: 96 kbps(İşaretsiz) Değişken Bit Hızı Kodlaması (VBR)Örnek Hızı Kullan: Otomatik Kanallar: Mono(İşaretli) Akıllı Kodlama Ayarları(İşaretli) 10 Hz'nin Altında Filtre FrekanslarıArdından "Tamam"a tıklayın. "Hata düzeltmeyi kullan" seçeneğinin de işaretli olduğundan emin olun. Çoğu insanın stereo sese sahip olmak istediğini biliyorum, ben bile istiyorum. Stereo ses müzik için harikadır, ancak bu sadece mikrofona okuyan biri. Mesele şu ki: bir mono kanala geçerek depolama boyutunu azaltın. Sesli kitaplarınızı kopyalamayı bitirdiğinizde, müziğinizin düzgün bir şekilde kopyalanması için onu daha yüksek bir bit hızına ve bir stereo kanala değiştirebilirsiniz.
3. Adım: Diski Hazırlama
Diski disk sürücünüze yerleştirin. iTunes okuduğunda, CD'yi kitaplığınıza aktarmak isteyip istemediğinizi sormalıdır. Şimdilik "Hayır"ı tıklayın. Parça listesine baktığınızda oldukça fazla parça göreceksiniz! Üzerinde metnin gövdesi bulunan tüm parçaları seçin; Size yalnızca CD'leri kapatmanızı söyleyen parçalardan kaçınmaya çalışın. Bu can sıkıcı tanıtım yazılarından kaçınamıyorsanız, Audacity almanız gerekecek. Tüm parçaları vurguladığınızdan emin olun. Şimdi şunları yapın:"Gelişmiş" > "CD Parçalarına Katılın"Şimdi, seçili tüm parçaların tek bir parantez içine alındığını görmelisiniz. Bu, birden fazla parçanın kitaplığınızda tek parça olarak saklanacağı anlamına gelir. Braketin DIŞINDAKİ tüm parçaların seçili olmadığından emin olun. Tıklanması gereken tek öğe parantezli olandır. Şimdi, "CD Al" ı tıklayın. Kitabınızın tüm diskleri için bu adımı tekrarlayın.
Adım 4: Kopyalamadan Sonra
Artık dosyayı bilgisayarınıza kopyaladığınıza göre, onu iTunes arşivinizde bulun. Bulduğunuzda, öğeye sağ tıklayın ve "Bilgi Al" seçeneğini seçin. Bu ekran geldiğinde, "Bilgi" sekmesine tıklayın. İşte bu sayfanın nasıl görünmesi gerektiğine dair temel bir özet. NAME ARTISTALBUM ARTISTALBUMGENREBütün uygun bilgileri ilgili kutulara koyun ve ardından "Tamam"ı tıklayın.
Adım 5: IPod'unuzun Kitabı Nasıl Gösterdiğini İnce Ayarlayın
iPod'umda albüm resmi olmasını tercih ederim ama bu gerekli değil. Albüm resmini bulmak için Google (veya Yahoo!) Görüntülerini açın. Arama çubuğuna yazarın ve kitabın adını yazın, ardından "Görsel Ara"yı tıklayın. İyi bir resim bulduğunuzda, üzerine tıklayın ve ardından "Tam boyutlu resme bakın"a tıklayın. Resme sağ tıklayın ve "Resmi Kopyala" yı seçin. iTunes'a gidin ve seçilen parçalara sağ tıklayın, ardından "Bilgi Al"ı seçin. "Sanat" bölümüne sağ tıklayın ve "Yapıştır" ı seçin. Ardından "Tamam"ı tıklayın. Bu, sesli kitabın iPod'unuzun "Sesli Kitap" alt menüsünde birden çok öğe olarak görünmesini sağlayacaktır. Gezinmeyi biraz daha kolaylaştırmak için akıllı bir çalma listesi oluşturmanızı öneririm. Bunu yapmak için "Üst Karakter" tuşunu basılı tutun ve iTunes ana ekranının sol alt köşesindeki "Çalma Listesi Ekle" simgesine tıklayın. "Shift" tuşunu basılı tuttuğunuzda vites gibi görünmelidir. Akıllı çalma listesi kurulum ekranı geldiğinde, resimde gösterildiği gibi ayarlayın.
Adım 6: Ses Dosyalarında İnce Ayar
BU ADIM TAMAMEN İSTEĞE BAĞLIDIR! Her parçanın sonunda sizden bir sonraki diski takmanızı isteyen tanıtım yazılarını rahatsız edici bulursanız, Audacity'yi kurmak ve LAME MP3 Encoder ile kurmak isteyeceksiniz, böylece onları LAME MP3 Encoder ile kuracaksınız. dosyalar. Audacity'yi açın, ardından "Dosya" menüsünde "Aç"ı seçin. "iTunes Music" klasörünüze gidin ve kitaplarınızın yazarının klasörünü seçin. Çalışmak için her seferinde bir parça seçin. Kısa bir süre sonra Audacity ekranının ana bölümünde ses dosyasının kapsamını görmelisiniz. Tek yapmanız gereken, sonunda "Sonraki diski yerleştir" mesajını içeren kısa bölümü vurgulamaktır. HİKAYEDEN HİÇBİR ŞEYİ KALDIRMAYACAĞINIZDAN EMİN OLMAK İÇİN SEÇİLEN BLUZU OYNAYIN! Seçimden memnun kaldığınızda, klavyenizdeki "Sil" tuşuna basın. Sonunda hatırlatıcıyı kaldırdığınıza göre, "Dosya" > "MP3 Olarak Dışa Aktar…" seçeneğine gidin. Dosya adının ve dizinin, dosyayı aldığınız zamankiyle tamamen aynı olduğundan emin olun. Audacity size o klasörde bulunan dosyaların üzerine yazmak isteyip istemediğinizi soracaktır, "Evet" e tıklayın.
7. Adım: iPod'unuzda İşleri Ayarlama
Her diskin dosyalarını vurgulayın ve ardından bunları "Aygıtlar" menüsünde iPod'unuzun adına sürükleyip bırakın. Bundan sonra, akıllı çalma listelerinizin adını da iPod'unuza sürükleyip bırakın. Artık hazırsınız!
Önerilen:
Chromebook'unuz İçin Harika Bir Profil Resmi Nasıl Yapılır: 9 Adım

Chromebook'unuz İçin Harika Bir Profil Resmi Nasıl Yapılır: Herkese merhaba! Bu Gamer Bro Cinema ve bugün size YouTube kanalınız için nasıl harika bir YouTube profil resmi yapacağınızı öğreteceğiz! Bu tür bir profil resmi yalnızca bir Chromebook'ta yapılabilir. Başlayalım
Sesli Sohbet Sesli Mobil Oyunlar Nasıl Kaydedilir *Kök Yok: 4 Adım

Sesli Sohbet Sesi ile Mobil Oyunlar Nasıl Kaydedilir * Root yok: Bugün PUBG gibi mobil oyunların büyük başarısı nedeniyle birçok insan bunu yayınlamak istiyor ancak ekranınızı kaydedebilmenize rağmen büyük bir sorun var ama android dozu izin vermiyor sesli sohbetinizi kaydetmeniz için. Ya sesinizi kaydedebilirsiniz
Raspberry PI'deki IOT Verilerim için Kendi Grafiklerimi Oluşturun: 3 Adım

Raspberry PI'de IOT Verilerim için Kendi Grafiklerimi Oluşturun: 7 satır kod kullanarak kendi IOT grafiklerinizi oluşturabilmek istiyorsanız lütfen okuyun. IOT sensörlerimden verileri grafik biçiminde görüntülemek için grafikler oluşturmak istedim. bir web sayfasında. Daha önce bunun için 3. taraf hizmetleri kullanmıştım (bazı pa
ITunes (ve iPod'unuz) için Ücretsiz Videolar: 5 Adım
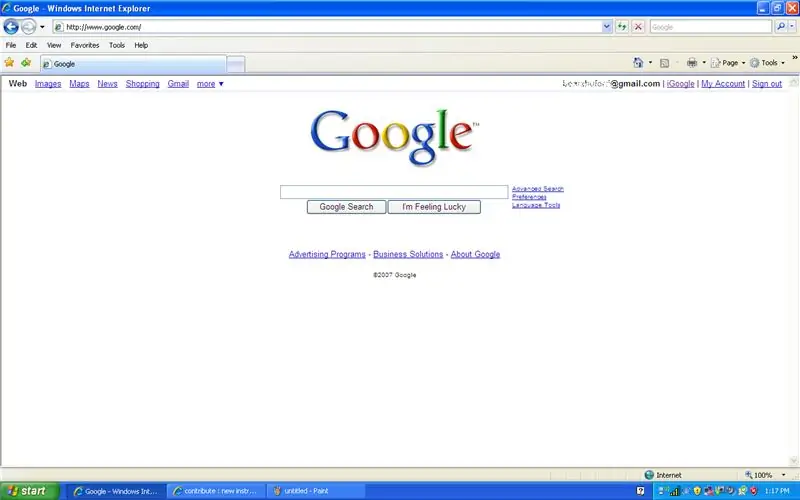
ITunes (ve IPod'unuz) için Ücretsiz Videolar: Ücretsiz videolar almanın ve bunları iTines kitaplığınıza eklemenin basit bir yolu. Bundan sonra bunları iPod'unuza ekleyebilirsiniz (videoyu destekliyorsa) *1st Instructable'ım
IPod'unuz için Ücretsiz Filmler!: 6 Adım
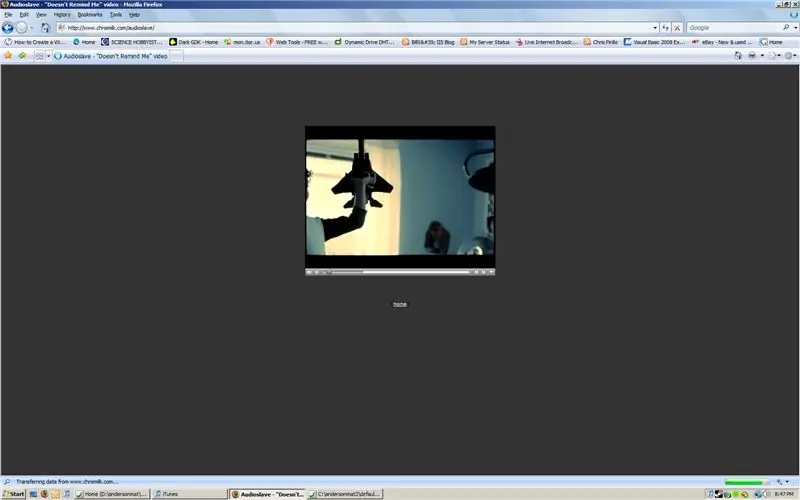
IPod'unuz için Ücretsiz Filmler!: Bu talimat, herhangi bir hızlı filmi (gerçekten herhangi bir filmi) nasıl indireceğinize ve onu iPod'da oynatılabilir bir formata nasıl dönüştüreceğinize dair "genel" bir taslaktır! Instructabe'nin kısa ve öz(olması) için ÜZGÜNÜM (Bu bir kelime bile olsa), bende yoktu
