
İçindekiler:
- Yazar John Day [email protected].
- Public 2024-01-30 13:22.
- Son düzenleme 2025-01-23 15:14.
NOT: iOS 3 ve 4'ten itibaren, AT&T aracılığıyla yasal bir bağlantı bile olsa (bunun ekstra maliyeti olmasına rağmen) bağlamanın başka yolları da vardır. Bu yöntem yine de çalışır ve iPhone'unuza SSH yapabildiğiniz sürece (iOS güncellemelerinden bağımsız olarak) her zaman çalışır.
Hiç WiFi erişiminin olmadığı bir yerde mahsur kaldınız mı veya bunun için bir havaalanında olduğu gibi, yanınıza bir dizüstü bilgisayar otururken iPhone'unuzun küçük ekranında her seferinde bir sayfa internette gezinirken bunun için ödeme yapmanız gerekti mi? ? Bu öğretici, iPhone'unuzun veri bağlantısını kullanarak Mac'inizde internete nasıl erişeceğinizi gösterecektir. Sistemi bağlantıyı kullanacak şekilde yapılandırmak için bilgisayarınız için bir yönetici parolası bilmeniz gerekir. Bu, Mac OS X'in herhangi bir sürümüyle çalışmalıdır, ancak Mac OS Classic'te test edilmemiştir. Ayrıca iPhone OS'nin herhangi bir sürümünde de çalışması gerekir, ancak Jailbreak'li olması gerekir (bir SSH tüneli almanın başka bir yolu yoksa); Endişelenmeyin, cihazınıza jailbreak yapmak yalnızca özellikler ekler, App Store veya diğer özelliklere erişiminizi engellemez. Henüz yapmadıysanız, iPhone'unuzu jailbreak yapmanıza yardımcı olacak çevrimiçi birçok kaynak var. Ekran görüntülerinin alındığı bilgisayarın ve iPhone'un özelleştirildiğini, bu nedenle birçok düğmenin ve diğer arabirim öğelerinin kendi ekranlarınızda gördüğünüzden farklı görünebileceğini lütfen unutmayın; ancak, aynı yerde olmalı ve aynı şekilde çalışmalıdırlar.
1. Adım: IPhone'unuza Jailbreak Yapın
iPhone'unuz zaten Jailbreak'liyse, bu adımı atlamanız yeterlidir. iPhone'unuza bir tünel oluşturmak için içine SSH yapabilmeniz gerekir; Cihazınıza jailbreak yapmadığınız sürece bunu yapamazsınız. Jailbreak, iPhone'unuza ekstra işlevler ekler ve mevcut işlevleri devre dışı bırakmaz. Size yardımcı olacak birçok kaynak çevrimiçi olarak mevcuttur.
Adım 2: OpenSSH'yi yükleyin (Cydia'dan)
Zaten OpenSSH yüklediyseniz, bunu atlayın. Cydia'yı SpringBoard'unuzdan başlatın ve yüklenmesini bekleyin. Cydia'yı ilk kez açıyorsanız, sizden kendinizi sınıflandırmanızı isteyecektir. 'Hacker'ı seçin; 'Kullanıcı'yı seçerseniz, ayarlarınızı değiştirmediğiniz sürece OpenSSH'yi kuramazsınız. Tamamen yüklemeyi bitirdiğinde (bittiğinde üstteki siyah çubuk kaybolacaktır; biraz zaman alabilir), 'Ara' sekmesine gidin ve 'OpenSSH'yi arayın. Paket görünürse, ona dokunun. Değilse, türünüz Kullanıcı olarak ayarlanır; Bunu düzeltmek için 'Yönet' sekmesine gidin ve sol üst köşedeki 'Ayarlar'a dokunun, 'Hacker'ı seçin ve ardından geri dönüp aramanızı yeniden deneyin. OpenSSH sayfası yüklendiğinde, sağ üst köşedeki 'Yükle'ye dokunun ve sonraki sayfa yüklendiğinde, tam olarak aynı noktada olacak olan 'Onayla' düğmesine dokunun. (Sağ üstteki düğmede 'Yükle' yerine 'Değiştir' yazıyorsa, OpenSSH'yi zaten yüklemişsinizdir ve bir sonraki adıma geçebilirsiniz. Ekran görüntüsünde 'Değiştir' yazıyor çünkü cihazda OpenSSH zaten kuruludur ekran görüntüsü için kullanılır.) Metin ve ilerleme çubuğu içeren yeni bir ekran görünecektir. İşini yapmasını bekleyin, ardından uygun olduğunda alttaki büyük düğmeye dokunun. 'Cydia'ya Dön' veya 'SpringBoard'u Yeniden Başlat' olarak etiketlenecektir. Artık OpenSSH'yi yüklediniz ve iPhone'unuza bağlanabilirsiniz. Ancak başkaları da bağlanabilir. Parolanızı varsayılan olan 'alpine'den değiştirmek isteyeceksiniz. Bunu yapmak için cihazınıza SSH veya MobileTerminal kullanmanız gerekir. Terminali doğrudan cihazınızda kullanmak istiyorsanız Cydia'dan MobileTerminal'i indirin ve başlatın. İPhone'unuza SSH göndermek için, bir P2P ağı oluşturmak ve ağa iPhone'unuzla katılmak için sonraki üç adımı izleyin ve ardından komutları yürütmek için SSH'ye girin. İçeri girdikten sonra, MobileTerminal kullanıyorsanız, 'su root' yazın ve geçici olarak root ayrıcalıklarını almak için enter tuşuna basın. (SSH kullanıyorsanız, zaten root yetkilerine sahipsiniz.) Parolanızı girmeniz istenecektir; henüz değiştirmediğiniz için 'alp' olacaktır. Yazın ve enter tuşuna basın; siz yazarken hiçbir şey görünmeyecek, ancak metniniz hala giriliyor. Artık kök izinleriniz olduğuna göre, 'passwd' yazıp enter tuşuna basın ve mevcut şifrenizi ('alpine') ve ardından yeni şifreyi iki kez yazın (her birinin ardından enter tuşuna basın). Artık root şifresini değiştirdiniz. Ayrıca mobil için şifreyi değiştirmek isteyeceksiniz, bu nedenle 'passwd mobile' yazın ve enter tuşuna basın. Tekrar 'alpine' ve ardından yeni şifreyi iki kez girin. (Kök şifresi ile aynı olmak zorunda değildir ve aslında 'alp' olmadığı sürece çok da önemli değildir.) Bitirdiğinizde 'exit' yazın ve enter'a basın.
3. Adım: Bir P2P Kablosuz Ağı Oluşturun
P2P, Eşler Arası veya Bilgisayardan Bilgisayara anlamına gelir. Mac ve iPhone'un kablosuz olarak iletişim kurmasını sağlar. Menü çubuğunuzdaki AirPort simgesine tıklayarak başlayın. İkinci ekran görüntüsü gibi bir menü görmelisiniz. 'Ağ Oluştur…'a tıklayın, ilk ekran görüntüsünde gösterilen ekranı göreceksiniz. (Bunu daha önce hiç yapmadıysanız, 'Şifre İste' seçimi muhtemelen kaldırılacaktır ve şifre alanları orada olmayacaktır.) Bir ad girin. bağlantı için; ne dediğiniz önemli değil ve isterseniz bir şifre girin, ardından Tamam'ı tıklayın. Tebrikler, bir ağınız var. Şimdi iPhone'unuzu bağlamanız gerekiyor.
4. Adım: IPhone'unuzu Ağa Bağlayın
SpringBoard'unuzdan Ayarlar uygulamasını açın, ardından 'Wi-Fi' öğesine ve ardından yeni ağınızın adına dokunun. Bir şifre kullandıysanız, girmeniz gerekecektir. Bağlandıktan sonra tüneli kurmaya hazırsınız. Ağ adının yanındaki oka dokunursanız, size daha sonra ihtiyaç duyacağınız IP adresinizi gösterecektir.
Adım 5: IPhone'unuza SSH
Burası, üzerinde komutları yürütmek veya veri bağlantısı için bir tünel kurmak için cihaza gerçekten SSH yaptığınız yerdir. İlk önce Mac'inizde Terminal'i açın; /Applications/Utilities içinde yer alacaktır. Bu adım için iPhone'unuzun IP adresine ihtiyacınız olacak. Ayarlar uygulamasında, "Wi-Fi"ye dokunun, ardından üzerinde bulunduğunuz ağın adının yanındaki oka dokunun. IP adresinizi gösterecektir; birkaç saniye beklemeniz gerekebilir. Telefonunuza normal bir şekilde ssh yapmak ve şifreyi değiştirmek gibi komutları çalıştırmak için, (Terminalde) 'ssh root@ip' yazın, burada ip az önce aldığınız IP adresidir ve Enter tuşuna basın. Veri bağlantısına erişmek ve eğitime devam etmek için bir tünel oluşturmak istiyorsanız, bunun yerine 'ssh -D 8080 -f -C -q -N root@ip' kullanın. Bu IP Adresini kullanarak ilk kez bağlanıyorsanız, size orijinalliğin doğrulanamadığı söylenecek. Güvenlik riski yoktur; basit 'evet' yazın ve enter'a basın. İstendiğinde şifrenizi girin ve enter tuşuna basın. Değiştirmediyseniz, varsayılan "alpine"dir. Varsa, değiştirdiğiniz şey odur; Farklı yaptıysanız, bunun mobil için değil, kök için şifre olduğunu unutmayın. Siz yazarken hiçbir şey görünmeyecek, ancak şifre hala giriliyor. Parolanızı doğru yazdıysanız, normal terminal istemine geri dönecektir (eğer yapmadıysanız, size söyleyecektir). Görünüşe göre hiçbir şey olmuyor, ancak artık bir tünel var ve bir SOCKS proxy kullanarak bu tünel üzerinden cihazınızın veri bağlantısını kullanabilirsiniz.
6. Adım: SOCKS Proxy'sini Kurun
Bu, OS X'e internete erişmek için iPhone'un veri bağlantısını gerçekten kullanmasını söyleyecektir. İlk olarak, Sistem Tercihleri'ni (/Uygulamalar/Sistem Tercihleri.app) açın ve Ağ panelini açın. Sol alt köşedeki kilit kapalıysa, üzerine tıklayın ve istendiğinde bir yönetici şifresi girin. (Arayüzün kurulma şekli Leopard'dan önce biraz farklıdır, bu nedenle Tiger veya daha eski bir sürüme sahipseniz biraz etrafa bakmanız gerekebilir.) Solda AirPort'un seçili olduğundan emin olun, ardından alttaki 'Gelişmiş…' seçeneğini tıklayın. sağ köşe. Çekmece çıktığında, Proxy'ler sekmesini seçin ve 'Proxy'leri Yapılandır:' seçeneğinin 'Manuel' olarak ayarlandığından emin olun. Çekmecenin sol tarafındaki kutuda, 'SOCKS Proxy'nin yanındaki onay kutusunu seçin, ardından 'SOCKS Proxy Sunucusu' altında 'localhost' ve '8080' yazın. 'Tamam'a ve ardından 'Uygula'ya basın. Bilgisayarınız artık iPhone'unuzun veri bağlantısını kullanarak internete erişmek için yapılandırıldı! Safari ve diğer birçok uygulamayı kullanabilirsiniz; ancak, Firefox'un ek yapılandırmaya ihtiyacı vardır. Firefox'u açın, Firefox menüsü altındaki 'Tercihler…'e tıklayın, ardından 'Gelişmiş'e ve ardından 'Ağ'a gidin ve 'Ayarlar…'a tıklayın. Açılan çekmecede, 'Manuel proxy yapılandırması:' öğesini seçin ve 'SOCKS Ana Bilgisayarı:' alanlarına 'localhost' ve '8080' yazın. Tamam'ı tıklayın ve tercihler penceresini kapatın; Firefox'u da kullanabilmelisiniz. Diğer birkaç program, çok fazla olmasa da, proxy'ler için Firefox'unkine benzer bir yapılandırma gerektirir; İnternet belirli bir uygulamada çalışmıyorsa, tercihleri kontrol edin ve Firefox'ta yaptığınız gibi değiştirin. (Proxy tercihleri tam olarak aynı yerde olmayabilir, ancak 'Ağ' veya benzeri bir şey altında olmalıdırlar, genellikle bulması zor değildir.) İşiniz bittiğinde, ayarları normale döndürmeniz gerekir, yoksa bilgisayarınız kazandı. Normal bir ortamda internete erişmeyin. Ayarlar uygulamasında 'SOCKS Proxy'nin işaretini kaldırın, 'Tamam'ı ve 'Uygula'yı tıklayın ve hazırsınız! Firefox'u (veya ayrı proxy yapılandırması gerektiren diğer programları) da kurduysanız, proxy ayarları çekmecesinde 'Proxy Yok'u seçmeniz yeterlidir.
Önerilen:
Arduino UNO ve SD-Kart ile Nem ve Sıcaklık Gerçek Zamanlı Veri Kaydedici Nasıl Yapılır - Proteus'ta DHT11 Veri Kaydedici Simülasyonu: 5 Adım

Arduino UNO ve SD-Kart ile Nem ve Sıcaklık Gerçek Zamanlı Veri Kaydedici Nasıl Yapılır | Proteus'ta DHT11 Veri Kaydedici Simülasyonu: Giriş: merhaba, ben Liono Maker, işte YouTube bağlantısı. Arduino ile yaratıcı projeler yapıyoruz ve gömülü sistemler üzerinde çalışıyoruz
MotoStudent Elektrikli Yarış Bisikleti için Veri Toplama ve Veri Görselleştirme Sistemi: 23 Adım

MotoStudent Elektrikli Yarış Bisikleti için Veri Toplama ve Veri Görselleştirme Sistemi: Veri toplama sistemi, harici sensörlerden veri toplamak, depolamak ve daha sonra işlemek için birlikte çalışan bir donanım ve yazılım topluluğudur, böylece grafiksel olarak görselleştirilip analiz edilebilir, mühendislerin yapmasına izin vermek
Işık Bağlantısını LED Kümesine Dönüştür: 7 Adım (Resimlerle)
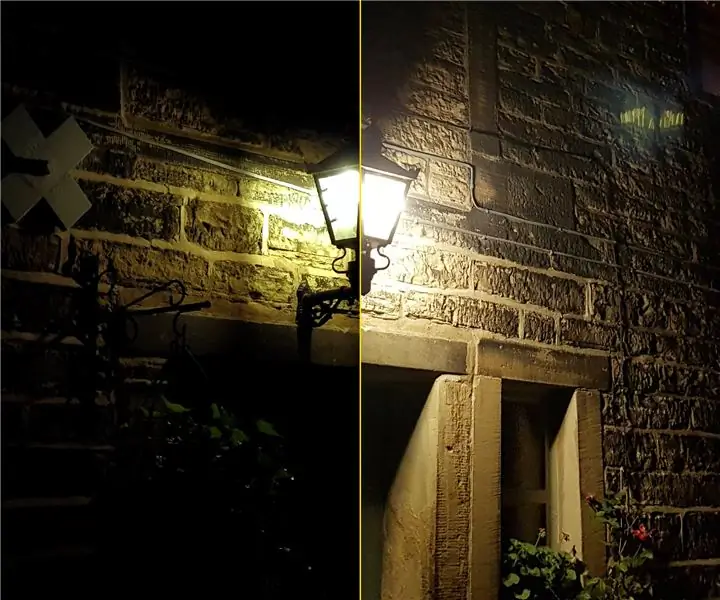
Işık Bağlantısını LED Kümesine Dönüştürün: Evimin önünde eski ve güzel bir aydınlatma armatürü var, ancak içindeki ampul oldukça loş. Yaklaşık 100w akkor (filaman) eşdeğeri olan bir floresandır. Aynı zamanda, çoğunlukla bağlantıdaki bir tasarım kusuruna bağlı olarak, tam olarak ne zaman bir gölge
Bu Müthiş Dock ile iPod'unuzun ITrip'inin Alımını Arttırın!: 11 Adım

Bu Müthiş Dock ile iPod'unuzun ITrip'inin Alımını Arttırın!: Evin etrafındaki malzemelerden yapılan bu dock, iTrip'inizin alımını artıracak - melodilerinizi bir odanın her yerinden radyo üzerinden net bir şekilde yayınlamanıza izin verecek! Bu proje için ihtiyacınız olacak: 1 Kağıt Havlu Rulosu veya 2 Tuvalet Kağıdı
5. Nesil iPod'unuzun Arka (parlak) Tarafını Boyamak: 3 Adım

Arka (parlak) Yanınızı Boyamak 5. Nesil iPod.: Kurcalamayı ve bir şeylerle oynamayı seviyorum. Bir şey alırsam ve beğenilerime göre değilse veya daha fazla olma potansiyeli varsa, onu değiştiririm;-) Şimdi bu, herhangi bir Klasik öncesi iPod'da çalışmalı, elmanın üzerlerindeki bellenimi nasıl şifrelediğini görünce, yapmayacağım
