
İçindekiler:
- Yazar John Day [email protected].
- Public 2024-01-30 13:22.
- Son düzenleme 2025-01-23 15:14.
Burada, görüntüler arasında katmanları verimli bir şekilde kopyalamak için GIMP'nin nasıl kurulacağını öğreneceksiniz. Karmaşık temalar üzerinde çalışırken bu gerekli hale gelir. (Yine de basitlik için iki soyut resim kullandım).
Adım 1: 1) İletişim Kutusunun Özel Menüsünü Bulun
Bu, bir ok sola dönük olan iletişim kutusundaki o küçük düğmedir.
2. Adım: İkinci bir "katman" İletişim Kutusu ekleyin
Katmanlar. İkinci bir \"layers\" sekmesiyle sonuçlanacak.", "top":0.08928571428571429, "left":0.005249343832020997, "height":0.11428571428571428, "width":0.9816272965879265}]">
Not: Bu, Görüntünün "Pencere>Takılabilir Diyaloglar" menüsünden mümkün değildir.
Adım 3: İkinci Sekmeyi Dışa Çekin
Adım 4: Manuel Görüntü Seçimine Geçiş
"Katmanlar" iletişim kutusunun içeriği, varsayılan olarak aktif görüntüyü otomatik olarak takip eder. Her iki "Katmanlar" iletişim kutusu aynı içeriği gösteriyorsa, ikinci "Katmanlar İletişim Kutusu" işe yaramaz. Diyaloglardan birinin, katmanları aktif görüntüden ve etkin görüntüye aktarmak istediğimiz görüntünün katmanlarını göstermesini istiyoruz. Not: Burada resmin seçilmesi, hangi resmin aktif olduğunu değiştirmez. Yalnızca iletişim kutusunda hangi görüntünün katmanının gösterileceğini değiştirir. Etkin görüntü, penceresi en son pencere yönetimi kullanılarak etkinleştirilen görüntüdür. İpucu: 2. "Katmanlar" iletişim kutusundaki görüntüler arasında seçim yapmak için görüntü seçicideki kaydırma tekerini kullanabilirsiniz.
Adım 5: Bitti
Artık katmanları hızla dolaşmak için "sözde bölünmüş bölme katmanları yöneticinizin" keyfini çıkarabilirsiniz. İpucu:(Ekran görüntülerinde gösterilmemiştir) İletişim kutusunu orijinal Katman İletişim Kutusunun altına da yerleştirebilirsiniz.
Önerilen:
CMD Hileleri: 9 Adım
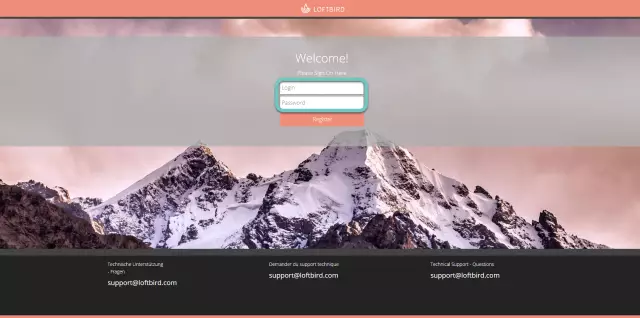
CMD Hileleri: Geçenlerde bir Star Wars IV numarası hakkında başka bir CMD (komut istemi) yayınladım, bu yüzden biraz daha göndermeye karar verdim.CMD, dosyaları taşımak, kopyalamak, silmek ve çok daha fazlasını yapmak için bir windows aracıdır. "dili" toplu iş.Bu talimat sadece bir dokunuş
Ahşap Çerçevede Katmanlı Işıklar: 10 Adım (Resimli)

Ahşap Çerçevede Katmanlı Işıklar: Bu ışık, lazerle kesilmiş ve daha sonra ahşap bir çerçevenin içine yerleştirilmiş matboard katmanları içerir. Bazı kullanımlar: Onu şifonyerinizde bir lamba olarak kullanın! Arkadaşlarınızla bir hafta sonu kaçamağı yapmak için kiraladığınız Tahoe kabinindeki şömine rafının üzerine koyun! Onu asmak
Etekcity Kablosuz Soket Hileleri: 5 Adım

Etekcity Kablosuz Priz Hack'leri: Milyonlarca RF uzaktan kumandalı priz var ama en popülerlerinden biri Etekcity'den geliyor. Amazon'da normal fiyata, 30 dolardan daha az bir fiyata beş ve iki uzaktan kumanda seti alabildim. ne olduğundan emin değildim
Dizüstü Soğutma Pedi DIY - CPU Fanı ile Müthiş Yaşam Hileleri - Yaratıcı Fikirler - Bilgisayar Fanı: 12 Adım (Resimlerle)

Dizüstü Soğutma Pedi DIY | CPU Fanı ile Müthiş Yaşam Hileleri | Yaratıcı Fikirler | Bilgisayar Hayranı: Bu videoyu sonuna kadar izlemeniz gerekiyor. videoyu anlamak için
Benthekahn'ın Bisiklet Hileleri!: 4 Adım

Benthekahn'ın Bisiklet Hileleri!: Merhaba, Eğitilebilir bisiklet hilelerime hoş geldiniz. Size bisikletinizi daha iyi hale getirmek için kolayca ve ucuza yapabileceğiniz birkaç basit tüyo göstereceğim
