
İçindekiler:
- Yazar John Day [email protected].
- Public 2024-01-30 13:17.
- Son düzenleme 2025-06-01 06:10.



Nasıl Yapılır - E-İNK E-KAĞIT GÖRÜNTÜLEME MODÜLÜ | Import Customize Image, beğendiğiniz görseli import edip E-Ink Display Module üzerinde nasıl görüntüleyeceğinizi sizlerle paylaşacağım. Birkaç yazılımın yardımıyla çok basit.
Bu eğitimde, donanımı nasıl bağlayacağınız, E-Mürekkep kitaplığını nasıl içe aktaracağınız, örnek çizimleri açmanız ve eskizleri bilgisayarınıza nasıl yükleyeceğiniz hakkında öğretilecek olan Nasıl Yapılır - E-MÜREKKEP E-KAĞIT GÖRÜNTÜLEME MODÜLÜ Bölüm 1'i gördüğünüz varsayılmaktadır. SMduino.
E-Mürekkep Görüntüleme Modülünüz yok mu? Akıllı Prototipleme'den bir tane edinebilirsiniz:https://bit.ly/EInkModule
Başlayalım.
1. Adım: 172x72 Çözünürlükte Bir Resim Hazırlayın
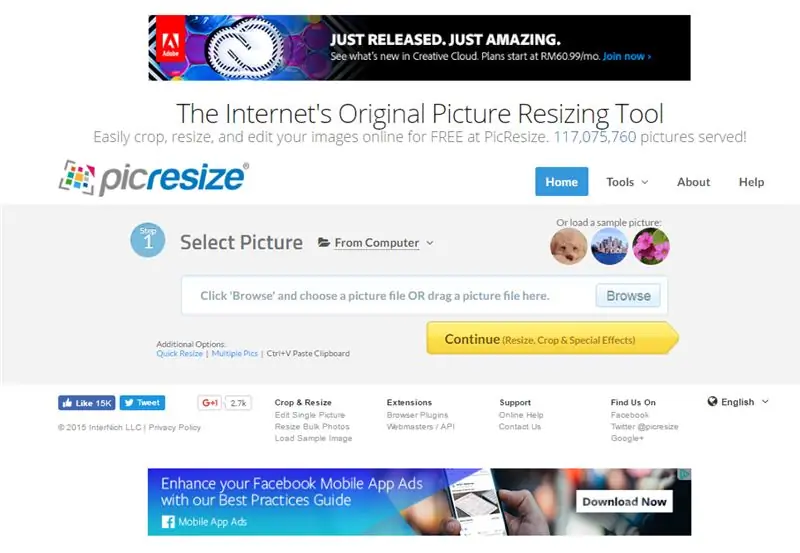
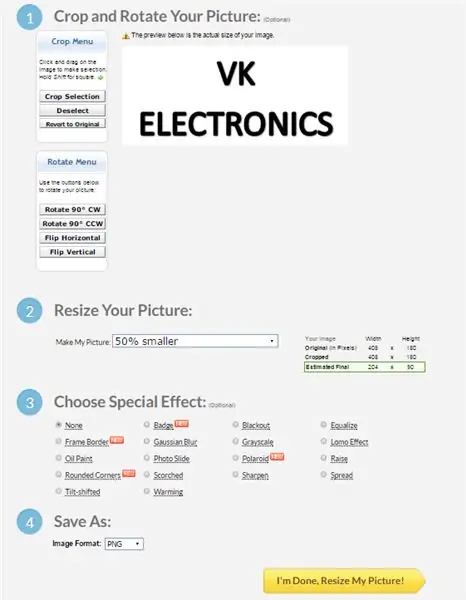
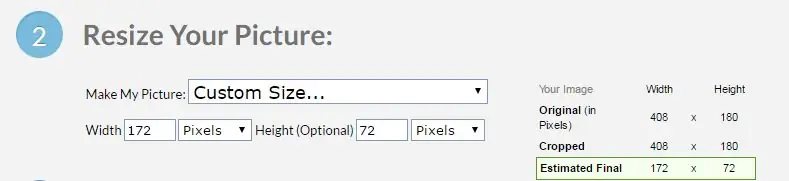
1. https://picresize.com/ adresine gidin - Resimlerinizi çevrimiçi olarak ÜCRETSİZ olarak kolayca kırpın, yeniden boyutlandırın ve düzenleyin.
2. Gözat'a tıklayın, tercih ettiğiniz resmi seçin ve Devam'a tıklayın.
3. Şimdi, mevcut 4 seçenekle resminizi özelleştirebilirsiniz:
i) Resminizi Kırpın ve Döndürün
ii) Resminizi Yeniden Boyutlandırın
iii) Özel Efekti Seçin
iv) Farklı Kaydet
4. Bu öğreticinin amaçları doğrultusunda, ii) ve iv) seçeneklerini kullanacağız.
5. Seçenek ii için, resminizi 172 x 72 olan özel şekle yeniden boyutlandırabilirsiniz.
6. Şimdi, dosyayı BMP tipi olarak kaydetmeye devam edin ve Bitti, Resmimi Yeniden Boyutlandır'a tıklayın.
7. Değiştirilen görüntüyü diskinize kaydetmeyi seçebilirsiniz.
Adım 2: 24 Bit BMP'yi Monokrom BMP'ye Dönüştürün
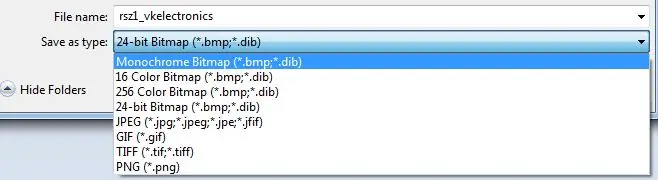
1. Az önce indirdiğiniz resmi Paint'te açın.
2. Açıldıktan sonra görüntü için herhangi bir değişiklik yapılması gerekmez. Farklı Kaydet'e tıklayarak devam edin.
3. Dosya türünü Monokrom BMP olarak değiştirin ve Kaydet'e ilerleyin.
4. Artık kaynak koduna dönüştürülmeye hazır tek renkli bir BMP resminiz var.
Adım 3: BMP Görüntüsünü C Kaynak Koduna dönüştürün
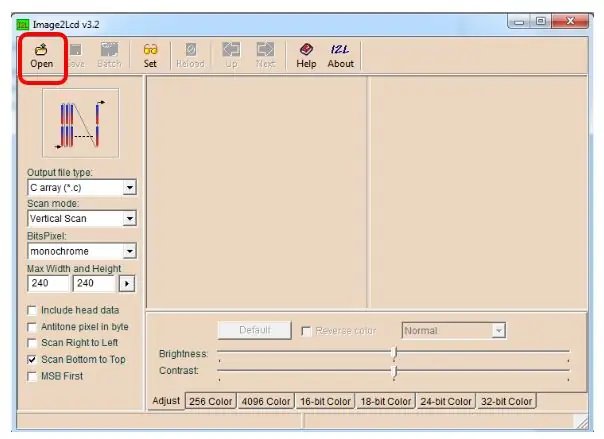
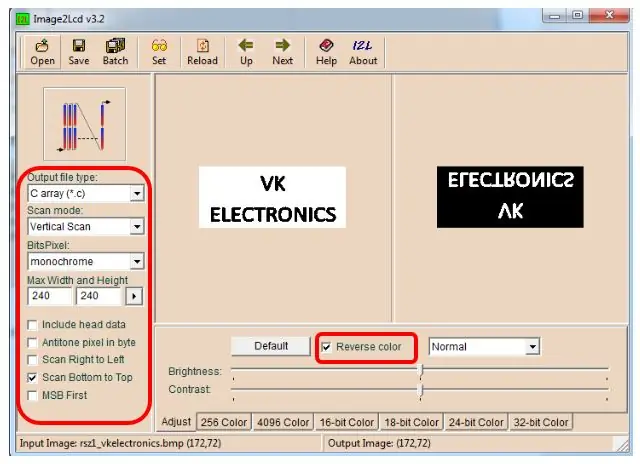
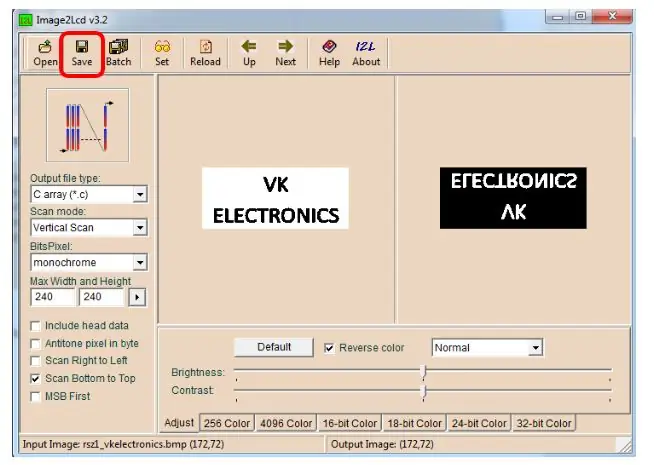
1. Image2LCD yazılımını indirin:
2. İndirdikten sonra yazılımı başlatın ve yeniden boyutlandırdığınız görüntü dosyasını açın (172x72 çözünürlük).
3. Doğru modeli seçin.
4. Dosyayı kaydedin.
5. Kaydettikten sonra,.c kaynak dosyası açılır.
6. Diziyi kopyalayın ve Bölüm 1 eğitiminde yüklenen ShowBitMapDemo'daki mevcut diziyi değiştirin.
(const'u kaldırın)
7. Görüntülenecek Diziyi Seçin - NOA_Logo'yu yeni dizi adıyla değiştirin.
8. Şimdi kodu panonuza yüklemeye devam edebilir ve sihri görebilirsiniz!!!
4. Adım: Sonuç

Tebrikler!!
E-Mürekkep Görüntüleme Modülünde ÖZEL GÖRÜNTÜSÜNÜN görüntülendiği öğreticiyi başarıyla tamamladınız.
Eğitimimi okuduğunuz için teşekkür ederim.
İyi günler.
FB Sayfası:
Vincent
Önerilen:
ESP8266, E-kağıt Görüntüleme ile Coronavirus COVID 19 Canlı Veri İzleyici Nasıl Yapılır: 7 Adım

ESP8266, E-kağıt Ekranlı Coronavirus COVID 19 Canlı Veri İzleyici Nasıl Yapılır: 1
Yapay Zeka Nasıl Yapılır? Bölüm 2: 9 Adım

Yapay Zeka Nasıl Yapılır? Bölüm 2: Bu, ücretsiz bir veritabanı, Programlama geliştirme aracı ve Windows ile birlikte gelen ücretsiz yerleşik TTS motorunu kullanarak bir Windows bilgisayarda yapay zeka oluşturmak için attığım adımlarla ilgili 2. bölümdür. "Windows" sözcüğü; Microsoft'a aittir. "Dra
Yapay Zeka Nasıl Yapılır? Bölüm 4: 3 Adım
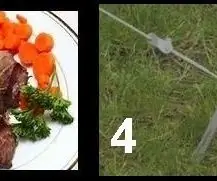
Yapay Zeka Nasıl Yapılır? Bölüm 4: Geçen gün yapay zekamla konuşuyordum ve ona "Akşam yemeğine yukarı çıkıyorum, STEAK yiyoruz" dedim. Ancak Konuşma Tanıma (SR) yazılımı bunu “… STAKE alıyoruz” şeklinde yorumladı.”Benzer (ama farklı) bir problem kulağıyla karşılaştım
Yapay Zeka Nasıl Yapılır? Bölüm 1: 5 Adım
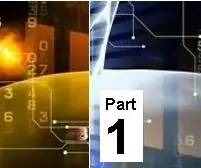
Yapay Zeka Nasıl Yapılır? Bölüm 1: Konuşma Tanıma ve ayrıca Metin-Konuşma dönüştürücüsü olan bir bilgisayarla başlayın.Konuşma Tanıma ve Metin-Konuşma Dönüştürücüsüne erişebilen bilgisayar programları yazabilmeniz gerekir.Bazı uygulama geliştirme araçları ve
Bir Gitar Hoparlör Kutusu Nasıl Yapılır veya Stereonuz İçin İki Adet Nasıl Yapılır: 17 Adım (Resimlerle)

Bir Gitar Hoparlör Kutusu Nasıl Yapılır veya Stereonuz için İki Adet Yapın.: Yaptığım tüp amfi ile birlikte yeni bir gitar hoparlörü istedim. Hoparlör dükkânımda kalacak, bu yüzden çok özel bir şey olmasına gerek yok. Tolex kaplama çok kolay zarar görebilir, bu yüzden hafif bir kumdan sonra dışarıdaki siyahı püskürttüm
