
İçindekiler:
- 1. Adım: Garageband'ı açın (ve Nasıl İndirilir)
- 2. Adım: Platformunuzu Seçin
- 3. Adım: Ne Tür Müzik Yapmak İstediğinizi Seçin
- Adım 4: Bir Enstrüman Seçin
- Adım 5: Bir İz Bölümü Yapın
- Adım 6: Parçanıza Bazı Müzik Notaları Ekleyin
- 7. Adım: İsteğe Bağlı: GarageBand'den Bir Döngü Seçin
- 8. Adım: Müziğinizi Yapmaya Devam Edin
- 9. Adım: Şarkınızı Bitirin ve Kaydedin
- Yazar John Day [email protected].
- Public 2024-01-30 13:16.
- Son düzenleme 2025-01-23 15:13.

GarageBand, içinde müzik yapabileceğiniz bir platform. İster hayalinizdeki müziği yaratmak, ister sevdiğiniz bir müziği kopyalamak olsun, bu platformda hemen hemen her şeyi yapabilirsiniz. Ama her iki şekilde de kolay değil. Bu yüzden sana yardım etmek için buradayım. Garageband dünyasına hoş geldiniz!
Not: Bu talimatlar yalnızca mac cihazları için uygundur.
1. Adım: Garageband'ı açın (ve Nasıl İndirilir)
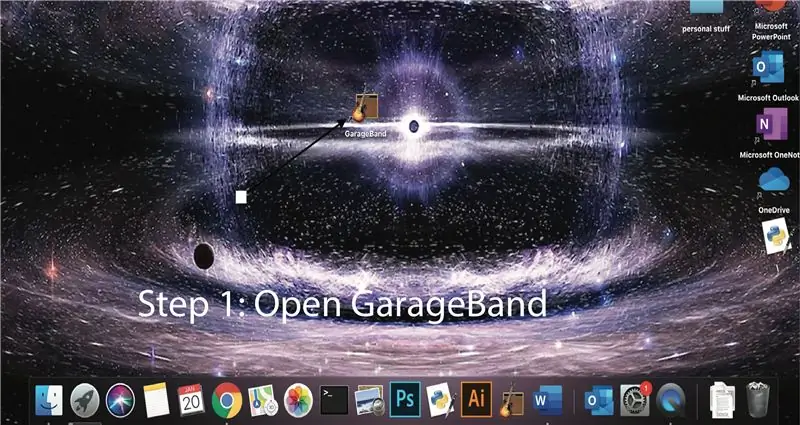
Hepsinin en bariz adımı. Bilgisayarınızda henüz Garageband yoksa, uygulama mağazasına (Mac için) ve Windows için şu web sitesine gidin: https://www.andyroid.net/bundledapps/download-garageband-for-pc-garageband -bilgisayarda. Ardından uygulamayı indirmek için adımları izleyin (Mac'iniz talimatları otomatik olarak sağlayacaktır). Gerektiğinde izinlere izin verin (ihtiyacınız olmayabilir). Ardından uygulamayı açın.
2. Adım: Platformunuzu Seçin
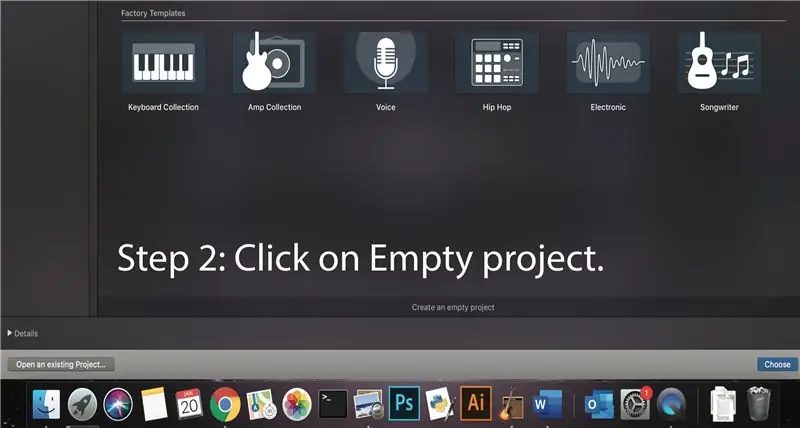
Burada ne yapacağınız konusunda birden fazla seçeneğiniz var. Müziğinize gitar gibi bir enstrüman bağlamak istiyorsanız bu seçeneği seçin. Aksi takdirde, "Boş Proje" yi seçin
3. Adım: Ne Tür Müzik Yapmak İstediğinizi Seçin
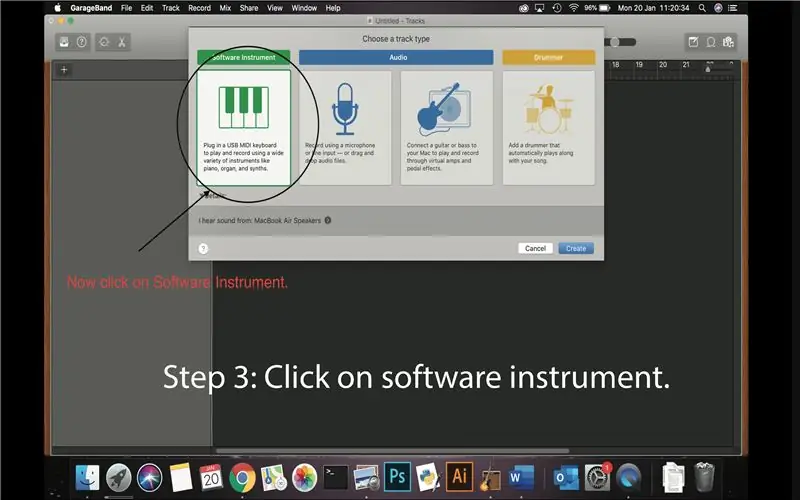
2. adım gibi, aralarından seçim yapabileceğiniz birden fazla seçeneğiniz var. Ancak, 2. adımın aksine, bu adımda hangisini seçmek istediğiniz daha da az önemlidir. Örneğin, iyi bir vuruş istiyorsanız, davulcuyu ekleyin. Yine de davulcuyu eklerseniz herhangi bir iş yapmanız gerekmez. Takabileceğiniz bir gitar çalıyorsanız, onu kullanın (gitar çalmıyorsanız, 4. adımda sizin için bir şey var). Her neyse, kendi elektronik müziğinizi yapmak istiyorsanız yazılım enstrümanını seçin.
Adım 4: Bir Enstrüman Seçin
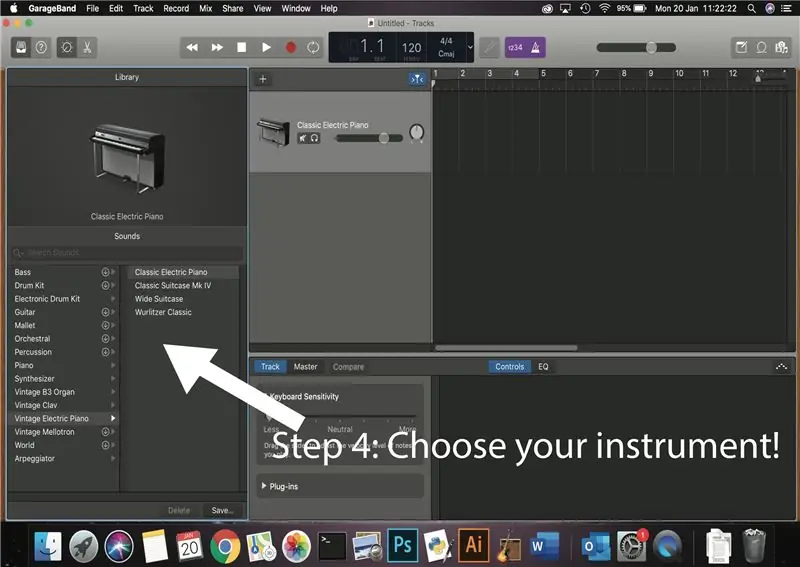
Bu, beklediğiniz an. Enstrümanınızı seçin! GarageBand'de gitar çalma gereksinimlerini karşılamayanlarınız için gitara özel bir enstrüman var. Birden fazla alt kategori olduğunu göreceksiniz. Size çekici gelen veya birlikte oynamak istediğiniz birine tıklayın. Alt kategoriye tıkladığınızda bazı enstrümanlar olduğunu göreceksiniz (ancak daha fazla kategori varsa beğendiklerinizden birine tıklayın). Ardından çalmak istediğiniz enstrümana tıklayın.
Adım 5: Bir İz Bölümü Yapın
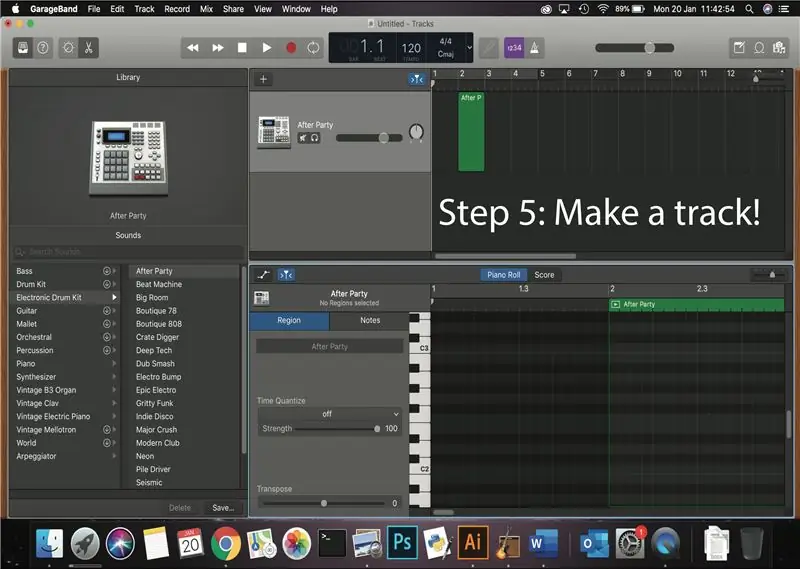
sadece Komutu (⌘) basılı tutun ve parça oluşturmak istediğiniz üst bölümün bir kısmına tıklayın. Ardından, bir sonraki adım için "e" tuşuna basın. Bu kadar basit.
Adım 6: Parçanıza Bazı Müzik Notaları Ekleyin
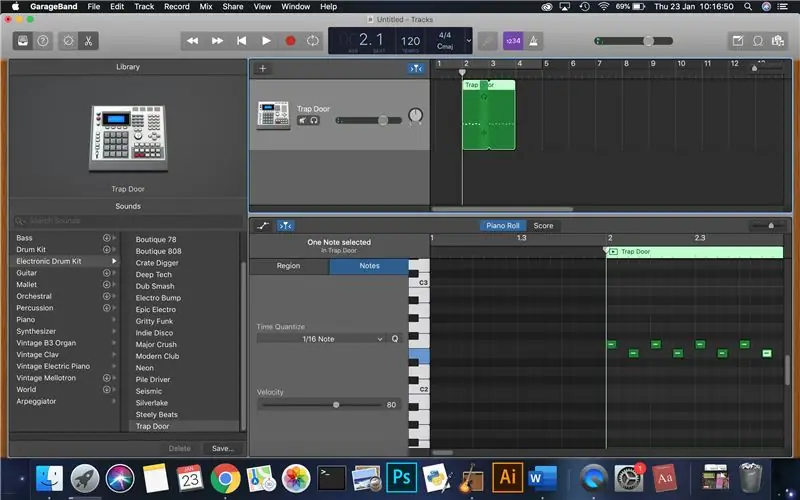
Ayrıca önceki adım kadar basit. Komutu (⌘) basılı tutun ve parçanın içine koymak istediğiniz kısmına tıklayın. "e"ye bastığınız zamanı hatırlıyor musunuz? görünen "e" alt kısmına bakın. İşte burada komuta basıyorsunuz (şimdi biliyorsunuz) ve tıklayın. Ama biraz vurgulanan kısımda olmalı.
7. Adım: İsteğe Bağlı: GarageBand'den Bir Döngü Seçin
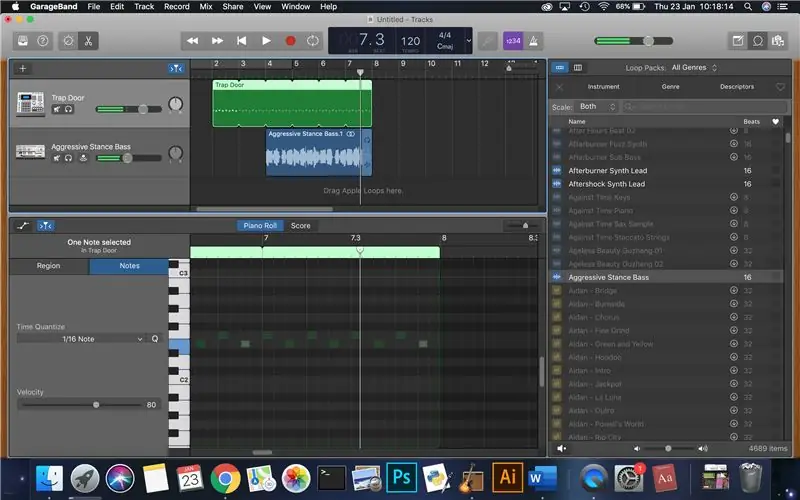
Şimdi, parkur yapmakla, komut + tıklamaya basarak ve parkurunuzu oluşturmakla meşgul olabilirsiniz. ama bundan bıkmış olabilirsin, aynı şeyi tekrar tekrar yapmaktan bıkmış olabilirsin. Daha fazla konuşma! Bu isteğe bağlı adım, yalnızca kulağa harika gelebilecek parçalar eklemenize değil, aynı zamanda uzun zamandır aradığınız o havayı da şarkınıza eklemenize olanak tanır.
Ama bununla ne demek istiyorum? ekranın sağ üst köşesine bakarsanız 3 simge göreceksiniz. (Soldan sağa) bir defter, döngü ve fotoğraflar, videolar vb. göreceksiniz. İkincisini seçin. Şimdi bir sürü şarkı göreceksiniz. Daha yeni GarageBand kullanıyorsanız, erişemediğiniz birkaç şarkı olduğunu göreceksiniz. Bunun şimdilik bir önemi yok. Sadece bu şarkılardan birini seçin. Şarkıyı çalacak. GarageBand'in bu bölümünü keşfedin. Özellikle beğendiğiniz bir parça bulduğunuzda, şarkıyı seçin ve ekrana sürükleyin. Oynamak istediğin yere koy.
8. Adım: Müziğinizi Yapmaya Devam Edin
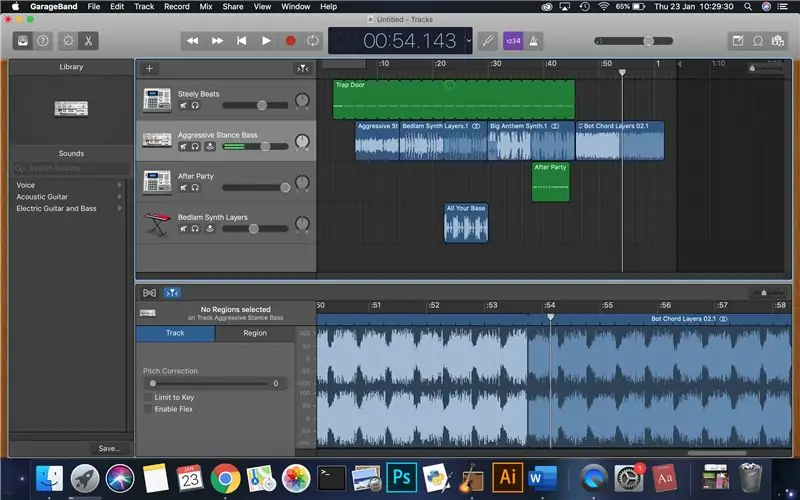
4-6 ve 7. adımı tekrarlayarak müziğinizi yapmaya devam edin. Müziğe eklemek için bir davulcu eklemenizi de tavsiye ederim.
9. Adım: Şarkınızı Bitirin ve Kaydedin
Bitirdiğinizi düşündüğünüzde (command + s) tuşlarına basın ve istediğiniz yere ve istediğiniz şekilde kaydedin. Ve şimdi işin bitti.
Önerilen:
Covid Güvenlik Kaskı Bölüm 1: Tinkercad Devrelerine Giriş!: 20 Adım (Resimlerle)

Covid Güvenlik Kaskı Bölüm 1: Tinkercad Devrelerine Giriş!: Merhaba dostum! Bu iki bölümlük dizide, devrelerin nasıl çalıştığını öğrenmek için eğlenceli, güçlü ve eğitici bir araç olan Tinkercad Devrelerinin nasıl kullanılacağını öğreneceğiz! Öğrenmenin en iyi yollarından biri yapmaktır. Bu nedenle, önce kendi projemizi tasarlayacağız: th
IR Devrelerine Giriş: 8 Adım (Resimlerle)

IR Devrelerine Giriş: IR, karmaşık bir teknoloji parçasıdır, ancak çalışması çok basittir. LED'lerin veya LAZER'lerin aksine, Kızılötesi insan gözüyle görülemez. Bu Instructable da 3 farklı devre üzerinden Kızılötesi kullanımını göstereceğim
Oyunlar!!! - Giriş: 5 Adım

Oyunlar!!! - Giriş: Merhaba! Code.org'da size üç farklı oyun yapmayı öğreteceğim. Her oyun öğreticisinin altında, videomu izlerken remix yapabileceğiniz ve kullanabileceğiniz bir şablon yayınlayacağım. Umarım eğlenceli vakit geçirirsiniz!! Beyler, oyunlarımı sadece o
Arduino'ya Giriş: 18 Adım

Arduino'ya Giriş: Hava durumu istasyonu, yakıt, hız ve konum takibi için araç gösterge paneli gibi kendi cihazlarınızı yapmayı veya akıllı telefonlar tarafından kontrol edilen ev aletlerinizi kontrol etmeyi hiç merak ettiniz mi ya da sofistike r
Kapasitif Giriş ve LED Kullanan Oyun Yazılımı ile Çıplak Arduino'yu Test Edin: 4 Adım

Kapasitif Giriş ve LED Kullanan Oyun Yazılımıyla Çıplak Arduino'yu Test Edin: "Push-It"; Çıplak Arduino kartı kullanan etkileşimli oyun, harici parça veya kablo gerekmez (kapasitif 'dokunma' girişi kullanır). Yukarıda gösterilen, iki farklı kart üzerinde çalıştığını gösterir. Push-İki amacı vardır. Hızlı bir şekilde göstermek/v
