
İçindekiler:
- Yazar John Day [email protected].
- Public 2024-01-30 13:17.
- Son düzenleme 2025-01-23 15:13.


Bu hızlı derste, NodeMCU'nuzun AppShed IoT platformu ve Uygulamalar koleksiyonu ile kullanılmasına izin veren AppShed IoT bellenimi ile nasıl flash'landırılacağına bir göz atacağız.
AppShed IoT platformu, kullanıcıların kendi özel uygulamalarını hızlı ve kolay bir şekilde oluşturmalarına ve bu uygulamayı NodeMCU IoT panosuyla etkileşime girecek şekilde programlamalarına olanak tanıyan bir platformdur. Kullanıcılar, appsshed.com'da herhangi bir beceri düzeyinde uygulamalar oluşturabilir. Bu dersin odak noktası uygulama geliştirme tarafında değil, panonuzu AppShed IoT platformuyla çalışacak şekilde ayarlamaktır.
Adım 1: Hangi Donanıma İhtiyacınız Olacak



Kartınızı bellenimle güncellemek için aşağıdaki araçlara ve hizmetlere ihtiyacınız olacak:
- NodeMCU (burada bulunabilir)
- Windows/Mac bilgisayar
- USB kablosu
- İnternet bağlantısı
Ayrıca, bellenimin doğru yüklenip yüklenmediğini kontrol edebilen bir bellenim test uygulamasına sahibiz. Bunu kullanmak isterseniz, bir mobil cihaza da ihtiyacınız olacak.
2. Adım: İhtiyacınız Olan Yazılım

NodeMCU kartınız AppShed bellenimi ile parlatılır yüklenmez, bunun için uygulamalar oluşturmak için ihtiyacınız olan tek şey AppShed web sitesidir, ancak bellenimi panoya yüklemek için aşağıdaki yazılıma ihtiyacınız olacaktır:
- Arduino IDE İndir (Buradan)
- AppShed IoT Firmware Sketch (Burada)
Mac veya Windows'un daha eski bir sürümünü kullanıyorsanız, ayrıca bir USB sürücüsü yüklemeniz gerekir (Bu, bilgisayarınızın NodeMCU ile iletişim kurmasına ve bellenimin yüklenmesine izin verir). Bu sürücü buradan bulunabilir ve indirilebilir.
3. Adım: Kurulum


Artık ihtiyacımız olan tüm donanım ve yazılımlara sahip olduğumuza göre, hepsini yüklemeye başlayabilir ve kartımızı flaş etmeye hazır hale getirebiliriz.
İlk önce devam edin ve Arduino IDE'yi bilgisayarınıza kurun. Yürütülebilir dosyayı açtıktan sonra, oldukça basit olan yükleme işlemi konusunda size rehberlik edilmelidir.
Arduino IDE kurulduktan sonra, AppShed ürün yazılımını yüklemesine izin vermek için ona bazı kütüphaneler eklememiz gerekecek.
- Arduino IDE'yi açın
- Dosyaya tıklayın
- Tercihler'e tıklayın
- Ek pano yöneticisi URL'leri etiketli kutuya aşağıdaki bağlantıyı yapıştırın:
https://arduino.esp8266.com/stable/package_esp8266com_index.json
- Satır Numaralarını Görüntüle'nin yanındaki onay kutusunu tıklayın
- Tamam'ı tıklayın
- Araçlar'ı ve ardından Yönetim Kurulu'nu ve son olarak Yönetim Kurulu Yöneticisi'ni tıklayın.
- Esp8266'yı arayın
- Esp8266 Topluluğu tarafından oluşturulan seçeneğe yükle'yi tıklayın.
- Kapat'ı tıklayın
- Sketch'i ve ardından Kitaplığı Dahil Et'i ve son olarak Kitaplıkları Yönet'i tıklayın.
- Ara
- Marco Schwartz tarafından oluşturulan seçeneğe yükle'yi tıklayın
- Kapat'ı tıklayın
Tüm bunlar yapıldıktan sonra Arduino IDE'miz artık AppShed IoT taslağını NodeMCU'ya yüklemeye hazır.
4. Adım: Ürün Yazılımını Yükleyin




Artık AppShed ürün yazılımını yüklemeye başlayabiliriz, yapmamız gereken ilk şey daha önce indirdiğimiz AppShed ürün yazılımı taslağını açmak.
AppShedAPFree adlı dosyayı açın
Bu dosya Arduino IDE'yi açmalı ve bir dosyaya eklemek isteyip istemediğinizi sormalıdır, evet'e tıklayın.
AppShed üretici yazılımı varsayılan olarak WIFI SSID ve Parolayı aşağıdaki şekilde ayarlayacaktır:
SSID - AppShedIoTPassword - appshedrocksBunu değiştirmek isterseniz, üretici yazılımının 21 ve 22. satırlarındaki değişkeni değiştirerek yapabilirsiniz. Parola ve SSID'nin 8 karakterden uzun olduğundan emin olun.
Şimdi yapılandırılan bellenim ile NodeMCU'muzu USB kablosuyla bilgisayarımıza bağlayabiliriz, yüklemeye başlamak için aşağıdakileri yapmamız gerekecek:
- Araçlar'ı tıklayın
- Panoya tıklayın
- NodeMCU 1.0'ı görene kadar kaydırın ve tıklayın
- Araçlar'ı tıklayın
- Bağlantı Noktası'nı tıklayın
- Com(Sayı) (Pencereler için) tıklayın
- USBtoUART'a tıklayın
Son olarak, bellenimi yükleyebiliriz
Yükle'ye tıklayın (mavi ok)
Yükleme yaklaşık 1 - 2 dakika sürmelidir. Yükleme tamamlandı dediğinde panonuz hazır!
Adım 5: Bellenimi/sonucu test edin

Ürün yazılımı yüklendikten sonra, çalışıp çalışmadığını mobil cihazınıza gidip WIFI SSID'nizin görünüp görünmediğini test etmenin ve görmenin en hızlı yolu, bu 5 dakika kadar sürebilir.
Cihazınızda tam bir test yapmak istiyorsanız, anakartın etrafındaki birkaç pimi test eden ve her şeyin olması gerektiği gibi çalıştığını gösteren ürün yazılımı test uygulamamızı kullanabilirsiniz. Bunu nasıl yapacağınız aşağıda açıklanmıştır:
- AppShed IoT Board'unuzun açık olduğundan emin olun (USB veya Pil ile)
- Panoya bağlanmadan önce mobil cihazınızda aşağıdaki bağlantıyı açın
apps.appshed.com/firmwaretester
- Mobil cihazınızı AppShed IoT Board'unuza bağlayın
- Uygulamadaki Test düğmesini tıklayın ve ekrandaki talimatları izleyin
Bu süreç sırasında herhangi bir sorununuz veya sorunuz varsa, Sorular, proje tanıtımları ve hatta bazı donanım eşantiyonları için birden fazla kanalımız bulunan AppShed IoT Discord'umuza katılmaktan çekinmeyin. Artık AppShed IoT Board'a sahipsiniz, bu nedenle topluluğa katılın!
Anlaşmazlık -
Önerilen:
Kendi Geliştirme Panonuzu Tasarlayın: 5 Adım

Kendi Geliştirme Panonunuzu Tasarlayın: Not: Bu eğitici, ücretsiz şema vb. değil, ücretsiz geliştirme panosu tasarlama bilgilerini içerir. Bu derste, kendi geliştirme panonuzu nasıl tasarlayabileceğiniz ve önemli ipuçları ve adımların neler olduğu hakkında bilgi vereceğim. Yıldız öncesi
Kendi Geliştirme Panonuzu Oluşturun: 8 Adım (Resimlerle)
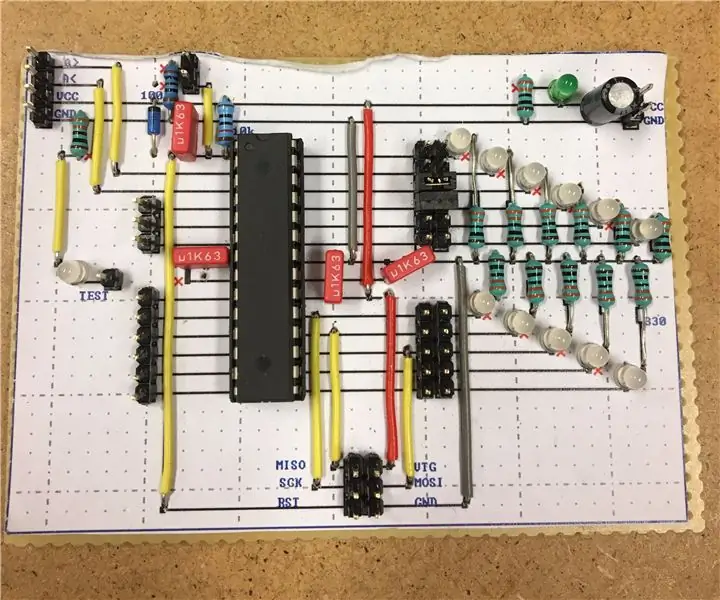
Kendi Geliştirme Panonuzu Oluşturun: Bu talimat size kendi geliştirme panonuzu sıfırdan nasıl oluşturacağınızı gösterecektir! Bu yöntem basittir ve herhangi bir gelişmiş araç gerektirmez, hatta mutfak masanızda bile yapabilirsiniz. Bu aynı zamanda Ardruinos ve
DeskMagic - Aryzon AR Kulaklığınız (TfCD) için Bir Uygulama Hazırlama: 22 Adım

DeskMagic - Aryzon AR Kulaklığınız (TfCD) için Bir Uygulama Hazırlama: Bu Eğitilebilir Tabloda, Aryzon AR Kulaklığı için basit bir artırılmış gerçeklik (AR) uygulaması oluşturma sürecinde adım adım ilerleyeceğiz. Kodlama veya başka bir deneyim gerekmez. Uygulama oldukça basit olsa da, eğlenceli ve kolay bir yol
Audiopint'iniz İçin İşletim Sistemini Hazırlama!: 8 Adım

Audiopint'iniz için İşletim Sistemini Hazırlama!: AudioPint, müzisyenin 'araç kutusu' olup, bir icracının ihtiyaç duyacağı tüm ses efektlerini küçük, hafif ve taşınabilir bir ekipman parçasında birleştirir. Diğer sanatçılar ağır efekt pedallarını ve ses tahtalarını taşımak zorunda kalsa da, siz
Okul İlan Panonuzu GERÇEKTEN Dikkat Çekebilir Hale Getirin: 4 Adım

Okulunuzun İlan Panosunu GERÇEKTEN Farkedilir Hale Getirin: Ucuz bir fiyata sıkıcı eski bir ilan panosunu gerçekten göz alıcı hale getirin. Bir gün sınıfta oturmuş işimi yapıyordum (öksürük, öksürme, konuşma, öksürme) ve fen bilgisi öğretmenim beni dışarı çağırdı. Buger, diye düşündüm. Ama hayır, aslında onu inşa etmemi istedi
