
İçindekiler:
- Yazar John Day [email protected].
- Public 2024-01-30 13:17.
- Son düzenleme 2025-01-23 15:13.

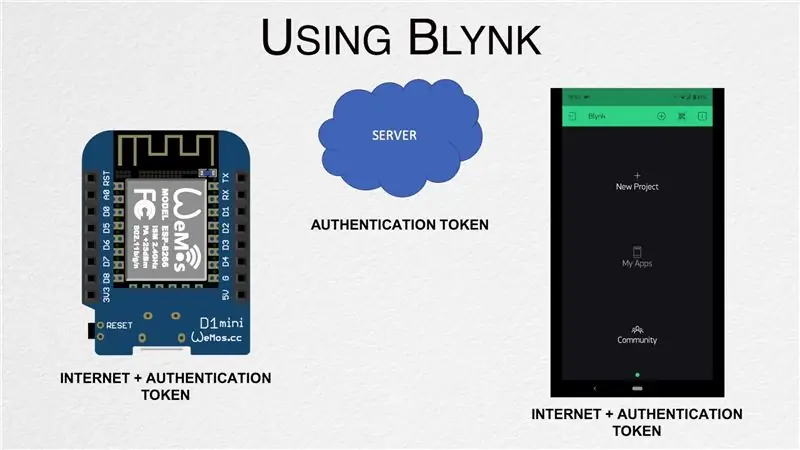
Bu gönderide, bizim için tüm süreci basitleştirmek üzere tasarlanmış ve aynı zamanda birkaç internet özellikli pano ile çalışan bir IoT platformu olan Blynk'e nasıl başlayacağımızı öğreniyoruz.
1. Adım: Videoyu İzleyin
Yukarıdaki video, dijital bir zamanlayıcı oluşturma sürecinin tamamını ele alıyor ve bu yazıda bulunmayan bazı ek bilgileri ele alıyoruz. Devam etmeden önce izlemenizi tavsiye ederim.
2. Adım: Uygulamayı Ayarlayın
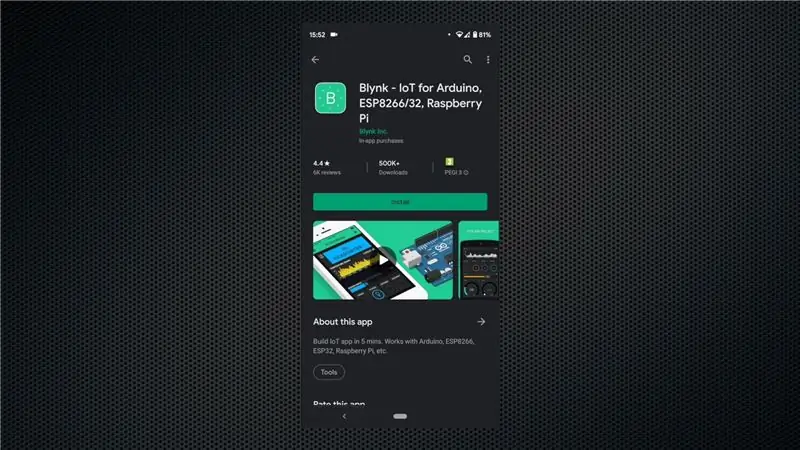
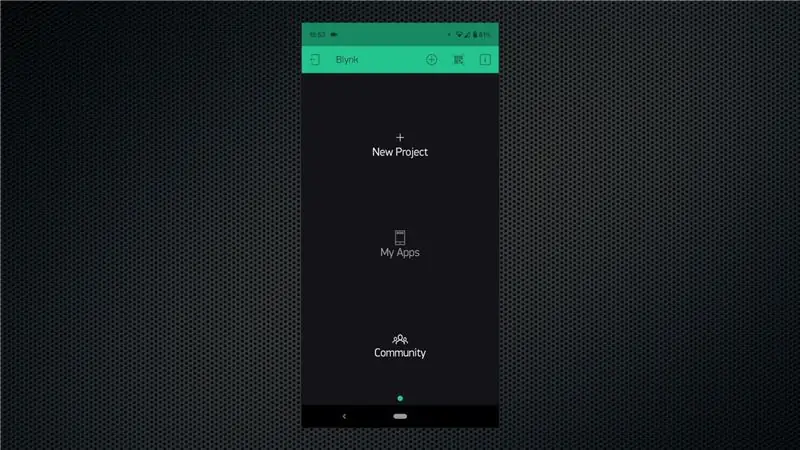
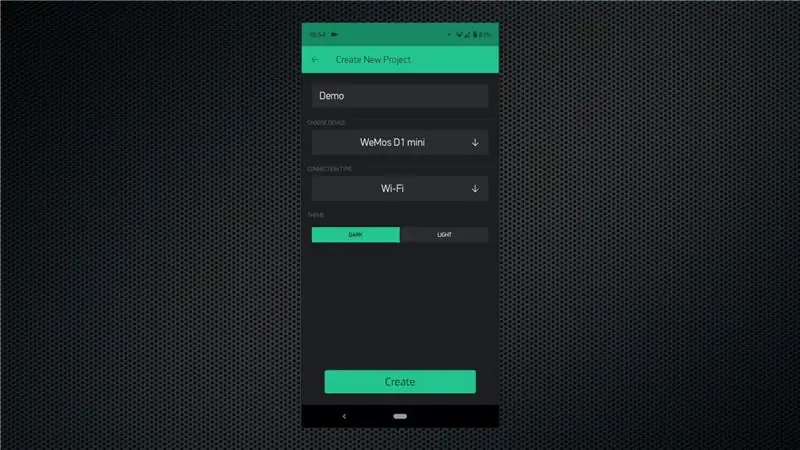
Platformunuza bağlı olarak uygulamayı Play Store veya App Store'dan indirerek başlayın. Yerleştirme sürecini takip edin ve kimlik doğrulama belirteci kendisine gönderileceğinden, erişiminiz olan bir e-posta adresi girdiğinizden emin olun.
Yeni bir proje oluşturarak başlayın. Uygun bir isim verin, bizim durumumuzda WeMos D1 Mini olan doğru kartı seçin ve ardından "Proje Oluştur" seçeneğini tıklayın. Kimlik doğrulama belirtecini içeren bir e-posta alacaksınız ve bunu bir sonraki panoya eklememiz gerekiyor.
3. Adım: Panoyu Hazırlayın
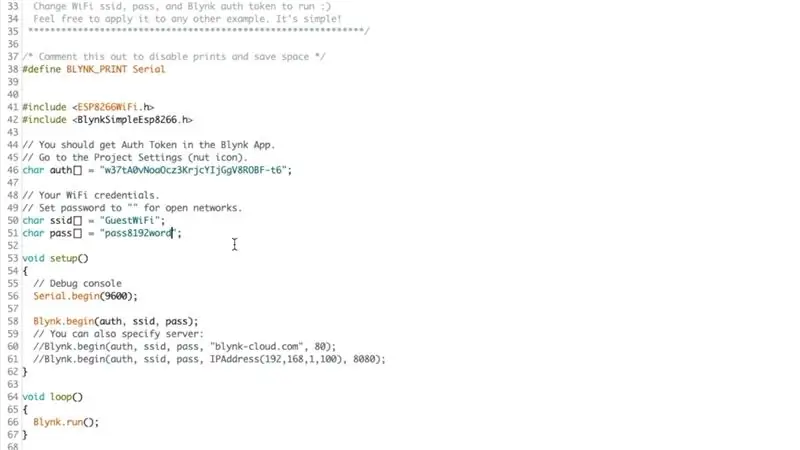

Arduino IDE'yi açın ve ardından araçlar menüsünden kütüphane yöneticisini açın. "Blynk" aratın ve kütüphaneyi kurun. İşiniz bittiğinde, panonuz için örnek şablonu açın - Dosya->Örnekler->Blynk->Boards_WiFi->NodeMCU.
Bu şablon dosyasıdır ve alınan e-postadan kimlik doğrulama belirtecini kopyalamamız/yapıştırmamız gerekir. Bu belirteç her proje için benzersizdir ve tanımlama amacıyla kullanılır. İşiniz bittiğinde, WiFi ağ kimlik bilgilerinizi eklediğinizden emin olun ve ardından taslağı panoya yükleyin. WiFi ağınıza bağlanırken ve ardından Blynk sunucusuna bağlanırken kart durumunu görüntülemek için seri monitörü açabilirsiniz.
Resimde gösterildiği gibi 330Ohm akım sınırlama direnci kullanarak D1 pinindeki panoya bir LED bağlayın.
Adım 4: Programı Oluşturun
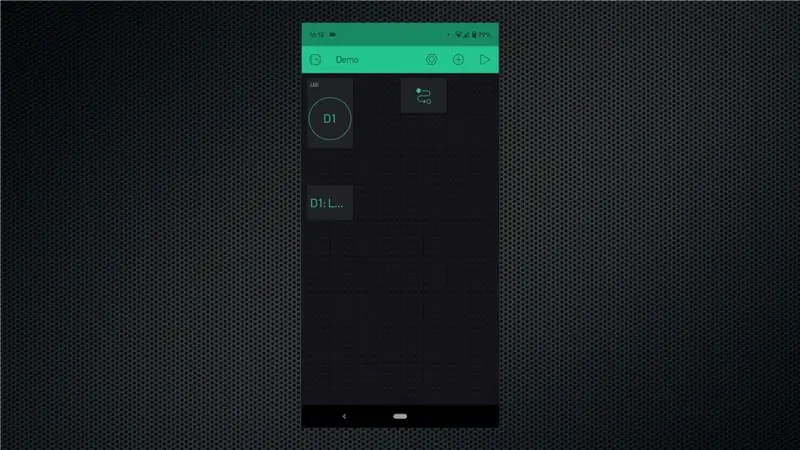
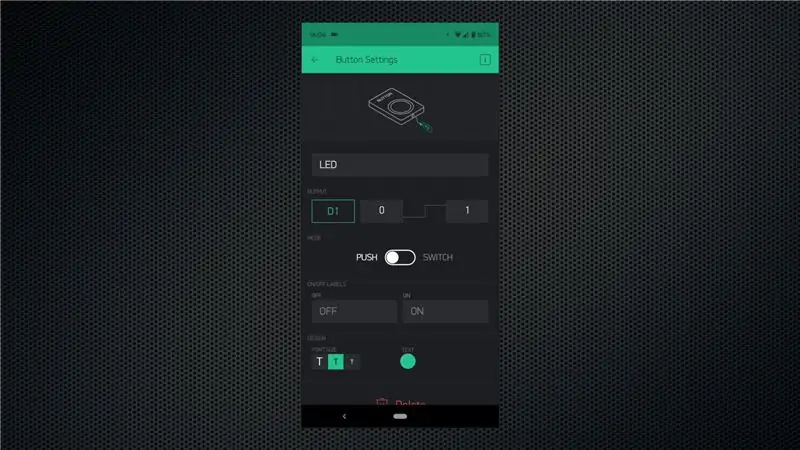
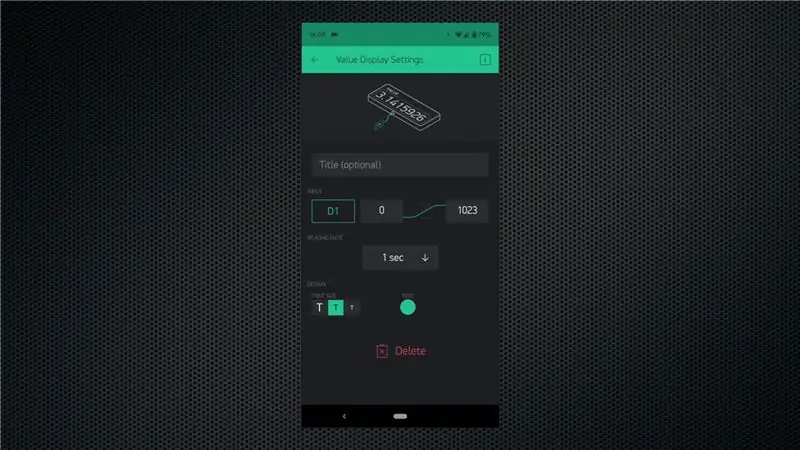
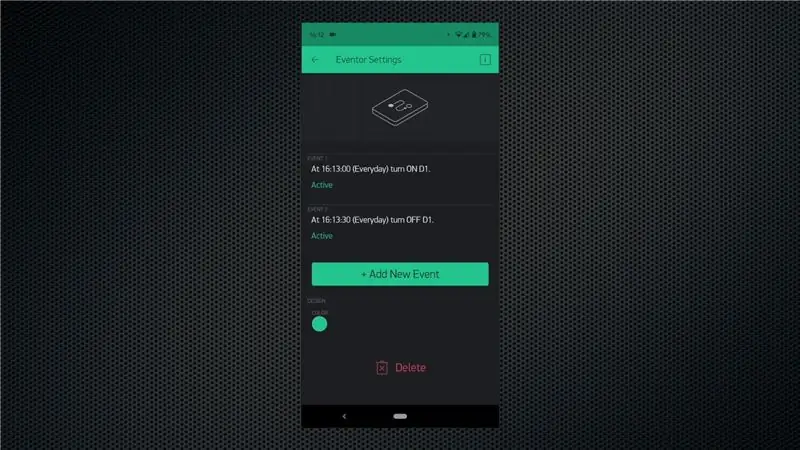
İşlerin akışı hakkında bir fikir edinmek için videoyu izlemenizi tavsiye ederim, ancak işte kısa bir özet.
Widget'lara erişmek için + simgesine dokunun ve ardından bir Düğme, Değer Görüntüleme ve Eventor widget'ı ekleyin. Düğmeyi bir anahtar görevi görecek şekilde yapılandırın ve ardından ona D1 pinini atayın. Değer görüntüleme widget'ı için, onu D1 pininin durumunu gösterecek şekilde yapılandırın. Bu şekilde, LED'i manuel olarak kontrol etmek için düğmeye dokunabiliriz ve ayrıca değer görüntüleme widget'ını kullanarak durumunu görebiliriz. Widget'lar ihtiyaçlarınıza göre hareket ettirilebilir.
Son olarak, tüm sihrin gerçekleştiği eventor widget'ını yapılandırmamız gerekiyor. Uygun saat dilimini, saati ve günleri seçerek GPIO pinini AÇMAK için yeni bir bile oluşturun. Ardından, tercih ettiğiniz zamanda GPIO pinini KAPATMAK için başka bir olay oluşturun. Niyetlerinize göre farklı eylemleri tetiklemek için etkinlikler eklemeye devam edebilirsiniz.
Adım 5: Programı Test Edin
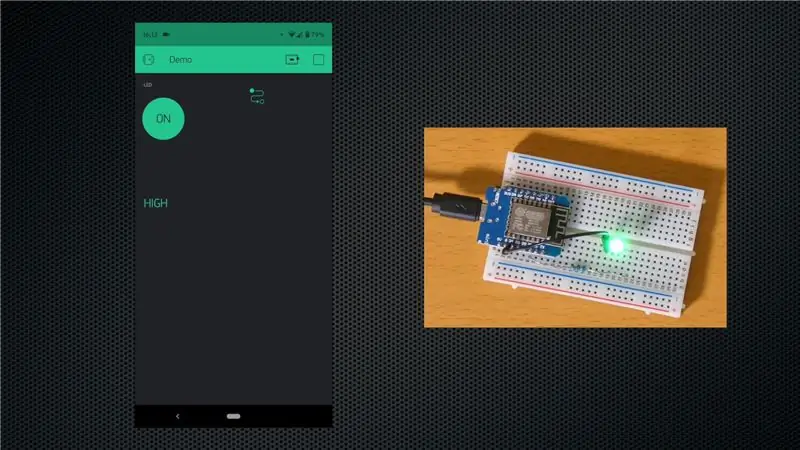
Programın panoya yüklenmesi için uygulama içindeki oynat düğmesini tıklayın. Şimdi yapman gereken tek şey bu. GPIO pini, ayarladığınız saatte otomatik olarak AÇILACAK ve daha sonra ayarlanan KAPALI zamanında KAPALI konuma geçecektir. Uygulamayı kapatabilir veya telefonu kapatabilirsiniz ve her şey beklendiği gibi çalışacaktır. Ardından, işlevselliğe eklemek için bir röle ekleyebilir veya birden çok olay yapılandırabilirsiniz.
Bunun gibi daha fazla proje için YouTube kanalımıza abone olmayı düşünün.
Önerilen:
555 Zamanlayıcı IC Kullanarak Servo Kontrolü: 3 Adım

555 Zamanlayıcı IC Kullanarak Servoyu Kontrol Edin: İlk talimatım "Analog Joystick kullanarak Servoları Kontrol Etmek" idi. O zamandan beri, örneğin servo gerektiren birkaç proje paylaştım: Robotik kol ve Yüz izci. Servoları kontrol etmek için her zaman bir mikro denetleyici kullandık. Ama
Dijital Kumpas Nasıl Yıkılır ve Dijital Kumpas Nasıl Çalışır: 4 Adım

Dijital Kumpas Nasıl Yıkılır ve Dijital Kumpas Nasıl Çalışır: Birçok kişi ölçüm için kumpas kullanmayı bilir. Bu eğitim size bir dijital kumpasın nasıl parçalanacağını ve dijital kumpasın nasıl çalıştığının bir açıklamasını öğretecektir
Hepsi Bir Arada Dijital Kronometre (Saat, Zamanlayıcı, Alarm, Sıcaklık): 10 Adım (Resimli)

Hepsi Bir Arada Dijital Kronometre (Saat, Zamanlayıcı, Alarm, Sıcaklık): Başka bir yarışma için bir Zamanlayıcı yapmayı planlıyorduk, ancak daha sonra bir saat de uyguladık (RTC'siz). Programlamaya başladığımızda, cihaza daha fazla işlevsellik uygulamakla ilgilendik ve sonunda DS3231 RTC'yi ekledik
555 Zamanlayıcı Kullanarak Sahte Araba Alarmı Nasıl Oluşturulur: 5 Adım

555 Zamanlayıcı Kullanarak Sahte Araba Alarmı Nasıl Oluşturulur: Bu proje, NE555 kullanarak beş saniye gecikmeli yanıp sönen bir LED ışığının nasıl yapıldığını gösterir. Bu, parlak kırmızı yanıp sönen LED'i ile bir araba alarm sistemini taklit ettiği için sahte bir araba alarmı görevi görebilir. Zorluk Seviyesi Devrenin kendisi zor değil
Her Elektrikli Alet için Dijital Zamanlayıcı: 7 Adım

Herhangi Bir Elektrikli Alet için Dijital Zamanlayıcı: 2006'nın sonlarında Jaycar, mikrodenetleyici tabanlı esnek zamanlayıcı kitini 90 $'a satıyordu (artık üretilmiyor). Reklam tanıtım yazısında "Mikrodalga zamanlayıcı kadar kullanımı kolay!" yazmışlardı. Her zaman düşündüm ki, bir mikrodalga zamanlayıcı arayüzü t
