
İçindekiler:
- Yazar John Day [email protected].
- Public 2024-01-30 13:18.
- Son düzenleme 2025-01-23 15:13.


Bu eğitimde, arduino ve Visuino kullanarak trafik ışıklarının nasıl kontrol edileceğini öğreneceğiz. Bu eğitim yeni başlayanlar için harika.
Videoyu izle.
Adım 1: Neye İhtiyacınız Olacak?


- Arduino UNO (veya başka bir Arduino)
- Trafik ışıkları modülü
- Atlama telleri
- ekmek tahtası
- Visuino programı: Visuino'yu indirin
Adım 2: Devre
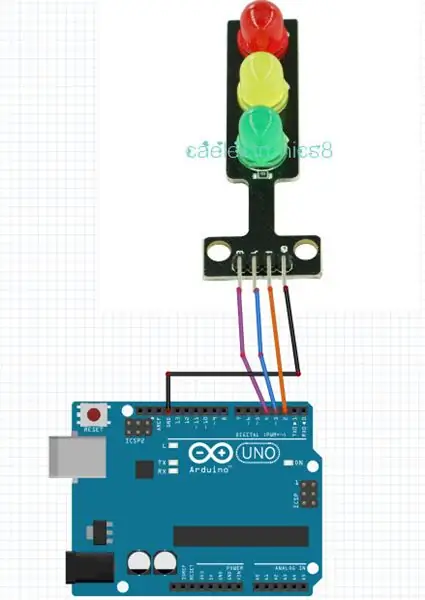
- "Trafik ışıkları modülü" pinini [GND] Arduino pinine [GND] bağlayın
- "Trafik ışıkları modülü" pimini [R] Arduino dijital pimine[2] bağlayın
- "Trafik ışıkları modülü" pimini [Y] Arduino dijital pimine [3] bağlayın
- "Trafik ışıkları modülü" pinini [G] Arduino dijital pinine[4] bağlayın
Adım 3: Visuino'yu başlatın ve Arduino UNO Board Type'ı seçin
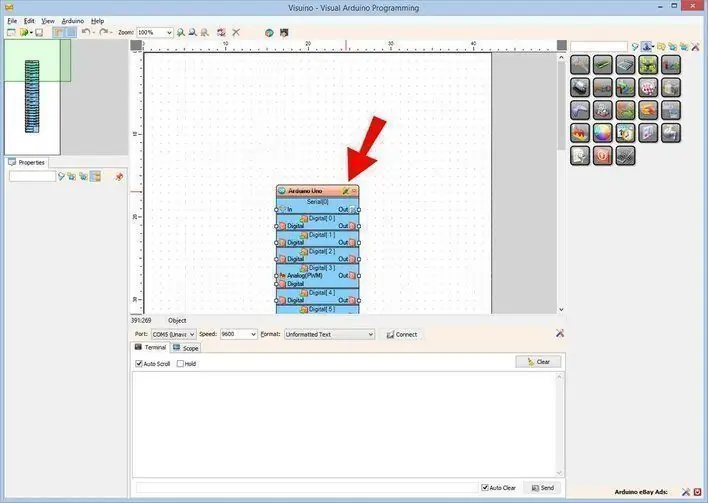
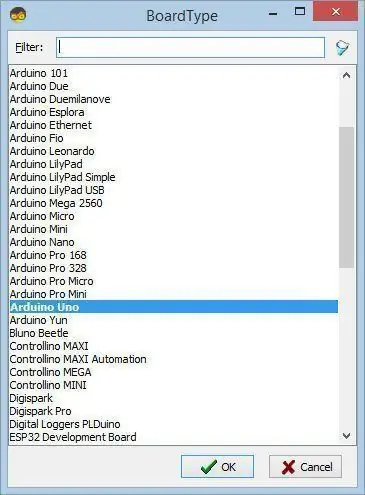
Arduino'yu programlamaya başlamak için, buradan Arduino IDE'nin kurulu olması gerekir:
Arduino IDE 1.6.6'da bazı kritik hatalar olduğunu lütfen unutmayın. 1.6.7 veya üstünü yüklediğinizden emin olun, aksi takdirde bu Talimat çalışmayacaktır! Yapmadıysanız, Arduino IDE'yi Arduino UNO'yu programlamak için ayarlamak için bu Talimattaki adımları izleyin! Visuino: https://www.visuino.eu da kurulmalıdır. İlk resimde gösterildiği gibi Visuino'yu başlatın Visuino'da Arduino bileşenindeki (Resim 1) "Tools" düğmesine tıklayın (Resim 1) Diyalog göründüğünde, Resim 2'de gösterildiği gibi "Arduino UNO"yu seçin
Adım 4: Visuino ADD Bileşenlerinde
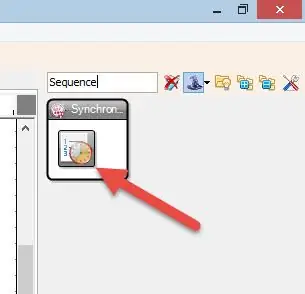
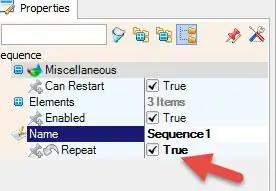
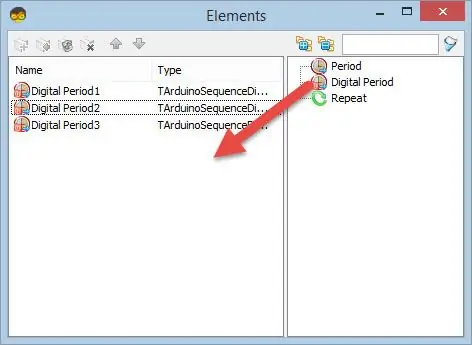
- "Sıra" bileşeni ekle
- "Sıra1" bileşenini seçin ve özellikler penceresinde "Tekrar"ı şu şekilde ayarlayın: Doğru, bu, tüm işlemin tekrar tekrar yapılmasını sağlayacaktır, yani ışıklar yanıp sönmeye devam edecektir
- "Sıra1" bileşenine çift tıklayın
- "Elementler" penceresinde 3X "Dijital Dönem" öğesini sola sürükleyin
- "Elementler" penceresinin sol tarafında "Dijital Dönem1"i seçin ve özellikler penceresinde "Gecikme"yi 3000'e ayarlayın <<Bu, ilk ışığın yanıp sönmesi için (3s) sonraki süredir
- "Elementler" penceresinin sol tarafında "Dijital Dönem2"yi seçin ve özellikler penceresinde "Gecikme"yi 6000 olarak ayarlayın <<Bu, ikinci ışığın yanıp sönmesi için başlangıçtan (6s) sonraki zamandır
- "Elementler" penceresinin sol tarafında "Dijital Dönem3"ü seçin ve özellikler penceresinde "Gecikme"yi 9000 olarak ayarlayın <<Bu, üçüncü ışığın yanıp sönmesi için başlangıçtan (9sn) sonraki zamandır
- "Öğeler" penceresini kapatın
Adım 5: Visuino Connect Bileşenlerinde
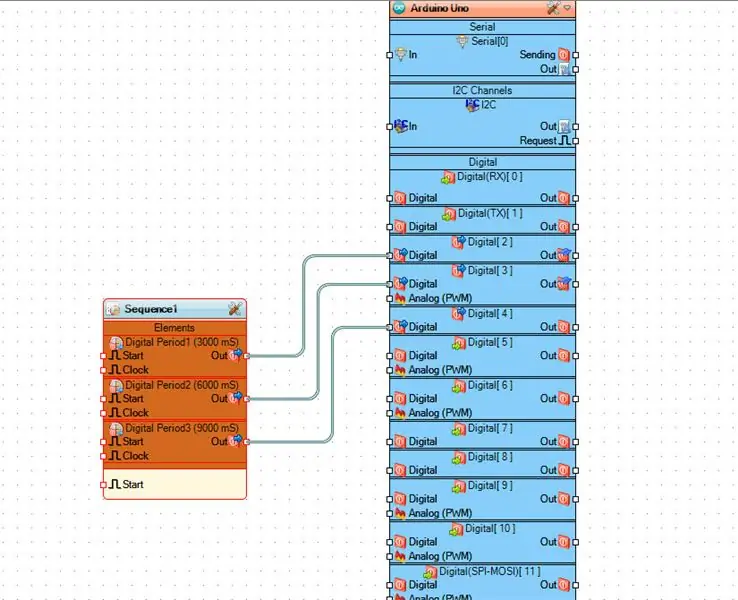
- "Sıra1" > "Dijital Dönem1" pinini[Çıkış] Arduino kartı dijital pin[2]'e bağlayın
- "Sıra1" > "Dijital Dönem2" pinini[Çıkış] Arduino kartının dijital pinine[3] bağlayın
- "Sıra1" > "Dijital Dönem3" pinini[Çıkış] Arduino kartı dijital pinine[4] bağlayın
Adım 6: Arduino Kodunu Oluşturun, Derleyin ve Yükleyin
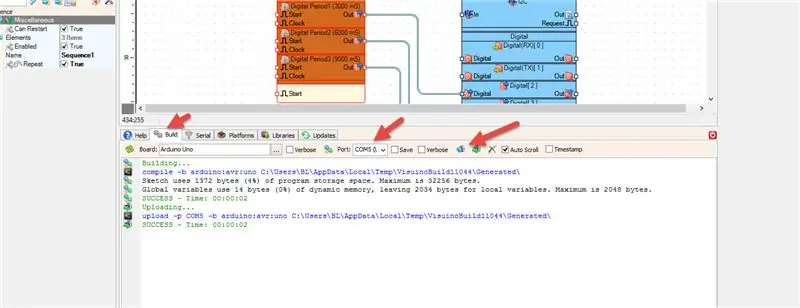
Visuino'da, en alttaki "Build" Sekmesine tıklayın, doğru bağlantı noktasının seçildiğinden emin olun, ardından "Compile/Build and Upload" düğmesine tıklayın.
7. Adım: Oynat
Arduino UNO modülüne güç verirseniz, trafik ışıkları modülü sırayla renkleri değiştirmeye başlayacaktır.
Tebrikler! Visuino ile projenizi tamamladınız. Ayrıca bu Instructable için oluşturduğum Visuino projesi ektedir, onu indirebilir ve Visuino'da açabilirsiniz:
Önerilen:
Akıllı Trafik Işıkları: 6 Adım

Akıllı Trafik Işıkları: Bu projeyi neden yaptım Howest Kortijk'te öğrenciyim. İkinci dönem MCT için bir okul projesi. Arabamı sürerken ve sokaklar sakinken, karşıda başka trafik yokken kırmızı ışıklarda durmak işe yaramaz
Arduino Powered Trafik Işıkları Nasıl Yapılır: 4 Adım

Arduino Powered Trafik Işıkları Nasıl Yapılır: Bu yazımızda bir Arduino projesi olan Arduino Trafik Yaya Işıkları Sisteminden bahsedeceğiz. Bu projeyi denemek gerçekten ilginç ve bazı sanat ve zanaatların yardımıyla, trafik ışıklarından ve trafik ışıklarından oluşan bir sahne yaratabilirsiniz
160A Fırçalı Elektronik Hız Kontrol Cihazı ve Servo Test Cihazı Kullanılarak DC Dişli Motor Nasıl Kontrol Edilir: 3 Adım

160A Fırçalı Elektronik Hız Kontrol Cihazı ve Servo Test Cihazı Kullanılarak DC Dişli Motor Nasıl Kontrol Edilir: Özellikler: Voltaj: 2-3S Lipo veya 6-9 NiMH Sürekli akım: 35A Patlama akımı: 160A BEC: 5V / 1A, lineer mod Modlar: 1. ileri &ters; 2. ileri &fren; 3. ileri & fren & ters Ağırlık: 34g Boyut: 42*28*17mm
Jenkins İş Trafik Işıkları: 8 Adım (Resimli)

Jenkins İş Trafik Işıkları: Yazılım mühendisliğinde, sürekli entegrasyon, tüm geliştirici çalışma kopyalarını günde birkaç kez paylaşılan bir ana hatta birleştirme uygulamasıdır. Bunu başarmak için en iyi uygulamalardan bazıları şunlardır: herkes her gün temel çizgiyi taahhüt eder,
Drone Quadcopter Fırçasız DC Motor (3 Telli Tip) HW30A Motor Hız Kontrol Cihazı ve Arduino UNO Kullanılarak Nasıl Kontrol Edilir: 5 Adım

Drone Quadcopter Fırçasız DC Motor (3 Telli Tip) HW30A Motor Hız Kontrol Cihazı ve Arduino UNO Kullanılarak Nasıl Kontrol Edilir: Açıklama: HW30A Motor Hız Kontrol Cihazı 4-10 NiMH/NiCd veya 2-3 hücreli LiPo pil ile kullanılabilir. BEC, 3 adede kadar LiPo hücresiyle işlevseldir. Fırçasız DC motorun (3 telli) maksimum 12Vdc'ye kadar hızını kontrol etmek için kullanılabilir.Özel
