
İçindekiler:
- 1. Adım: Kafa Karıştırıcı Görünen Terminoloji
- 2. Adım: SSH'yi Etkinleştirin ve Ağı Yapılandırın
- Adım 3: Başsız Bilgisayarda XWindows İstemcilerine Erişen Diğer Bilgisayarlara Bir Masaüstü (xServer) Kurun
- Adım 4: XServer'ı kurun
- Adım 5: İsteğe Bağlı: XServer Masaüstünü Mobaxterm'de Microsoft Windows Masaüstü ile Birleştirme
- Adım 6: Kök Parola Belirlemeyin veya Kök Olarak Oturum Açmayın
- Yazar John Day [email protected].
- Public 2024-01-30 13:18.
- Son düzenleme 2025-01-23 15:13.

Çoğu insan bir Raspberry PI satın aldığında, bir bilgisayar ekranına ihtiyaçları olduğunu düşünür. Gereksiz bilgisayar monitörlerine ve klavyelere paranızı boşa harcamayın. Bilgisayarlar arasında klavye ve monitör taşımakla zaman kaybetmeyin. Gerekmediğinde TV'yi bağlamayın. Erişmek için birincil bilgisayarınızı kolayca kullanabilirsiniz.
Başsız (ekransız) çalışan Raspberry Pi veya diğer Unix sistemleri son derece faydalı olabilir. Uzun yıllardır xWindows kullanıyorum ve komut satırları yerine grafik ekranlara ihtiyacınız olduğunda bu harika. Robotlar söz konusu olduğunda, hareket ettiği veya bir monitör için çok küçük olduğu için bir monitör kullanmak genellikle pratik değildir. Raspberry PI'lerin pilleri bitebilir ve monitöre sahip olmayı pratik olmayan yerlerde olabilir. SSH kullanmak satır komutlarına izin verir, ancak kullanışlı olan grafik arayüzler vardır.
Bu talimat, bir xWindows öğreticisi değildir. Başlamak için size yeterli bilgiyi verir. Terminoloji ve jargonun sizi korkutmasına izin vermeyin. Temel xWindows'u kullanmak aslında oldukça kolaydır.
1. Adım: Kafa Karıştırıcı Görünen Terminoloji
Muhtemelen bu bölümü atlayabilirsiniz. Anlamak istediğiniz kelimeleri veya kavramları kullanırsam bu bölüme bakın. Bu temel kavramlar ilginizi çekebilir veya yaşadığınız bir sorunu tartışırken yardımcı olabilir.
Buradaki bilgi miktarı gözünüzü korkutmasın
Çok kafa karıştırıcı hissettiren terminoloji ve jargon var. Doğru soruyu sorabilmeniz için yardım istemeniz gerekmedikçe buna gerek yoktur. Kurulumu ve kullanımı kolaydır. Terminolojiyi ezberlemeyin. Sadece kavramlarla rahat ol.
"başsız koşmak" ne demek
Başsız çalıştırma, bir bilgisayarın ekran, klavye ve fare olmadan çalıştığı yerdir. Bazen buna bir sunucu olarak değineceğiz. Klavye ve ekranından doğrudan erişim yerine uzaktan kullanılan bir bilgisayardır. Başsız bir Microsoft Windows çalıştırmak, herhangi bir grafik programı çalıştıramayacağınız anlamına gelir. Örneğin. Microsoft Windows bir ekran gerektirir, bu nedenle bir ekran gerektirir. Öte yandan, Microsoft Word'ü başsız bir Unix sisteminde çalıştırmak iyi sonuç verir. Unix üzerinde xWindows kullanmak, uzak bilgisayarlardan grafik programları çalıştırmanıza izin verir.
xWindows
Microsoft "Windows" Microsoft'a ait olduğundan, Unix bu terimi kolayca kullanamaz. Bunun yerine, aynı işlevselliği sağlamak için "xWindows" var, ancak aynı bilgisayardaki bir ekrana bağlı değil. Microsoft Windows masaüstü, Unix xWindows masaüstü ve Apples masaüstünde, başlat menüsü ve simgeleri olan bir masaüstü bulunur. Bir simgeye veya başlat menüsüne tıklamak bir pencere açacaktır.
xWindows, Unix üzerinde çalışır
Microsoft Windows veya Apple kullanmıyorsanız, muhtemelen Unix kullanıyorsunuzdur. Android, Raspbian, Linux, Solaris, Noobs, Ubuntu ve daha pek çoğu, Unix'in ortak lezzetleridir. Bu Unix lezzetlerinin çoğu, xWindows yüklü olarak gelir. Android, xWindows'un çok yavaş olduğu kadar küçük bilgisayarlarda çalıştığı için istisnadır.
Masaüstü (xSunucu)
Bir pencere açtığınızda (herhangi bir platformda), bir masaüstünde görüntülenmesi gerekir. Bir xWindows için bu masaüstüne klavye, fare ve ekrana sahip bir xServer denir. Aslında, birkaç kullanıcının her birinin ağdaki bilgisayarlarda bir xServer (ekran, klavye ve fare ile) olacaktır. Bu ağdaki herhangi bir bilgisayarda xWindows istemcilerini kullanabilirler.
Microsoft Windows ve Apple, aynı masaüstü/pencere konseptine sahiptir. En büyük fark, masaüstünün Pencere ile aynı bilgisayarda olması gerektiğidir. Açık pencerelerden programlara erişen sadece 1 kullanıcıya sahip olabilirler.
2. Adım: SSH'yi Etkinleştirin ve Ağı Yapılandırın
İşletim sistemini kurmak (örn. Linux, Raspbian, …) bir monitör, klavye ve fare gerektirir. Ahududu PI için, bunun için geçici olarak TV'nizi ve bulabileceğiniz (veya ödünç alabileceğiniz) en ucuz USB klavye / fareyi kullanabilirsiniz. Diğer bilgisayarlar, kurulum sırasında geçici olarak belirli donanım gerektirebilir. SSH'yi etkinleştirdikten ve ağ iletişimi yapılandırdıktan sonra, bu ekipmana artık ihtiyaç duyulmaz.
Raspbian ve Noobs için bu, kurulum sırasında kolayca yapılır. Kurulumdan sonra bu değişiklikleri yapmak için bir satır komut terminali açıp "sudo raspi-config" komutunu çalıştırabilirsiniz. Şu anda seçenek 2 (ağ oluşturma), ağ oluşturmayı yapılandırmanıza olanak tanır. Seçenek 5 (arayüz seçenekleri) alt seçeneği p2 SSH, ssh'yi etkinleştirmenizi sağlar. Bunlar gelecekteki sürümlerle değişebilir.
Diğer Unix sistemleri için bu yapılandırma seçeneklerinin kılavuzlarına bakın.
Ağ oluşturma etkinleştirildiğinde, daha sonra kullanılmak üzere IP adresini kaydetmeniz gerekecektir. Satır komut terminalinden "sudo ifconfig" komutunu verin. Eth0 (kablolu bağlantı) veya wlan0 (wifi bağlantısı) ile ilgileniyorsunuz. "inet" değeri noktalarla ayrılmış 4 sayıya sahip olacaktır (örneğin #.#.#.# - benim durumumda 192.168.1.4).
Ev ortamında bu IP adresi muhtemelen aynı kalacaktır. Ancak değişebileceği durumlar vardır. Değiştiği yerde bu sorunu yaşıyorsanız, yönlendiricinizde statik bir IP ayarlayabilir (yönlendirici belgelerine bakın), yönlendiricide yeni IP adresini arayabilir (yönlendirici belgelerine bakın) veya bir monitör / klavye bağlayabilir ve belirtilen ifconfig komutunu verebilirsiniz. üstünde.
Adım 3: Başsız Bilgisayarda XWindows İstemcilerine Erişen Diğer Bilgisayarlara Bir Masaüstü (xServer) Kurun
Windows için iş dışı kullanım için ücretsiz olan Mobaxterm'i tercih ediyorum. Tüm seçenekler gözünüzü korkutmasın. İhtiyacınız olmayan birçok işlevselliğe sahiptir.
Unix sistemleri için, masaüstü tipik olarak bilgisayarın yerel ekranında çalışır. Eğer öyleyse, zaten yüklemişsinizdir.
Adım 4: XServer'ı kurun


Mobaxterm kullanan Microsoft Windows:
Bir masaüstü oturumu oluşturmak için oturum simgesine ve ardından SSH simgesine tıklayın. Uzak ana bilgisayar alanına, yukarıdan IP adresini girin. kullanıcı kimliği alanını etkinleştirmek için "kullanıcı adını belirtin"e tıklayın ve yanındaki alana kullanıcı kimliğini girin (örneğin, Raspbian için "pi"). "Gelişmiş SSH ayarları" sekmesine tıklayın ve uzak ortam alanında, o makinede kurulu masaüstü ortamını seçin (örneğin, Raspian için lxde masaüstü). Değişiklikleri kaydetmek için Tamam'ı tıklayın. Artık o bilgisayar için masaüstünü açmak için bu oturuma tıklayabilirsiniz. İlk defa, şifreyi kaydetmeniz istenecektir. Şifreyi kaydettikten sonra tekrar şifre sorulmayacaktır.
Unix xSunucusu
ssh pi@#.#.#.# "DISPLAY=$DISPLAY nohup xxxxx" veya root erişimi için sudo kullanarak: ssh pi@#.#.#.# "DISPLAY=$DISPLAY nohup sudo -E xxxxx" burada #. #.#.#, xWindows istemci bilgisayarının IP adresidir. pi kullanıcı kimliğidir. xxxxx komuttur (örneğin, bir satır komut terminali için lxterminal).
Şifre sormayı ortadan kaldırmak için ssh-keygen'e bakmanızı öneririm.
Adım 5: İsteğe Bağlı: XServer Masaüstünü Mobaxterm'de Microsoft Windows Masaüstü ile Birleştirme



Mobaxterm ile en iyi seçenek, xServer masaüstünü Microsoft Windows masaüstüne entegre etmektir. Ortamlar arasında kes ve yapıştır kolaydır. xServer penceresinden bağımsız olarak tüm pencereler arasında kolayca geçiş yapabilirsiniz (ör. alt-tab). Daha az masrafı var.
Ancak, xServer masaüstünü kaldırırsanız, o masaüstünden başlat menüsünü eklemeniz gerekecektir. lxde için (Raspbian'da olduğu gibi), bu lxpanel'dir. Diğer masaüstleri için, uzak bilgisayarda programları başlatabilmeniz için başlat menülerini nasıl uyguladıklarını araştırmanız gerekecektir.
Mobaxterm çoklu pencere modunu ayarlayın Ayarlar -> konfigürasyon'a tıklayın. X11 sekmesini seçin ve X11 sunucu görüntüleme modunda "çoklu pencere modu"nu seçin. Kaydetmek için Tamam'a tıklayın.
xServer Desktop, oturum tanımını değiştirmediğiniz sürece tek bir pencerede çalışmaya devam edecektir.
Masaüstü yerine başlat menüsünü çalıştırmak için oturum tanımını değiştirin
Oturuma sağ tıklayın ve oturumu düzenle'yi seçin. Gelişmiş SSH ayarları sekmesine tıklayın. Uzak ortamı, seçtiğiniz masaüstü yerine Etkileşimli Kabuk olarak değiştirin. Yürütme komutunu xServer masaüstü için başlat menüsünü çalıştıracak şekilde ayarlayın (örneğin, Raspberry Pi için "lxpanel" belirtin, çünkü bu lxde için başlat menüsüdür). Değişiklikleri kaydetmek için Tamam'a tıklayın.
Yeni başlat menüsünü taşıyın ve yeniden boyutlandırın Fareniz bu yeni başlat menüsünün üzerine geldiğinde, Microsoft Windows ile bir şeyler yapmaya çalışırken can sıkıcı olan genişleyecektir. Nadiren kullanılan bir yere yerleştirmek son derece önemlidir.
İşte lxpanel için talimatlar (Raspbian'da olduğu gibi)
Diğer masaüstleri için bu değişiklikleri nasıl yapacağınızı belirlemeniz gerekecektir.
lxpanel'i başlatmak için oturuma çift tıklayın. Bu, ekranınızın üst kısmına uzak xWindows sistemi için bir başlangıç çubuğu ekleyecektir. Bu başlat çubuğuna sağ tıklayın ve "panel ayarları"na tıklayın. Bu ayarlarda, kenarda "sol" ve hizalamada "orta"yı seçin. Yüksekliği %20 ve genişliği 20 piksel olarak değiştirin. Gelişmiş sekmesine tıklayın. Küçült seçeneğinin işaretlendiğinden emin olun ve simge durumuna küçültüldüğünde boyutu 2 piksele değiştirin. Değişiklikleri uygulamak için kapat'ı tıklayın.
Simge durumuna küçültüldüğünde, yeni başlat menüsü Windows masaüstünün sol ortasında neredeyse hiç fark edilmeyecektir. Çok ince siyah bir girinti olacak. Farenizi bunun üzerinde hareket ettirmek onu genişletecektir. Uygulamalar menüsü en üstteki simgedir. Bunu, gerektiğinde yeni pencereler ve uzak uygulama açmak için kullanabilirsiniz.
Adım 6: Kök Parola Belirlemeyin veya Kök Olarak Oturum Açmayın
Deneyimsiz kullanıcılar KÖK kullanıcı parolasını belirler ve KÖK'ü doğrudan kullanır (genellikle her zaman). Alternatifleri nasıl kullanacağınızı bilme deneyiminiz yoksa, root'a giriş yapmamalısınız. Kök son derece tehlikeli olabilir ve yalnızca gerçekten ihtiyaç duyulduğunda kullanılmalıdır.
KÖK kullanıcı şifresini asla belirlemedim. Bunun yerine, birçok alternatiften birini kullanıyorum ve artık ROOT yetkisine ihtiyacım olmadığında hemen kapatıyorum.
1 komutu root yetkisiyle çalıştırma
sudo xxxxx (ör. sudo apt-get install gparted)
Bir satır komut terminalinde kök yetkisiyle birkaç komut çalıştırma
sudo su
Normal kullanıcı istemine dönmek için çıkış komutunu kullanın.
Kök yetkisi ile grafik programları çalıştırma
sudo -E xxxxx (ör. sudo -E gparted)
Raspberry Pi "kök terminali" yönetici şifresi gerektirir
Bu nedenle KÖK şifresini ayarlamayın.
Bunun yerine yukarıda bahsedilen "sudo -E su" komutunu kullanın. Alternatif olarak, başlangıç çubuğundaki "kök terminali" değiştirebilirsiniz. Uygulama menüsü -> sistem araçları -> kök terminal komutunu değiştirmek için. "Kök terminali" üzerinde sağ fare ve özellikleri seçerseniz, "masaüstü girişi" sekmesini seçebilirsiniz. Komutu "lxterminal -e sudo -E su" ile değiştirin. Bu, kök kullanıcı olarak bir satır komut istemi açar ve DISPLAY değişkeni korunduğu için grafik komutları çalıştırmanıza izin verir.
"Raspberry Pi Yapılandırması" yönetici şifresi gerektirir
Bundan dolayı root için şifre belirlemeyin.
Bunun yerine uygulama menüsü -> tercihler -> Raspberry Pi Yapılandırması komutunu değiştirin. "Raspberry Pi Konfigürasyonu" üzerine sağ tıklayıp özellikleri seçerseniz, "masaüstü girişi" sekmesini seçebilirsiniz. Komutun sudo -A rc_gui ile bitmesi gerektiğini doğrulayın. Varsa, komutun tamamını "sudo -E rc_gui" ile değiştirin.
"Tercih edilen uygulamalar" yönetici parolası gerektirirBu nedenle root için parola belirlemeyin.
Bunun yerine uygulama menüsü -> tercihler -> Tercih edilen uygulamalar komutunu değiştirin. "Tercih Edilen Uygulamalar" üzerine sağ fare ile gelip özellikleri seçerseniz, "masaüstü girişi" sekmesini seçebilirsiniz. Komutun sudo -A rp-prefapps ile bitmesi gerektiğini doğrulayın. Varsa, tüm komutu "sudo -E rp-prefapps" ile değiştirin.
sudo için -E seçeneği
-E, sudo'yu tüm ortam değişkenlerini geçmeye zorlar. DISPLAY ortam değişkeni, xServer ile nasıl iletişim kuracaklarını bilmeleri için grafik komutlar için korunmalıdır. Uyarı: Diğer değişkenler, oluşturulmakta olan yeni kök ortamla çakışabilir. Yalnızca DISPLAY değişkenini geçmek çok daha iyi bir çözüm olacaktır.
Önerilen:
Raspberry Pi'de APK Blynk veya Diğer Android Uygulamasını HMI Olarak Çalıştırın: 7 Adım

Raspberry Pi'de APK Blynk veya Diğer Android Uygulamasını HMI Olarak Çalıştırın: Merhaba yapımcılar !Bu benim ilk talimatım…Bu, ahududu acemilerinin erişiminde.İyi bir güvenilirlik ve hız için doğru kombinasyonları bulmak için çok zaman harcadım devreye alma. Bunu uygulamak için çok az bilgi bulduktan sonra
Raspberry Pi Desktop: Ekransız Güvenli Başsız Kurulum: 6 Adım

Raspberry Pi Masaüstü: Ekransız Güvenli Başsız Kurulum: Bunu okuyorsanız, muhtemelen Raspberry Pi'yi zaten biliyorsunuzdur. Çeşitli projeleri yürütmek için evin etrafında bu harika panolardan birkaç tane var. Raspberry Pi'ye nasıl başlayacağınızı gösteren herhangi bir kılavuza bakarsanız
Bir Aydan Fazla Kesintisiz Yüksek Hızlı EKG veya Diğer Verileri Kaydetme: 6 Adım

Yüksek Hızlı EKG veya Diğer Verileri Bir Aydan Fazla Bir Süre Boyunca Günlüğe Kaydet: Bu proje, her biri 1000 örnek/sn'de 2 x EKG sinyali kaydedebilen bir giyilebilir cihaza ihtiyaç duyan bir üniversite tıbbi araştırma ekibini desteklemek için geliştirildi (toplam 2K örnek/sn) aritmileri tespit etmek için 30 gün boyunca sürekli olarak. Proje pres
Futbol Robotu (veya Havuzun Diğer Tarafında Yaşıyorsanız Futbol): 9 Adım (Resimlerle)
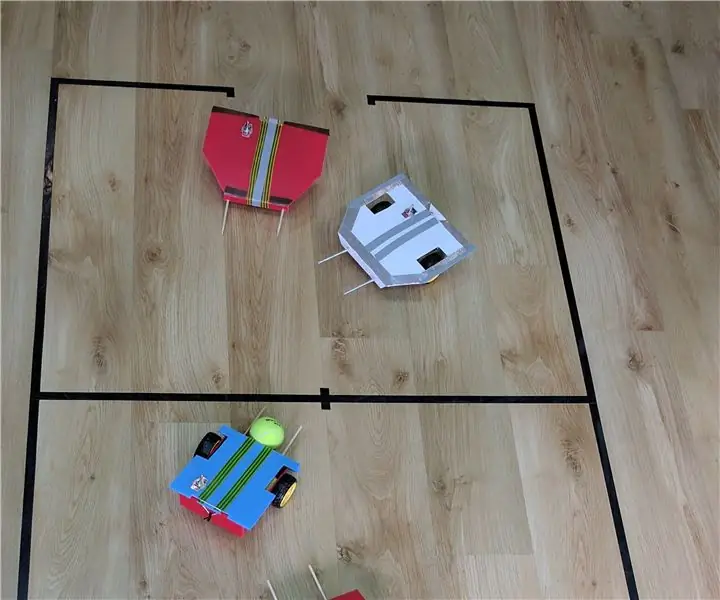
Futbol Robotu (ya da Göletin Diğer Tarafında Yaşıyorsanız Futbol): Tinker-robot-labs.tk'de robotik öğretiyorum Öğrencilerim futbol oynayan bu robotları yarattılar. gölet). Bu projedeki amacım, çocuklara Bluetooth aracılığıyla bir robotla nasıl etkileşime gireceklerini öğretmekti
UART ile Bluetooth Kulaklık/Hoparlör/Adaptör Adını veya Diğer Ayarları Değiştirin: 8 Adım (Resimlerle)

Bluetooth Kulaklık/Hoparlör/Adaptör Adını veya Diğer Ayarları UART Aracılığıyla Değiştirin: Gerçekten iğrenç bir ada sahip bir çift Bluetooth kulaklığınız veya diğer Bluetooth ses aksesuarlarınız var mı ve bunları her eşleştirdiğinizde, onların değiştirmek için bu içsel arzunuz var mı? isim? Sebepler aynı olmasa bile, bir
