
İçindekiler:
- Yazar John Day [email protected].
- Public 2024-01-30 13:18.
- Son düzenleme 2025-01-23 15:13.
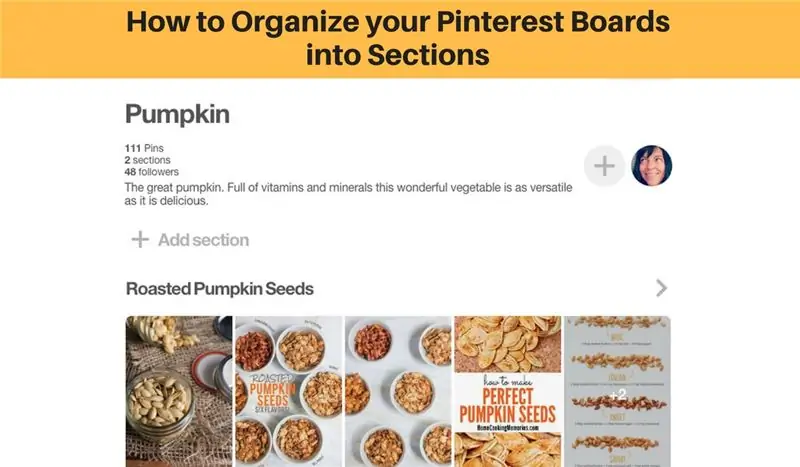
Nasıl yapılacağına ilişkin bu eğiticiye hoş geldiniz:
- Pinterest Panolarınızda kolayca Bölümler oluşturun
- ve Pinlerinizi daha da organize edin.
Bu eğitici, web tarayıcınızda Pinterest'i kullanır.
1. Adım: Pinterest'te oturum açın
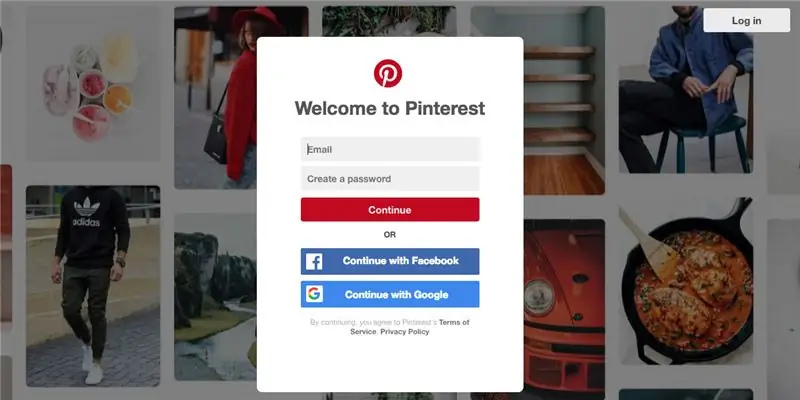
Pinterest hesabınıza giriş yapın.
** Pinterest uygulamanızı cep telefonunuz veya tabletiniz üzerinden bizimle birlikte takip ediyorsanız, lütfen en son işletim sistemine yükselttiğinizden emin olun, aksi takdirde Pinterest Pano Bölümlerini kullanamayabilirsiniz.
2. Adım: Bölümlere Ayrılacak Bir Pano Seçin
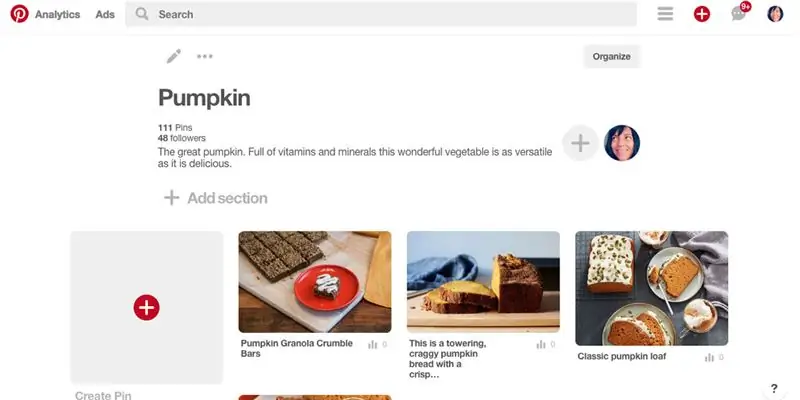
Mevcut Panolarınıza bakın ve bölümler halinde düzenlenebilecek birini seçin.
Aşağıdaki bölümler halinde düzenleyebileceğim birçok tarif içerdiği için 'Kabak' Panomu seçtim:
- Kabak Somun, Ekmek ve Muffinler
- kavrulmuş kabak çekirdeği
- Balkabağı çorbası
- Kabak İçecekleri
- Kabak Şebeke
3. Adım: 'Bölüm Ekle'yi tıklayın
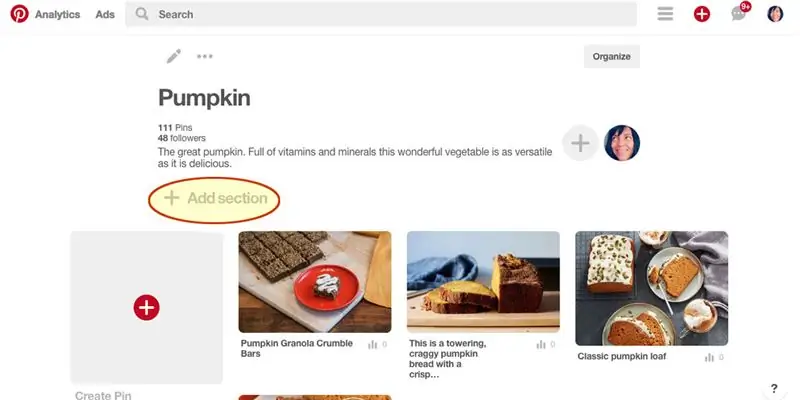
Panonuzun üst kısmında, Pano açıklamanızın hemen altında 'Bölüm Ekle'yi bulun ve tıklayın.
Adım 4: Yeni Bölümünüzü Adlandırın
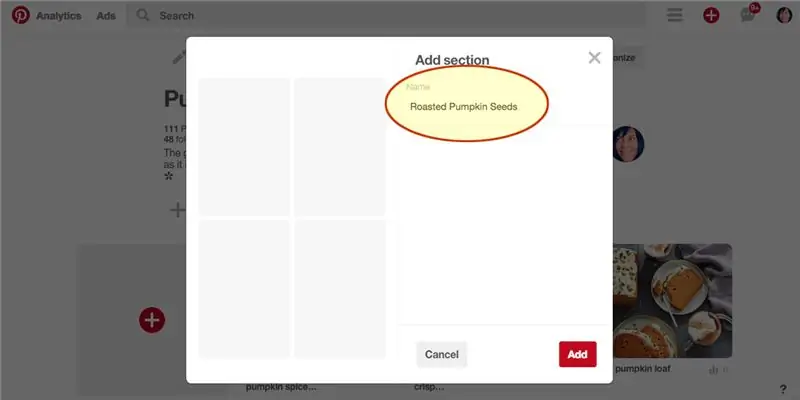
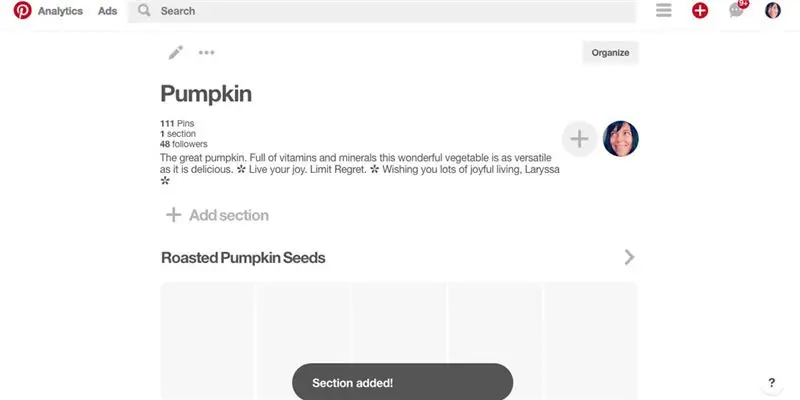
Açılır pencerede yeni bölümünüze bir 'Ad' verin. İlk bölümüme 'Kavrulmuş Kabak Çekirdeği' adını vereceğim.
Ardından Ekle düğmesini tıklayın.
Başarılı:) Bölüm eklendi!
Adım 5: Yeni Bölümünüze Taşınacak Bir Pin Seçin
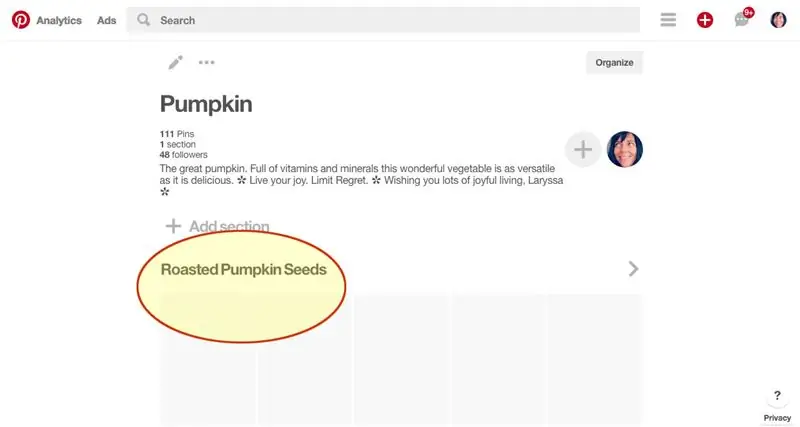
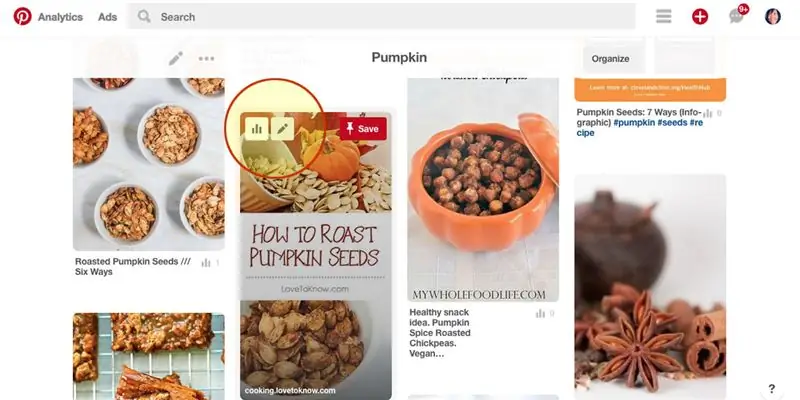
Hâlâ Bölümler halinde düzenlediğiniz Kurulda olmalısınız (benim durumumda, Kabak)
Yeni Bölümünüzü en üstte göreceksiniz (benim durumumda, Kavrulmuş Kabak Çekirdeği) ve yeni Pinler için boş yer tutucuları görüntüleyecektir.
Pano Pinlerinizi görüntülemek için yeni Bölümünüzün başlığını aşağı kaydırın
Yeni Bölümünüze geçmek için bir Pin seçin.
Seçtiğiniz Pini Düzenlemek için Kalem simgesine tıklayın.
6. Adım: Bir Pini Yeni Bölümünüze Taşıyın
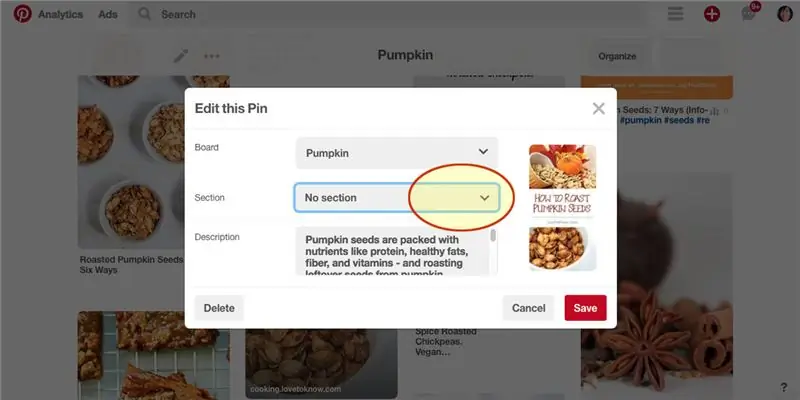
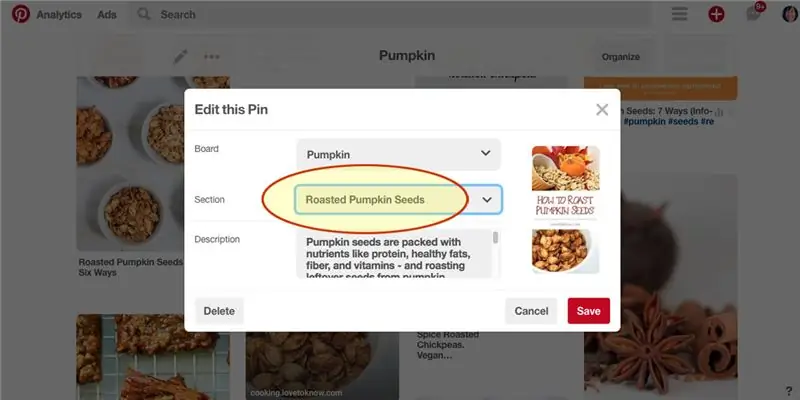
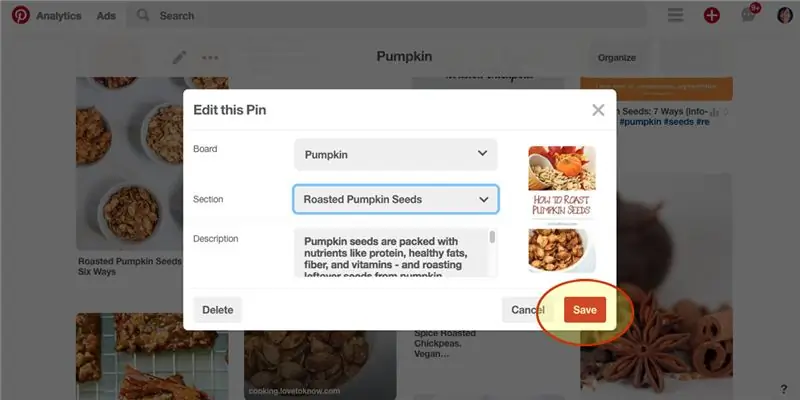
Önceki adımda, Bir Pini Düzenle'ye tıkladınız. Şimdi bir açılır pencere görmelisiniz.
Bölüm açılır menüsünü tıklayın.
Açılır menüden oluşturduğunuz yeni bölümü seçin. (benim durumumda, Kavrulmuş Kabak Çekirdeği)
Ardından 'Kaydet'i tıklayın.
7. Adım: Pininizi Yeni Pinterest Panonuzun 'Bölümünde' görün
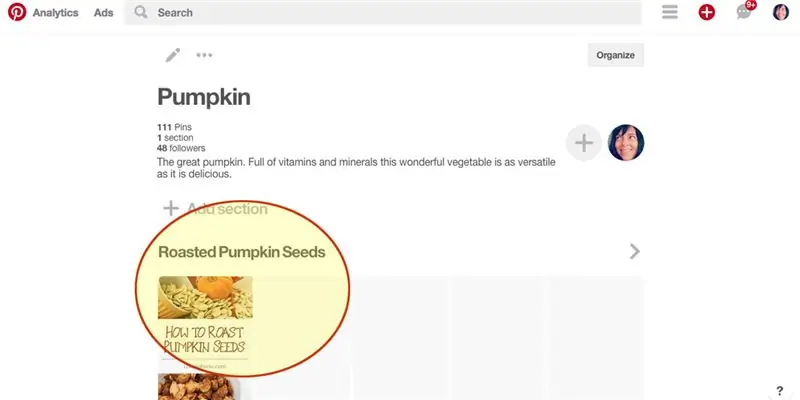
Panonuzun en üstüne gidin.
Yeni Pano Bölümünüzü ve içine taşıdığınız ilk Pini görmelisiniz.
Tebrikler
Kategorize edilebilecek diğer Pinleri bu yeni bölüme taşımaya devam edin.
Kategoriler halinde gruplandırılabilen diğer Pinler için yeni Bölümler oluşturun.
'Pumpkin Love' Pinterest panomu nasıl düzenlediğimi buradan görebilirsiniz:
Önerilen:
Linux Önyükleme Sürücüsü Nasıl Oluşturulur (ve Nasıl Kullanılır): 10 Adım

Bir Linux Önyükleme Sürücüsü Nasıl Oluşturulur (ve Nasıl Kullanılır): Bu, Linux'a, özellikle Ubuntu'ya nasıl başlayacağınızla ilgili basit bir giriştir
Dijital Kumpas Nasıl Yıkılır ve Dijital Kumpas Nasıl Çalışır: 4 Adım

Dijital Kumpas Nasıl Yıkılır ve Dijital Kumpas Nasıl Çalışır: Birçok kişi ölçüm için kumpas kullanmayı bilir. Bu eğitim size bir dijital kumpasın nasıl parçalanacağını ve dijital kumpasın nasıl çalıştığının bir açıklamasını öğretecektir
Rotary Encoder: Nasıl Çalışır ve Arduino İle Nasıl Kullanılır: 7 Adım

Döner Kodlayıcı: Nasıl Çalışır ve Arduino ile Nasıl Kullanılır: Bu ve diğer harika öğreticileri ElectroPeak'in resmi web sitesinde okuyabilirsinizGenel BakışBu eğitimde, döner kodlayıcıyı nasıl kullanacağınızı öğreneceksiniz. İlk olarak, rotasyonel kodlayıcı hakkında bazı bilgiler göreceksiniz ve ardından nasıl yapılacağını öğreneceksiniz
Bilgisayarınızı Kendin Yap Simgeleriyle Nasıl Düzenlersiniz (Mac): 8 Adım

Kendin Yap Simgeleri ile Bilgisayarınızı Nasıl Düzenlersiniz (Mac): Bilgisayarımı hiç organize edemediğim için suçluyum. Ever.Dağıtılmış masaüstü, indirme klasörü, belgeler, vb. Hiçbir şey kaybetmemiş olmam harika… henüz. Ama organize etmek sıkıcı. Zaman tükeniyor. Nasıl tatmin edici hale getirilir? Güzel görünmesini sağlayın. Gerçekten hoş.
Myspace Arka Planınızı Nasıl Düzenlersiniz: 4 Adım

Myspace Arka Planınızı Nasıl Düzenlersiniz: İşte myspace düzeninizi düzenlemenin birkaç yolu. Bunu göstermek için hesabımı kullanacağım. Bu arada…size myspace'imi gösterdiğim için…ve "özel"…beni kesinlikle eklemelisiniz
