
İçindekiler:
- Yazar John Day [email protected].
- Public 2024-01-30 13:18.
- Son düzenleme 2025-01-23 15:13.

Bu talimatta, bir web arayüzüne bağlı tam otomatik bir park sistemi oluşturacağız. Hangi noktanın alındığını görebilecek, kimin girip kimin çıkacağına karar verebilecek ve otomatik aydınlatma sistemi ile donatılmış olacak.
Gereçler
Donanım
- 2x Ultrasonik sensörler
- 1x servo motor
- 4x beyaz LED'ler
- 1x Işığa bağlı direnç
- 1x2*16 LCD Ekran
Bilgi işlem
- 1x Ahududu Pi 3 B+
- 1x SD kart (8-16GB seçim sizin)
- 1x Adafruit I2S 3W D Sınıfı Amplifikatör Breakout - MAX98357A
- 1x MCP3008
- 1x Direnç 2.2K Ohm
- 9x Dirençler 1K Ohm
Çeşitli
- Atlama telleri
- ekmek tahtası
- UTP kablosu
- Ahududu pi'niz için adaptör
- Bir adet multipleks (kasa için istediğiniz malzemeyi kullanabilirsiniz)
- Bir tutkal tabancası
Yazılım
- Macun
- Kodu düzenlemek için yazılım (desteklediği sürece istediğinizi kullanabilirsiniz: Python, HTML, CSS ve java scripti)
- Win32 Disk Görüntüleyici
- Raspbian OS görüntüsü
- VNC Görüntüleyici (isteğe bağlı)
1. Adım: RPI'yi Ayarlayın
Donanımı kablolamaya başlamadan önce, yazılımı ve kasayı yapmak için PI'nizi kurmamız gerekecek gerekli yazılım ile projeyi çalıştırmanız gerekecek.
SD kartınıza koymak ve SD kart Win32 Disk Imager'a yazmak için bir Raspbian görüntüsüne ihtiyacınız olacak. Her ikisinin de linklerini aşağıda bulabilirsiniz.
- Win32 Disk Görüntüleyici:
- Raspbian resmi:
Montaj
-
Win32 Disk Imager'ı açın
- Az önce indirdiğiniz resmi klasör simgesi aracılığıyla seçin
- Açılır menüden SD kartınızı seçin
- Yaz'a tıklayın
- İşlem bittiğinde bilgisayarınız muhtemelen size SD kartı biçimlendirmek isteyip istemediğinizi soracaktır, bunu yapmayın.
Bu adımları tamamladığınızda, PI'nizin yazılımına erişebilmek için bazı ekstra şeyler yapmanız gerekecektir.
- Gezgininizde SD kartı açın
- “cmdline.txt” dosyasını açın
- Sonunda uzun bir metin satırı göreceksiniz: ip=169.254.10.1
- Dosya 'yı kaydet
- Uzantısı olmayan ssh adında bir dosya oluşturun (bunu nasıl yapacağınızı bilmiyorsanız, sadece yeni dosyaya tıklayın, yeni metin dosyasını seçin, uzantıyı silin ve adını ssh olarak adlandırın)
- Bu bölümün son adımı, SD kartı güvenli bir şekilde çıkarmak ve Raspberry PI'ye koymaktır.
Bağlanıyor
Önceki adımları tamamladığınızda, pi'nize ilk kez bağlanmanın zamanı geldi. Öncelikle UTP kablonuzu, bir ucu bilgisayarınıza, diğer ucu pi'nize takmanız gerekecek (LAN kablosunu takmadan önce takmanız önemlidir).
- Putty'yi yükleyin:
- Kurduktan sonra açın ve IP kutusuna 169.254.10.1 yazın.
- SSH'yi seçin ve 22 numaralı bağlantı noktasını doldurun
- Aç'ı tıklayın
- Kullanıcı adını girin: pi ve şifre ahududu Bu, yepyeni bir görüntüde standart giriştir
Raspi-yapılandırma
Devam etmeden önce, raspi-config menüsündeki birkaç ayarı değiştirmeniz gerekecek, bunu kullanarak açın:
sudo raspi yapılandırması
1. Seçenekler altında, arayüzler kategorisi altında I2C ve SPI'yi etkinleştirin
2. Yerelleştirme kategorisi aracılığıyla WIFI ülkenizi seçin
3. Önyükleme seçenekleri kategorisindeki Masaüstü/CLI ayarını Masaüstü Otomatik Oturum Açma olarak ayarlayın.
4. Gelişmiş seçenekler altında A1 Genişlet Dosya Sistemi'ni seçin (bu, tüm SD kartın alanını kullanmanızı sağlar)
5. Şimdi çıkın ve sudo yeniden başlatın
Wifi
Şimdi wifi bağlantınızı kurmanın zamanı geldi, tabii ki wifi'nizin kimlik bilgilerine ihtiyacınız olacak.
İlk önce bu komutu çalıştırarak root moduna geçin
Sudo -i
Artık bu komutları çalıştırmak için gerekli haklara sahipsiniz:
SSID'yi wifi adınıza ve ŞİFRE'yi wifi şifrenize değiştirdiğinizden emin olun.
Wpa_passphrase “SSID” “ŞİFRE” >> /etc/wpa_supplicant/wpa_supplicant.conf
Bu komutu çalıştırarak WPA İstemcisine girin:
wpa_cli
arayüzü seçin
arayüz wlan0
Yapılandırmayı yeniden yükleyin
yeniden yapılandır
Son fakat en az değil, çalışıp çalışmadığını kontrol edin. Bunu girerek yapabilirsiniz:
ip bir
Burada, sudo yeniden başlatma (asla başarısız olmaz (:) değilse), WLAN0 arayüzleri altında bir ipiniz olup olmadığını kontrol edebilirsiniz.
Bunu komut satırından yapmakta rahat değilseniz, her zaman biraz daha kullanıcı dostu olan Raspbian GUI'si aracılığıyla yapabilirsiniz.
- VNC-viewer'ı buradan yükleyin:
- Dosyaya, yeni bağlantıya tıklayın ve IP adresi çubuğuna 169.254.10.1 girin ve istediğiniz adı seçin
- Kullanıcı adını girin: pi ve şifre ahududu
- Wifi simgesine tıklayın ve bu şekilde bağlanın
Paketler
Artık internete bağlı olduğumuza göre tüm kodları çalıştırmak için ihtiyacımız olan paketleri kurabiliriz.
Öncelikle, aşağıdakileri çalıştırarak paket listesini en sonuncusuna yenilememiz gerekecek:
sudo uygun güncelleme
sudo uygun yükseltme
Apache Web sunucusu
Web uygulamamızı çalıştırmak için bir web sunucusuna ihtiyacımız olacak. Bunu, şu komutu çalıştırarak apache web sunucusunu kurarak başarabiliriz:
sudo apt apach2 -y yükleyin
Python paketleri
Her şeyin işe yaraması için birkaç pakete ihtiyacımız olacak. Bunlar ihtiyacımız olacak olanlar.
- şişe
- Şişe-Kors
- Flask-Uzantısı
- Flask-MySQL
- Şişe-SoketIO
- Python-socketio
Bu komutu çalıştırarak bunları yükleyebilirsiniz:
pip yükleme Flask Flask-Cors Flask-Extension Flask-MySQL Flask-SocketIO python-socketio
2. Adım: Veritabanı

MariaDB
MariaDB'yi kurmak için aşağıdaki komutu çalıştırın, bu, sensörlerin okuduğu tüm verileri takip etmek için gereken veritabanı sistemidir.
sudo apt mariadb sunucusunu kurun
Şimdi kurulumumuzu güvenli hale getirmemiz gerekecek
Mysql_secure_installation
Komutu çalıştırdığınızda, bizden bir kök şifre isteyecek, henüz bir şifremiz yok, bu yüzden sadece enter tuşuna basın.
Şimdi size güvenlik nedeniyle isteyip istemediğinizi soracak, bu yüzden klavyenizde Y tuşuna basın ve istediğiniz şifreyi seçin.
Şimdi size birkaç soru daha sormaya devam edecek hepsine Y cevabını verin
Bu noktaya geldiğimize göre artık SQL kabuğuna girmemiz gerekiyor.
Bunu yapmak için önce bu komutu tekrar girerek bize ayrıcalıkları vermek için tekrar root olmalıyız:
sudo -i
Şimdi mysql kabuğunu girin
mysql
Şimdi @ işaretinden önceki tırnak işaretleri arasına istediğiniz ismi ve ile tanımladıktan sonra istediğiniz şifreyi koyan bir kullanıcı oluşturacağız.
Şimdi bu komutu çalıştırarak izinler tablosunu temizlememiz gerekiyor:
FLUSH AYRICALIKLARI;
Bu adımları tamamladıktan sonra yukarıdaki resimden db şemasını yeniden oluşturabilirsiniz. Maalesef bazı yazılım hataları yaşadığım için size veritabanının bir dökümünü veremem.
Adım 3: Kablolama



Şimdi projenin kablolarını yapma zamanı. Önce fritzing adlı bir programda bir şema yaparak süreci biraz daha kolaylaştırmak için. Fritzing, kablolamanızı gerçek hayatta yeniden oluşturmayı kolaylaştırır ve yaptığınız şeyin net bir resmini elde etmenizi sağlar.
Adım 4: Konut



İlk adım ahşabı çizimde görülen şekillerde kesmektir. Lazer kesim ile yaptım ama normal bir testere de işe yarayacak. Bundan sonra asfalt rengini elde etmek için ahşabı siyaha boyamak isteyeceksiniz. Boya kuruduğunda, park yeri hissini elde etmek için beyaz çizgileri boyayabilirsiniz. Çit için, direk gibi görünmesi için boyalı pipetler püskürtüyorum. Eskrimin kendisi için direklere bazı keçiler ekledim. Bariyer, daha sonra spreyle boyadığım paer maché'den yapılmıştır.
Adım 5: Kodlama



Backend: Projenin backend kısmı Python ve TSQL ile yazılmıştır. Sensörlerin tüm verilerini okur ve biraz önce oluşturduğumuz veritabanına yazar. Ayrıca önyüzümüzü ona bağlayabilmemiz için bir web sunucusu çalıştırır. Arka uç için gereken kodu pycharm'da yazdım ama tabii ki istediğinizi kullanabilirsiniz.
Arka uç kodunu burada bulabilirsiniz:
Ön Uç: Ön uç HTML, CSS ve Javascript ile yazılmıştır. Kodu yazmak için görsel stüdyo kodu ve phpstorm kombinasyonunu kullandım. Kod temel olarak tüm web sitesini yazar ve javascript dosyalarında arka uçtan veri almak için gereken kodu bulabilirsiniz.
Ön uç kodunu burada bulabilirsiniz:
Önerilen:
Mobilite Akıllı Otopark: 7 Adım
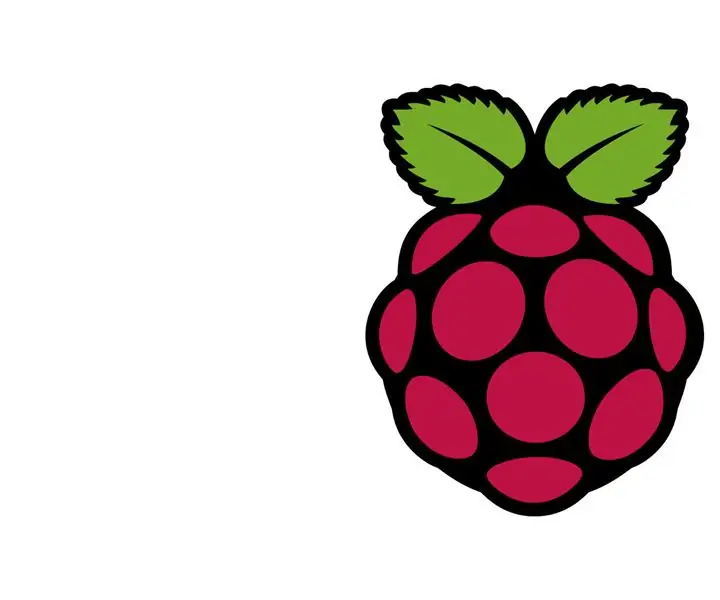
Mobility Smartparking: Bu projeye basit bir hedefle başladık: Bir otoparka gelen ve giden araç sayısını ölçmek ve böylece otoparktaki boş ve dolu alanlar hakkında insanları bilgilendirmek istedik. biraz ekstra
Akıllı Otopark ve Trafik Kontrolünde Siber-Fiziksel Güvenlik: 6 Adım

Akıllı Otopark ve Trafik Kontrolünün Siber-Fiziksel Güvenliği: İnternet, otomobiller, sensörler, bilgisayarlar, sunucular, buzdolapları, mobil cihazlar ve çok daha fazlasını içeren milyarlarca cihazla benzeri görülmemiş bir hızla büyüyor. Bu, altyapıda, operasyon ve
Üniversite Kampüsü Öğrenci Otopark Haritası: 7 Adım (Resimli)

Üniversite Kampüsü Öğrenci Otopark Haritası: Birçok öğrenci bir üniversite kampüsünde nereye park edebileceklerini merak ediyor. Bu sorunu çözmek için Utah Eyalet Üniversitesi kampüsünün ana alanının ışıklı bir park haritası oluşturdum. Harita, öğrencilerin park seçeneklerinin neler olduğuna hızlıca göz atmaları içindir
ESP32 Kullanan IoT Tabanlı Akıllı Bahçecilik ve Akıllı Tarım: 7 Adım

IoT Tabanlı Akıllı Bahçecilik ve ESP32 Kullanan Akıllı Tarım: Dünya zaman ve dolayısıyla tarım olarak değişiyor. Günümüzde insanlar elektroniği her alana entegre ediyor ve tarım da bunun için bir istisna değil. Elektroniklerin tarımda bu şekilde birleştirilmesi çiftçilere ve bahçeleri yöneten insanlara yardımcı oluyor.Bunda
Tersine Mühendislik ve Otopark Sensörlerini Yükseltme: 7 Adım
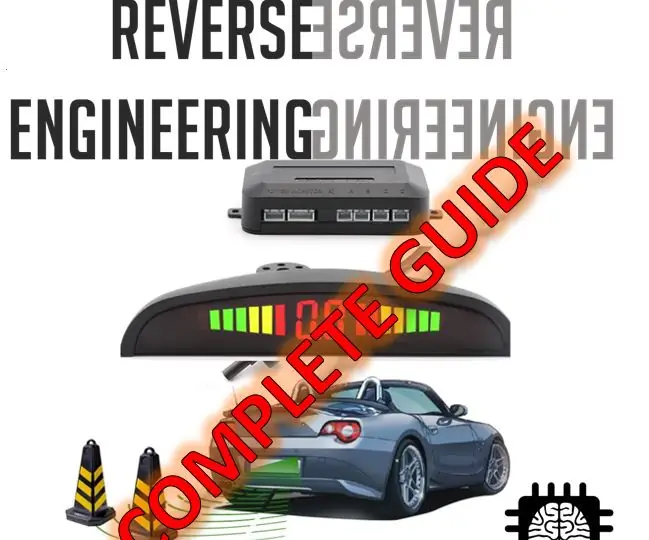
Tersine Mühendislik ve Otopark Sensörlerini Yükseltme: Bu talimat, tersine mühendisliği anlamanızı, verileri analiz etmenizi ve bu bilgilerle yeni ürün geliştirmenizi gösterir
