
İçindekiler:
- Adım 1: (1-3)
- Adım 2: (4-5)
- Adım 3: (6-17)
- 4. Adım: (18)
- Adım 5: (19-21)
- 6. Adım: (22-24)
- 7. Adım: (25-27)
- Adım 8: (28-29)
- 9. Adım: (30-32)
- Adım 10: (33-35)
- Adım 11: (36-36.5)
- Adım 12: (37-40)
- Adım 13: (41-42)
- Adım 14: (43-45)
- Adım 15: (46-54.5)
- 16. Adım: (55-58)
- Adım 17: (59-63)
- 18. Adım: (65-69)
- Adım 19: (70-74)
- Adım 20: (75-79)
- Adım 21: (80-84)
- Adım 22: (85-89)
- Adım 23: (90-Son)
- Yazar John Day [email protected].
- Public 2024-01-30 13:19.
- Son düzenleme 2025-01-23 15:13.

İhtiyac duyulan malzemeler:
PlayStation 4 Kumandası
Yıldırım Şarj Kablosu
Windows 10 çalıştıran dizüstü bilgisayar
iPod Touch 5. Nesil
Dizüstü Bilgisayar Faresi
Dizüstü Bilgisayarın İlgili Şarj Kablosu
Adım 1: (1-3)
1. Verilen Lightning şarj kablosunu kullanarak iPod Touch 5. Nesil'i dizüstü bilgisayara bağlayın.
2. Ekran uyanmazsa, iPod Touch'taki ana sayfa veya uyku düğmesine basın.
3. Aygıtı kurmaya başlamak için iPod üzerinde sağa kaydırın
Adım 2: (4-5)
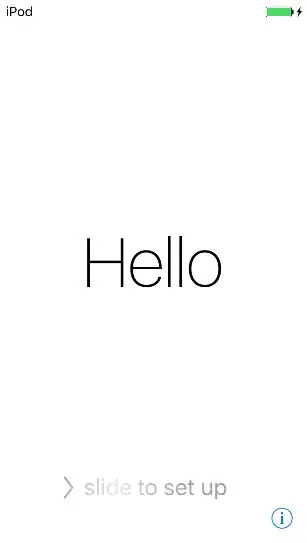
4. Wi-fi'de henüz oturum açmadıysanız, “isunet”e tıklayın ve Kyle Lebre'nin oturum açma bilgilerini girmesini sağlayın. Zaten bağlıysa, ekranın sağ üst köşesindeki "İleri"ye dokunarak devam edin.
5. Konum Servisleri ekranında, “Konum Servislerini Devre Dışı Bırak” seçeneğine tıklayın.
Adım 3: (6-17)
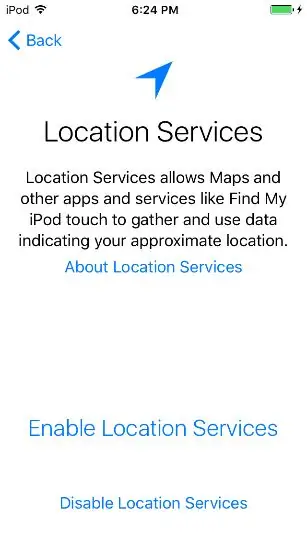
6. “Tamam”a tıklayın
7. Parola Oluştur ekranında, “Parola Seçenekleri”ne tıklayın.
8. “Parola Ekleme”ye tıklayın
9. “Devam”a tıklayın
10. Bu sahte Apple Kimliğine giriş yapın:
Apple Kimliği: [email protected]
Şifre: LavarBall2
11. Sağ üst köşede ileri tuşuna basın
12. Şartlar ve Koşullar ekranında “Kabul Et”e tıklayın
13. Apple Kimliğinin ilk kurulumunu tamamlamasını bekleyin
14. Siri'yi kullanıp kullanmayacağınız sorulduğunda, "Siri'yi Daha Sonra Aç"a tıklayın.
15. Apple'ın tanı bilgilerini toplamasına izin verip vermeyeceğiniz sorulduğunda, "Gönderme"yi tıklayın.
16. iPod'a Hoş Geldiniz ekranında “Başlayın”a tıklayın
17 Ana ekrana geldiğinizde, kontrol merkezini açmak için ekranın altından yukarıya doğru kaydırın.
4. Adım: (18)
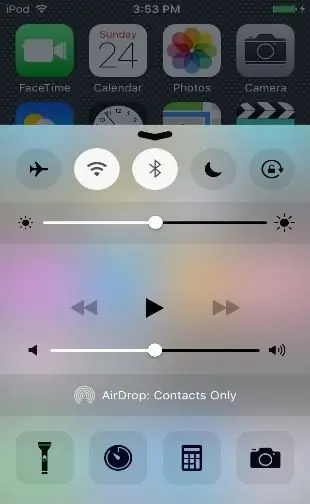
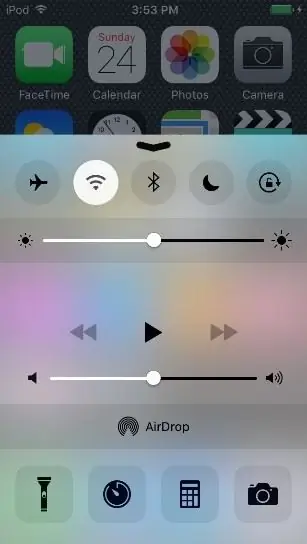
18. Bluetooth'u kapatın
Adım 5: (19-21)
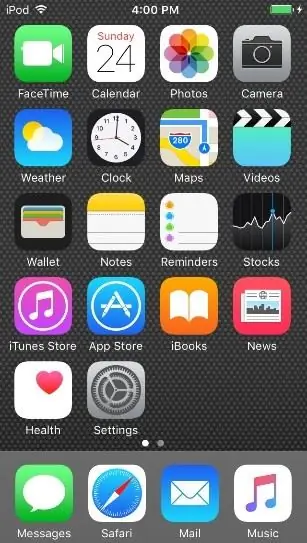
19. Görünen ana ekrana dokunarak veya sürüklenebilir ok üzerinde aşağı kaydırarak kontrol merkezini kapatın.
20. “App Store” simgesine dokunarak ana ekranın ilk sayfasında App Store'u açın.
21. Aile Paylaşımı sorulduğunda, “Şimdi Değil”e tıklayın.
6. Adım: (22-24)
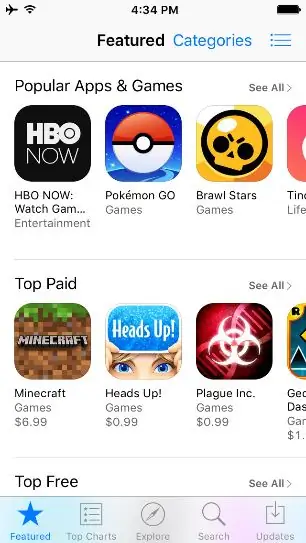
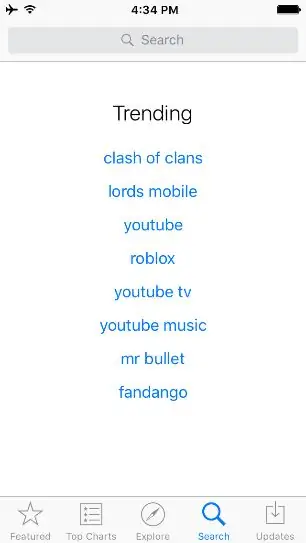
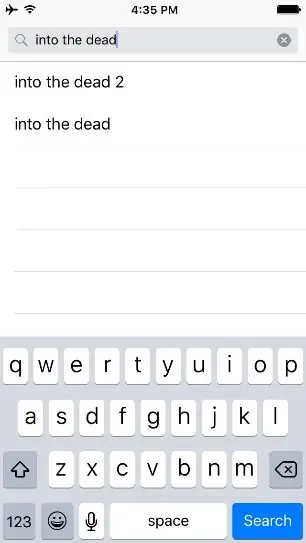
22. App Store ana ekranında, ekranın alt kısmındaki Ara düğmesine tıklayın.
23. Ekranın üst kısmındaki arama çubuğuna "ölülerin içine" yazın
24. Ara'ya basın
7. Adım: (25-27)
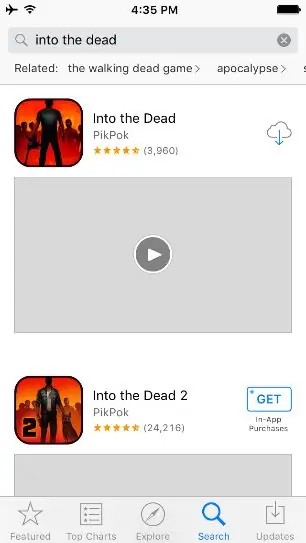
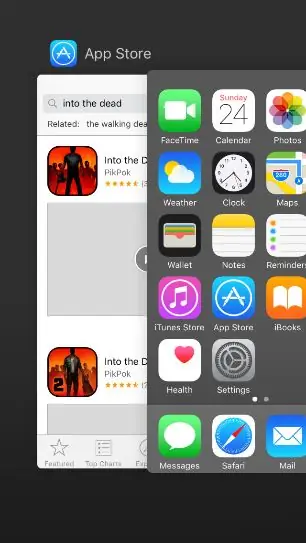
25. Geliştirici PikPok'un "Into the Dead"in yanındaki indirme seçeneğine basın
26. Apple Kimliği için parola olarak "LavarBall2" girin
27. İndirme sırasında, ana sayfa düğmesine iki kez basarak ve ana ekranın solundaki App Store'da yukarı kaydırarak App Store'u kapatın.
Adım 8: (28-29)
28. Dizüstü bilgisayarda, simgesine çift tıklayarak Google Chrome'u açın
29. Açık bir sekmeden, şu adresi yazarak Cydia Impactor for Windows'u bu siteden indirin: https://www.cydiaimpactor.com/ (sayfadaki Windows bağlantısını tıklayın)
9. Adım: (30-32)
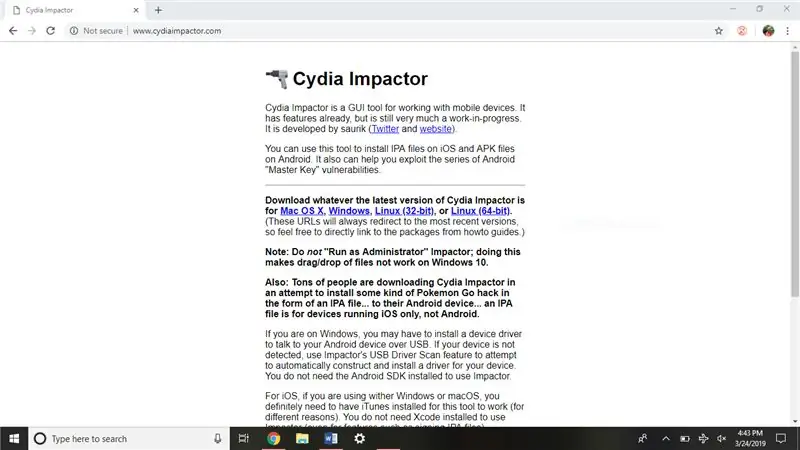
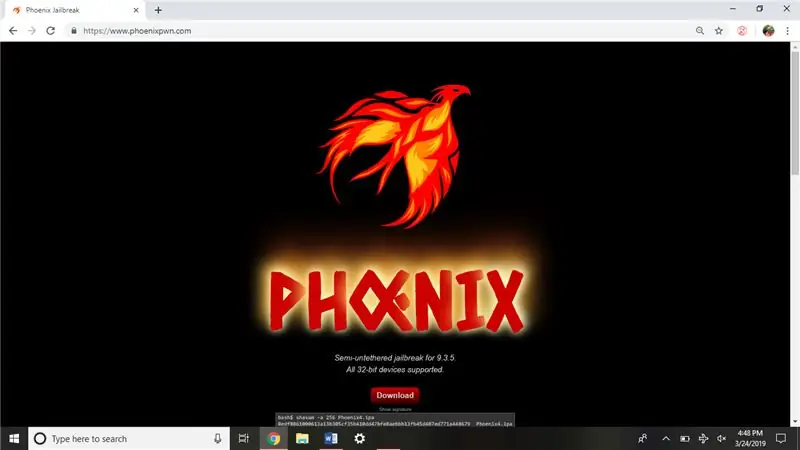
30. Ardından, şuraya giderek bu siteden iOS 9.3.5 jailbreak'i indirin: https://phoenixpwn.com/ (sayfadaki indirme bağlantısını tıklayın)
31. İndirme başarısız olursa veya 10 saniyeden fazla gecikme olursa, kaynağı tekrar indirmeyi deneyin.
32. Cydia Impactor'ın Kurulum (Impactor_0.9.51) klasörünü açın, Google Chrome'un alt penceresinde olmalıdır.
Adım 10: (33-35)
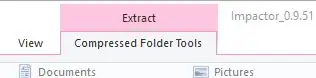
33. Pencerenin üst kısmındaki “Sıkıştırılmış Klasör Araçları” seçeneğine tıklayarak Cydia Impactor'ı çıkarın
34. Ardından, "Sıkıştırılmış Klasör Araçları"nın altındaki "Tümünü çıkar"a tıklayın.
35. Açılan pencerenin alt kısmındaki "Çıkart"a tıklayın.
Adım 11: (36-36.5)
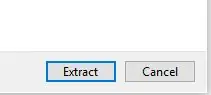
36. Sonraki açılan pencerede "Impactor" dosyasına (Uygulama dosya türüne sahip tek dosya) çift tıklayın.
36.5. Güncellemeleri soran bir istem belirirse "güncellemeleri kontrol etme"yi tıklayın.
Adım 12: (37-40)
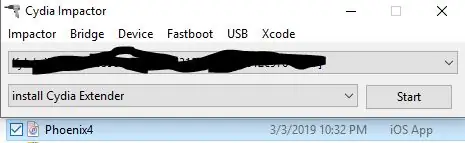
37. Phoenix Jailbreak IPA dosyasını indirilenler klasöründen veya Google Chrome'un alt çubuğundan açık Cydia Impactor penceresine sürükleyin.
38. Bunu Apple Kimliği olarak girin: [email protected]
Şifre: LavarBall2
39. İşlemin tamamlanmasını bekleyin
40. Dizüstü bilgisayarda Cydia Impactor penceresini kapatın
Adım 13: (41-42)
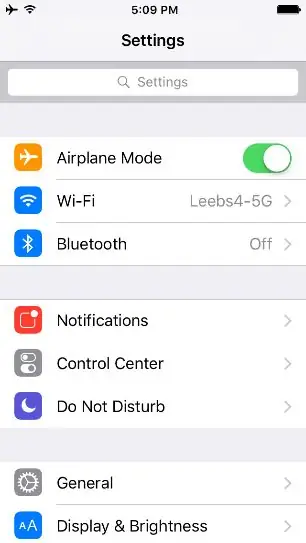
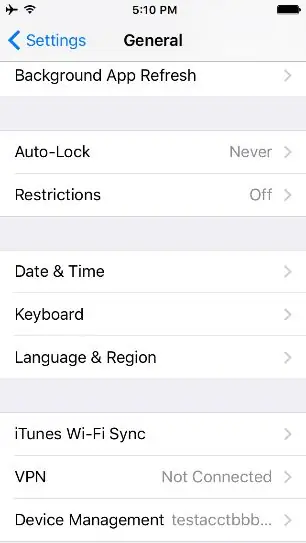
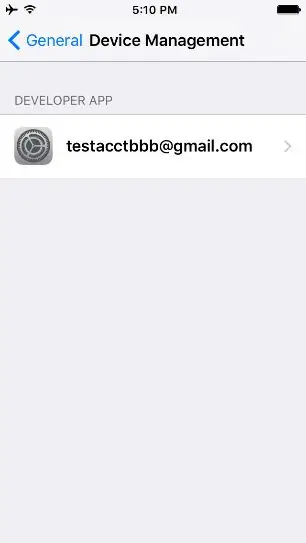
41. iPod'un kilidini açın, ana ekranın ilk sayfasındaki Ayarlar'a gidin.
42. Genel > Cihaz Yönetimi >'ne tıklayın ve listelenen tek geliştirici uygulaması olan [email protected]'a tıklayın.
Adım 14: (43-45)
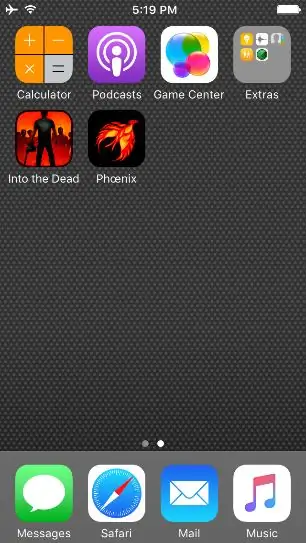
43. "Güven [email protected]"a tıklayın
44. Ana sayfa düğmesine basarak ana ekrana dönün
45. Ana sayfanın ikinci ekranına sola kaydırdıktan sonra Phoenix simgesine tıklayın
Adım 15: (46-54.5)
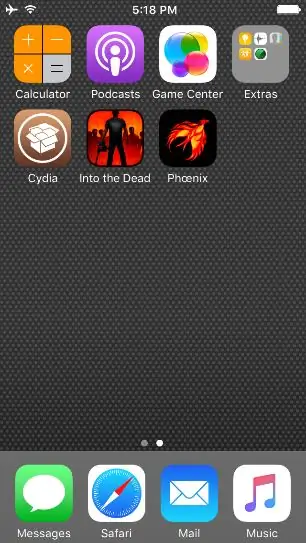
46. “Jailbreak İçin Hazırla” seçeneğine tıklayın
47. Ekranın altındaki “Kabul Et”e tıklayın
48. Geliştiricinin ücretsiz karışık listesinin reklamında "Kapat"ı tıklayın
49. Ekranın altındaki “Jailbreak ile Devam Et” seçeneğine tıklayın
50. Ekranın altındaki “Kurulumu Başlat”a tıklayın
51. "Sağlanan Ofsetleri Kullan"a tıklayın
52. İşlemin tamamlanmasını bekleyin, iPod yeniden başlatılacak
53. iPod yeniden başlatıldığında, sağa kaydırarak iPod'un kilidini açın
54. İkinci sayfadaki kahverengi “Cydia” simgesine tıklayın
54.5 iPod "Cydia" yazan kahverengi bir simge göstermiyorsa, jailbreak'i yeniden deneyin. (Bu, 44. adıma geri dönmeniz ve ondan sonraki her şeyi yeniden yapmanız gerektiği anlamına gelir.)
16. Adım: (55-58)
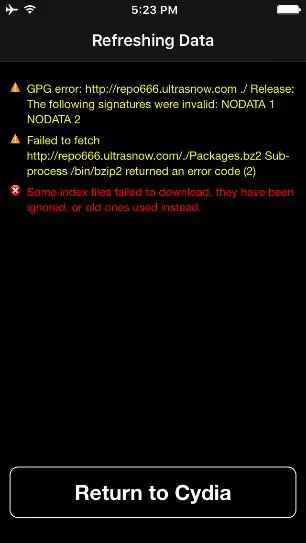
55. Kullanılamayan bir repo için "Alınamadı" uyarısı göründüğünde, "Cydia'ya Dön"e tıklayın.
56. Temel Yükseltme ekranı göründüğünde, “Yükseltmeyi Tamamla”ya tıklayın.
57. İşlemin tamamlanmasını bekleyin. Cydia ya çökecek (uygulama kapandığında ve ana ekran yeniden belirdiğinde) ya da ekranın altında “Sıçrama Tahtasını Yeniden Başlat” görünecektir.
58. Cydia kapandıysa, simgesine dokunarak yeniden açın. Kapanmadıysa, “Sıçrama Tahtasını Yeniden Başlat” ı tıklayın.
Adım 17: (59-63)
59. Ekranın alt kısmındaki “Kaynaklar”a gidin ve sağ üst köşedeki “Düzenle”ye tıklayın.
60. Kırmızı eksi düğmesine tıklayarak “repo666.ultrasn0w.com” dosyasını kaldırın ve ardından Sil.
61. İşlemin tamamlanmasını bekleyin ve “Cydia'ya Dön” seçeneğine tıklayın.
62. Olası karışıklığı azaltmak için “ModMyi…” adlı kaynakta tekrar Düzenle düğmesini ve kırmızı eksi düğmesini tıklayın.
63. “Sil”e tıklayın ve işlemin tamamlanmasını bekleyin
18. Adım: (65-69)
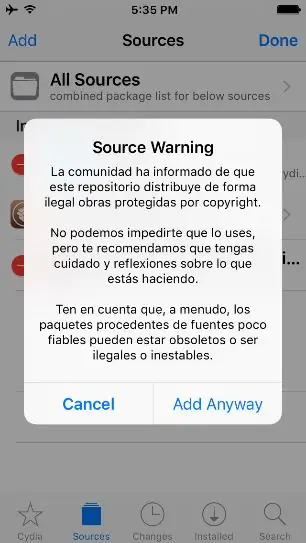
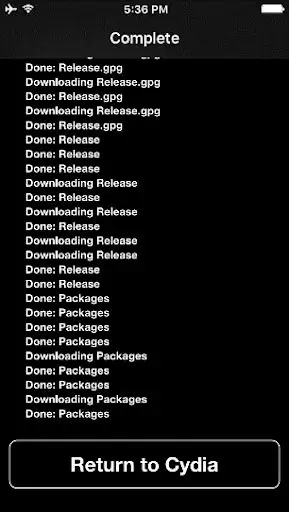
65. Ekranın alt kısmındaki “Cydia'ya Dön” seçeneğine tıklayın.
66. “Düzenle” ve “Ekle”ye tıklayın ve ardından şu kaynağı ekleyin:
67. “Kaynak Ekle”ye tıklayın.
68. “Yine de Ekle”ye tıklayın.
69. İşlemin tamamlanmasını bekleyin, ardından ekranın altındaki “Cydia'ya Dön” seçeneğine tıklayın.
Adım 19: (70-74)
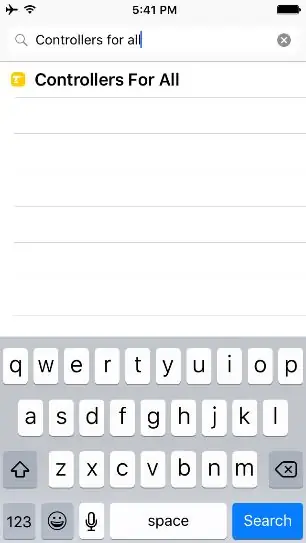
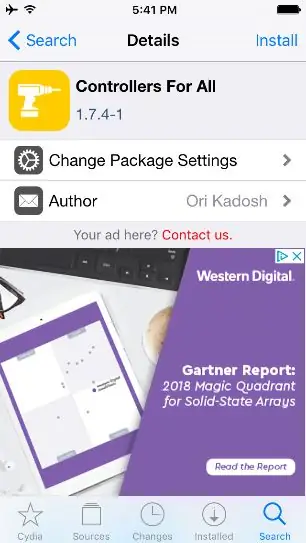
70. Bunu yaptıktan sonra, sağ alttaki “Ara” seçeneğine tıklayın.
71. Ardından en üstteki arama çubuğuna tıklayın ve “Tüm kontrolörler” için arama yapın.
72. Tek girişe tıklayın, “Herkes İçin Kontrolörler”.
73. Sağ üst köşedeki “Yükle”ye tıklayın
74. Sağ üst köşedeki “Onayla”ya tıklayın
Adım 20: (75-79)
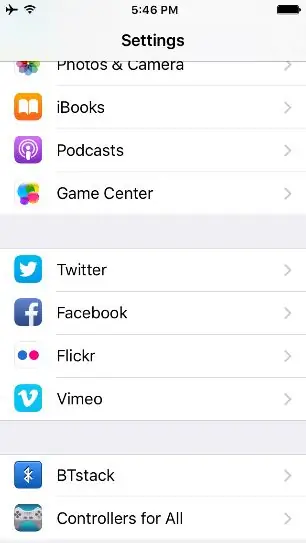
75. İşlemin tamamlanmasını bekleyin.
76. Tamamlandığında siyah ekranın altındaki "Sıçrama Tahtasını Yeniden Başlat"a tıklayın.
77. Cihazın kilit ekranı göstermesini bekleyin.
78. Cihazın kilidini açın ve ana ekranda ayarlar uygulamasına girin.
79. "Herkes İçin Denetleyiciler" bulana kadar aşağı kaydırın
Adım 21: (80-84)
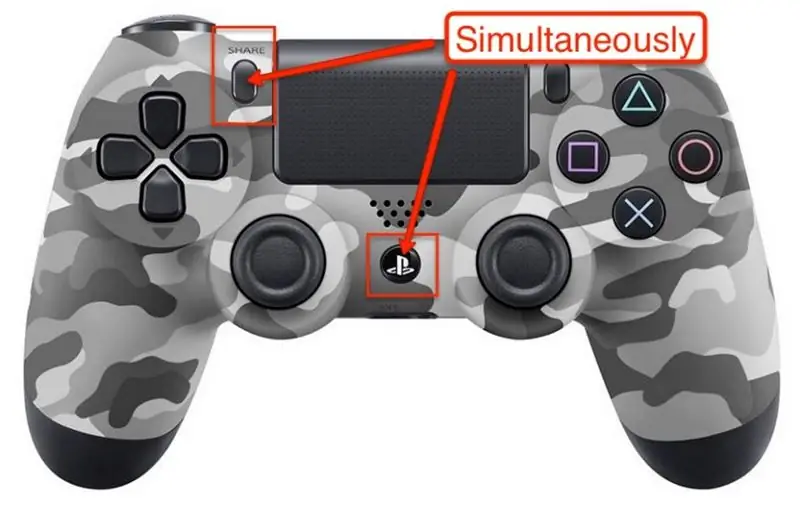
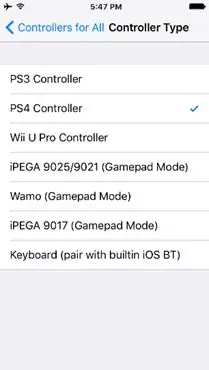
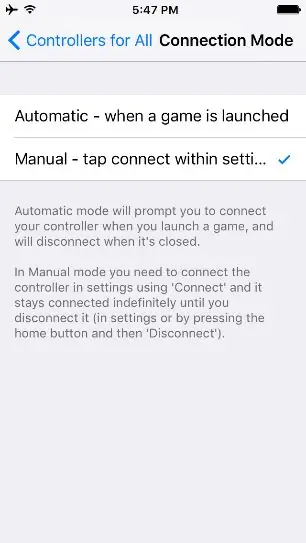
80. "Herkes İçin Denetleyiciler" üzerine tıklayın ve etkinleştirin.
81. Denetleyici türü altında, "PS4 Denetleyicisi"ni tıklayın.
82. Geri dönün ve "Bağlantı Modu" ayarına gidin.
83. "Manuel"i tıklayın.
84. Geri dönün, "Pair Controller" üzerine tıklayın. İstendiğinde, kumandanızdaki Share ve PS düğmelerini basılı tutun.
Adım 22: (85-89)
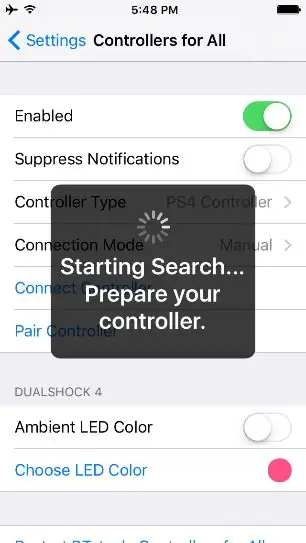
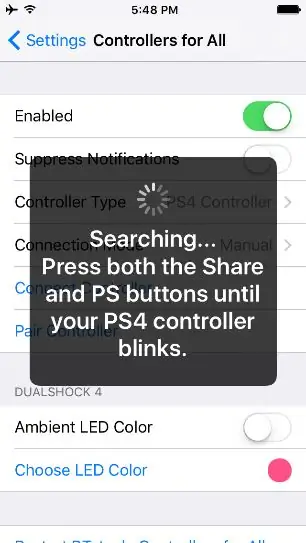
85. Eşleştirildiğinde kontrolörlerin LED'i hızla yanıp sönecektir.
86. Eşleştirildikten sonra, kapat'ı tıklayın.
87. "Denetleyiciyi Bağla"ya tıklayın ve sorulduğunda denetleyicideki PS düğmesine basın.
88. Cihaz ana sayfa düğmesine iki kez dokunun ve kapatmak için her uygulamada yukarı kaydırın.
89. Ana sayfaya tekrar tıklayarak ana ekrana dönün.
Adım 23: (90-Son)
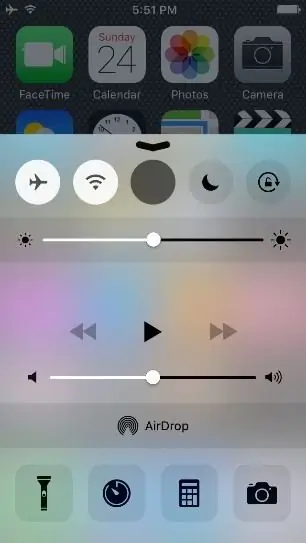
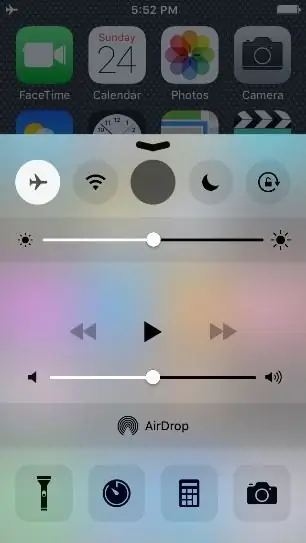
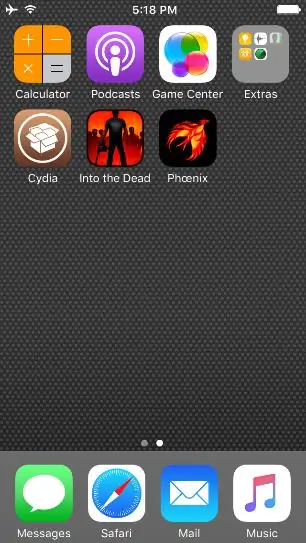
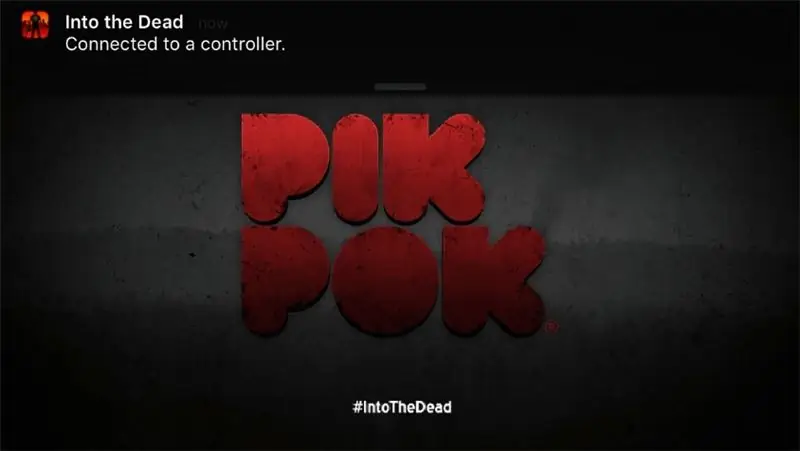
90. Ekranın altından yukarı kaydırın ve uçak modunu açın.
91. "Into the Dead" uygulamasını kapatmak ve girmek için aşağı kaydırın.
92. Uygulamayı açın ve "X" düğmesine basın
93. Bu noktada eşleştirilmiş ve uygulamayı kontrol etmek için analog çubukları kullanabilmelisiniz.
Önerilen:
Linux Önyükleme Sürücüsü Nasıl Oluşturulur (ve Nasıl Kullanılır): 10 Adım

Bir Linux Önyükleme Sürücüsü Nasıl Oluşturulur (ve Nasıl Kullanılır): Bu, Linux'a, özellikle Ubuntu'ya nasıl başlayacağınızla ilgili basit bir giriştir
HomeLink'i Desteklenmeyen Garaj Kapısı Açıcılarla Kullanma: 6 Adım

HomeLink'i Desteklenmeyen Garaj Kapısı Açıcılarıyla Kullanma: Bir apartmanda yaşıyorum ve yakın zamanda arabama homelink taktırdım. Ne yazık ki, bana verdikleri garaj uzaktan kumandası, ana bağlantıyı desteklemeyen bu maxSecure bağlantısını kullanıyor. Bu yüzden bir geçici çözüm bulmaya karar verdim
Rotary Encoder: Nasıl Çalışır ve Arduino İle Nasıl Kullanılır: 7 Adım

Döner Kodlayıcı: Nasıl Çalışır ve Arduino ile Nasıl Kullanılır: Bu ve diğer harika öğreticileri ElectroPeak'in resmi web sitesinde okuyabilirsinizGenel BakışBu eğitimde, döner kodlayıcıyı nasıl kullanacağınızı öğreneceksiniz. İlk olarak, rotasyonel kodlayıcı hakkında bazı bilgiler göreceksiniz ve ardından nasıl yapılacağını öğreneceksiniz
Mac Terminal Nasıl Kullanılır ve Temel İşlevler Nasıl Kullanılır: 4 Adım

Mac Terminali Nasıl Kullanılır ve Temel Fonksiyonlar Nasıl Kullanılır: Size MAC Terminalini nasıl açacağınızı göstereceğiz. Ayrıca size Terminal içinde ifconfig, dizinleri değiştirme, dosyalara erişim ve arp gibi birkaç özelliği göstereceğiz. Ifconfig, IP adresinizi ve MAC reklamınızı kontrol etmenizi sağlar
Desteklenmeyen Veri Dosyaları Nasıl Onarılır ve Taşınabilir PSP'niz İçin En Sevdiğiniz Video Dosyaları Nasıl İndirilir: 7 Adım

Desteklenmeyen Veri Dosyaları Nasıl Onarılır ve PSP Portable'ınız için En Sevdiğiniz Video Dosyalarını İndirme: Media Go kullandım ve PSP'mde çalışması için desteklenmeyen video dosyalarını almak için bazı püf noktaları yaptım. Yaptığım tüm adımlar bu kadardı. , desteklenmeyen video dosyalarımı PSP'mde ilk kez çalıştırdığımda. PSP Po'umdaki tüm video dosyalarımda %100 çalışıyor
