
İçindekiler:
- Adım 1: Robotik Kolun Montajı
- Adım 2: Proje Şemaları
- Adım 3: Zio Modülleri Bağlantı Kurulumu
- Adım 4: Pençe Servoyu Zio 16 Servo Denetleyicisine bağlayın
- Adım 5: 16 Servo'nuzu DC/DC Booster'a bağlayın ve 5.0V'a ayarlayın
- Adım 6: Zuino M Uno'yu Zio 16 Servo Denetleyicisine Bağlayın
- Adım 7: Kodu Çalıştırın
- Yazar John Day [email protected].
- Public 2024-01-30 13:19.
- Son düzenleme 2025-01-23 15:13.

Bu blog yazısı, Zio Robotik Serisinin bir parçasıdır.
Tanıtım
Bu dersimizde Robotik Kolu kontrol etmek için Zio modüllerini kullanacağımız bir proje oluşturacağız. Bu proje size Robotik Kol pençenizi nasıl açıp kapatacağınızı öğretecek. Bu şık öğretici, robotunuzun basit bir alma ve yerleştirme işlevi gerçekleştirmesine ihtiyaç duyduğunuz projeler için uygundur.
Zorluk seviyesi:
Zio Padawan
Yardımcı kaynaklar:
Zio geliştirme kartlarının nasıl kurulacağına dair temel bir anlayışa sahip olmalısınız. Bu öğreticide, geliştirme panonuzun zaten yapılandırıldığını ve kurulmaya hazır olduğunu varsayıyoruz. Tahtanızı henüz yapılandırmadıysanız, başlamak için aşağıdaki Zio Qwiic Başlangıç Kılavuzu eğitimimize göz atın:
Zio Zuino M UNO Qwiic Başlangıç Kılavuzu
Donanım:
- Zio Zuino M UNO
- Zio 16 Servo Denetleyici
- Zio DC/DC Güçlendirici
- 3.7V 2000mAh Pil
- Robot kol
Yazılım:
- Arduino IDE'si
- Adafruit PWM Servo Sürücü Kitaplığı
Adım 1: Robotik Kolun Montajı


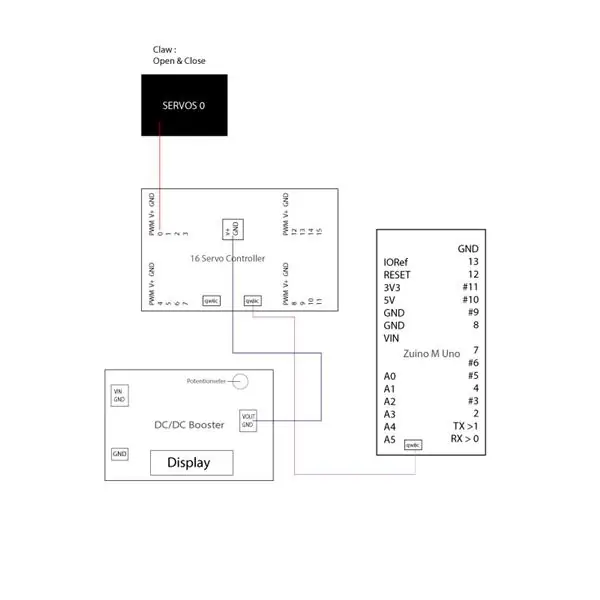
Robotik Kolumuz 4 servo ile birlikte gelir. Bu projenin 1. Kısmı için robotik kolun tırnağına bağlı sadece bir servo kullanacağız.
Robotik Kol kutudan parçalar halinde gelir.
Bu nedenle, sürecin en zor ve zaman alıcı kısmı olduğu için önce robot kolu monte etmeniz gerekir. Çoğu Robotik Kol seti için aşağıdaki parçaları alacaksınız:
- Pençe
- Çok Amaçlı Braket
- L Şeklinde Braket
- U Şeklinde Braket
- Kılavuz Vidalar
- Vidalar
- servolar
- Rulmanlar
Bu proje için kullandığımız Robotik Kolun nasıl monte edileceğine dair bir video rehberini yukarıya ekledik.
Adım 2: Proje Şemaları
Robotik Kolunuzu Zio Modülleri ile kurduktan sonra nihai projeniz nasıl görünecek.
Adım 3: Zio Modülleri Bağlantı Kurulumu
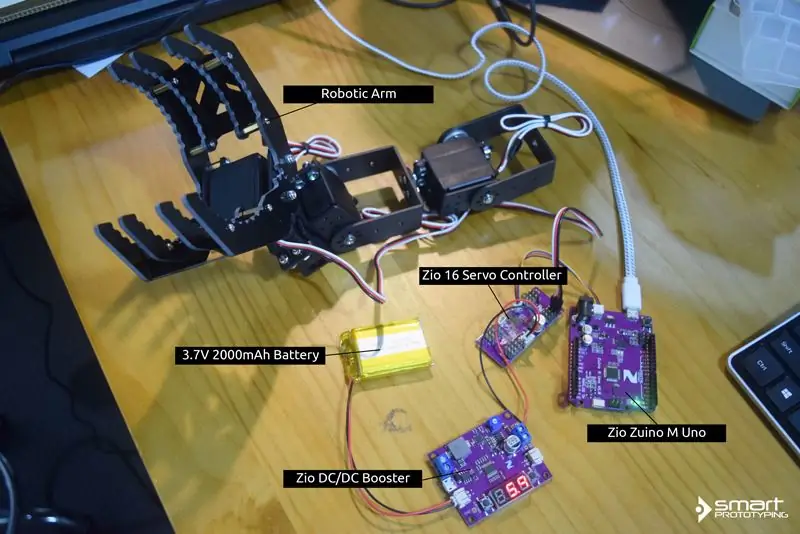
Bu, Robotik Kol ile kurulacak olan Zio modüllerimizin bağlantısı. Tüm modülleri birbirine bağlamak oldukça kolaydır ve kurulumu 10 dakikadan fazla sürmez.
Adım 4: Pençe Servoyu Zio 16 Servo Denetleyicisine bağlayın

Servo motorların üç kablosu vardır: güç, toprak ve sinyal. Güç kablosu tipik olarak kırmızıdır ve V+'ya bağlanmalıdır. Topraklama kablosu tipik olarak siyah veya kahverengidir ve bir topraklama pimine bağlanmalıdır. Sinyal pimi tipik olarak sarı, turuncu veya beyazdır ve Arduino kartındaki dijital bir pime bağlanmalıdır.
**Siyah kablo GND, Beyaz kablo PWM, V+ için Kırmızı Kablo ile birlikte olmalıdır
Adım 5: 16 Servo'nuzu DC/DC Booster'a bağlayın ve 5.0V'a ayarlayın

5.5V'a kadar uyum sağlayabilen 16 Servo Kontrolörümüze güç sağlamak için 3.7V'luk bir pil kullanıyoruz, oysa Uno'muz 5V'luk çıkışımız servomuzu kontrol etmek için kullanılıyor. Akü besleme voltajını 5.0'a yükseltmek ve ayarlamak için bir DC/DC Güçlendirici kullanıyoruz.
5.0 elde edene kadar voltajı ayarlamak için DC Booster üzerindeki potansiyometreyi kullanın. Ekranda 5.0 görünene kadar Giriş/Çıkış düğmesine basın. Voltajı ayarlamak için önce DC/DC Booster'ınıza güç (3,7V pil) sağlamanız gerekir.
Adım 6: Zuino M Uno'yu Zio 16 Servo Denetleyicisine Bağlayın

Qwiic, Zuino M Uno'yu qwiic kablosuyla Zio Servo denetleyicisine bağlayın.
Adım 7: Kodu Çalıştırın
Robotik kol pençe fonksiyonumuzu kodlamak için Adafruit PWM Servo Kütüphanesini kullanıyoruz. Aşağıdaki kod, pençemize açılıp kapanmasını emredecek ve bu nedenle robotik pençemize nesneleri alma ve yerleştirme yeteneği verecektir.
Bu Robotik Kol Bölüm 1 projesinin kaynak kodunu GitHub sayfamızda bulabilir ve indirebilirsiniz.
Önerilen:
PS2 Denetleyicisini Kullanarak Zio ile Robotik Kolu Kontrol Edin: 4 Adım

PS2 Denetleyicisini Kullanarak Zio ile Robotik Kolu Kontrol Edin: Bu blog yazısı, Zio Robotics Series'in bir parçasıdır.Giriş Bu, 'Zio ile Robotik Bir Kolu Kontrol Edin' gönderisinin son bölümüdür. Bu dersimizde Robotik Kolumuza bir parça daha ekleyeceğiz. Önceki öğreticiler, aşağıdakiler için bir temel içermez
Zio Modüllü Robotik Kol Bölüm 3: 4 Adım
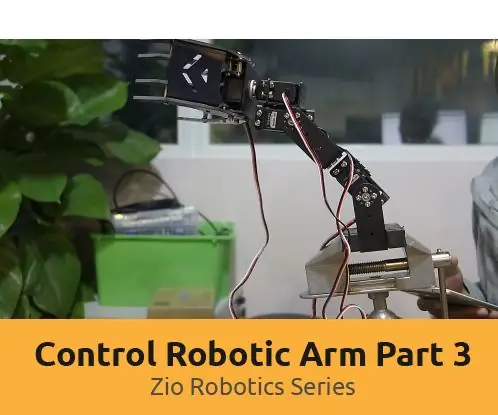
Zio Modülleri ile Robotik Kol Bölüm 3: Bu blog yazısı Zio Robotics Series'in bir parçasıdır.Giriş Önceki blogumuzda, Zio modüllerini kullanarak bir Robotik Kolun nasıl kontrol edileceğine dair Bölüm 1 ve 2 öğreticisini yayınlamıştık. Bölüm 1 çoğunlukla Robotik Kolunuzun Pençesini otomatik olarak kontrol etmeye odaklandı
Zio Modüllü Robotik Kol Bölüm 2: 11 Adım

Zio Modüllü Robotik Kol Bölüm 2: Bugünkü eğitimde, robotik kolu kontrol etmek için 4 servoyu ve bir PS2 kablosuz kontrol cihazını kullanacağız.Bu blog yazısı Zio Robotics Series'in bir parçasıdır.Giriş Önceki blogumuzda, Bölüm 1'i yayınlamıştık. Robotik Ar'ın nasıl kontrol edileceğine dair eğitim
Zio Modülleri ve Qwiic ile I2C'ye Giriş: 6 Adım
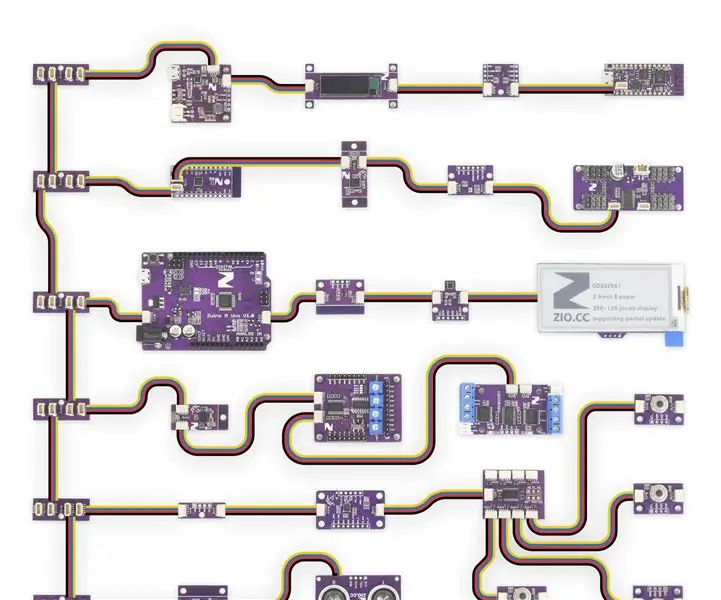
Zio Modülleri ve Qwiic ile I2C'yi Tanıtmak: Robin Sharma şunları söyledi: 'Zaman içinde küçük günlük iyileştirmeler çarpıcı sonuçlara yol açar'. 'Haa, başka bir I2C gönderisi mi?' diye düşünüyor olabilirsiniz. Şey, konu I2C olduğunda kesinlikle binlerce bilgi var. Ama bizi izlemeye devam edin, bu sadece başka bir I2C değil
Etkileyici Bir Ahşap Robot Kolu Nasıl Birleştirilir(Bölüm 1: Çizgi İzleme için Robot) -- Mikroya Dayalı: Bit: 9 Adım

Etkileyici Ahşap Robot Kol Nasıl Birleştirilir (Bölüm 1: Çizgi İzleme için Robot) -- Mikroya Dayalı: Bit: Bu tahta adamın üç şekli var, çok farklı ve etkileyici. O zaman tek tek girelim
