
İçindekiler:
2025 Yazar: John Day | [email protected]. Son düzenleme: 2025-01-23 15:13

Merhaba! Bugün sizlere Mikro bit Zar nasıl kodlanır onu paylaşacağım. Bundan önce Micro Bit'in tam olarak ne olduğu hakkında küçük bilgilerden bahsedeceğim. Mikro bit, BBC tarafından tasarlanmış bir teknolojidir. Çoğunlukla İngiltere'de eğitim için kullanılır. Küçük ve taşınabilirdir, ancak bir tanesiyle yükler yapılabilir. Birkaç özellik ile uygulandı. Bazı havalı olanlar ise ivmeölçer, toplam 25 led göstergesi, işlemci ve USB ile şarj edilmesi kolay!
Şimdi konuya geliyoruz! ☺️Yaptığım bu kodlama ilk başlarda oldukça zor çıktı. Birkaç farklı fikir denedi ve başarısız oldu. Temelde, oynarken kullandığımız klasik zarlardan farklı ve insanların keyif alacağı, farklı ve eğlenceli bir zar yapmaya çalışıyordum. Ayrıca kodlamamı zorlamak için basit sıkıcı kodlamaya kesmek yerine birçok kategoriyi kullanmayı denemeye çalıştım. Birkaç denemeden sonra, zarları klasik olanlardan farklı kılan temiz bir kodlama buldum. Bu Zar, normal gibi 1'den 6'ya kadar olan sayıları sayacaktır. Ama oyunlarda aldığımız sayılarla hepimiz çok mutlu ya da üzülüyoruz. Bunun için o numarayı alma hissini ifade etmek için emojiler yaptım.
İhtiyacınız olacak şeyler:
1) Bir mikrobit- ilk şey!
2) Bir pil takımı - şarj etmek için
3) Mikro USB'den USB'ye kablo - mikrobitin bilgisayara bağlanması için
4) 2 adet AAA pil - pil takımına takılması gerekecek
O halde şimdi başlayalım!!:)
Adım 1: Ana Web Sitesine Gitmek

Başlamak için önce https://microbit.org/ sayfasına gidin ve web sitesi Sayfasının üst kısmındaki Lets Code'a basın.
Adım 2: Doğru Düzenleyiciyi Kullanma

Daha sonra Python düzenleyicisini ve MakeCode düzenleyicisini bulacaksınız. Bu program için MakeCode editörünü kullanacağız. Bu yüzden MakeCode düzenleyicisinin yanındaki turuncu "kod yapalım" düğmesine tıklayın.
Adım 3: İlk Bloğu Yapmak


İlk başta sol taraftaki Giriş düğmesine basmak istiyorsunuz. "A düğmesine basıldı" bloğunu kullanın. Bunun altına Değişkenden bir blok ekledim. Değişken kategorisinde "değişken yap"ı tıklayın ve "Zarı ayarla" yazın. Bundan sonra matematiğe girin ve "0 + 0" bloğunu sürükleyin. Matematik kategorisine tıkladıktan sonra göreceğiniz ilk blok olacaktır. "0"lardan birine "0'dan 0'a rastgele seç" adlı bir blok koyun. Rastgele seçme sayısını 1'den 5'e değiştirdim. Daha sonra solda başka bir "0" kaldı, oradaki sayıyı "1" olarak değiştirin. Şimdi temelde rastgele seçilecek 6 sayı aldım. Daha sonra hepsine "Play tone 1 beat" adında 3 müzik bloğu koyacağız. Sesleri siz seçiyorsunuz. Sırasıyla Orta C,Orta F ve Düşük F ile gitmek istedim. Ben de gittim sadece 1 vuruş ile ancak tercihinize göre değiştirebilirsiniz.
Daha sonra ona küçük bir parça daha ekleyeceğiz. Şimdi Temel kategoriden bir blok kullanacağız. "Numarayı göster" bloğunu sürükleyin. Sonra bir "zar" değişkeni oluşturacağız ve "Sayıyı göster"deki "0" yerine ekleyeceğiz. Ardından "zarları ayarla" değişkenini kullanın. Daha önce eklenen "zarları ayarla" bloğunun sayı yerine "kaybolmaya ayarlı" bir Değişken ekleyin. Hangilerini kullandığımı öğrenmek için yukarıdaki resimde daire içine aldığım kategorileri kontrol edin. Böylece ilk blokla işimiz bitti!
Adım 4: İkinci Blok


Şimdi ikinci bloğa başlayarak, ilk önce giriş kategorisiyle başlayacağız. Bu sefer "B düğmesine basıldı" seçeneğini seçeceğiz. Ardından Logic kategorisinden "if true o zaman" bloğunu kullanacağız ve daha önce seçtiğimiz ilk bloğun altına yerleştireceğiz. Devam etmek için Basic'ten "ekranı temizle"yi kullanacağız ve "Eğer doğruysa" altına ekleyeceğiz. "Eğer doğruysa" altında bir "+" işareti göreceksiniz ve bu herhangi bir ihtiyaç olmayacaktır. Tüm bloklar ilk ekin altına yerleştirilecektir. Doğru yapıp yapmadığınızı temizlemek için resmin doğruluğunu kontrol edin. Daha sonra Loops'tan bir blok kullanmaya karar verdim ve "1 kere tekrar et" bloğunu kullandım. Yukarıdaki resimde kullandığım kategorileri daire içine aldım. Bu konuda kafanız karıştıysa, sadece resme bakın.
Ardından, LED'den 7 "plot x, y" bloğundan oluşan bir yığın ekleyin. Bunlarla bir smiley oluşturmaya çalıştım:) O yüzden aşağıda çizdiğim sayıları belirteceğim.
Konu: x:1 y:1; x:3 y:1; x:0 y:2; x:1 y:3; x:2 y:3; x:3 y:3; x:4 y:2;
Rakamları takip etmekte zorlanıyorsanız yukarıdaki resimdeki rakamlara da bakabilirsiniz. Ancak bunun sadece bir gülen yüz oluşturmak olduğunu da unutmayın:) Yani başka bir simge veya emoji yapmayı planlıyorsanız veya herhangi bir şey yapmayı planlıyorsanız, tam olarak nasıl yapılacağını öğrenebilirsiniz bu videoyu ziyaret ederek çevrimiçi buldum https://www.youtube.com /watch?v=hI6jNTQipP4. Yani şimdi ikinci blokla bitirdik!
Adım 5: Üçüncü Blok

Bu blok ikincisine çok benzer. İlk olarak Input'tan "on shake" ile başlıyoruz. Daha sonra ikinci blokta olduğu gibi Logic kategorisinden "if true o zaman" bloğunu kullanacağız ve daha önce seçtiğimiz ilk bloğun altına yerleştireceğiz. Daha sonra Basic'ten "temiz ekran" bloğunu kullanacağız. Loops'tan bir blok kullandım ve "1 kere tekrar et" bloğunu kullandım. Kullandığınız kategorilerin doğruluğu için daire içine alınmış kategorileri kontrol edin.
Şimdi burada üzgün bir yüz yarattım ama LED'den aynı "x, y grafiğini" kullandım. Bu yüzden "x, y grafiği" bloğunun 7 bloğunu kullanın ve bunları belirli sayılarla yazın. Kullandığım sayılar üzgün bir yüz oluşturmak içindi. Aşağıda rakamları belirteceğim.
Konu: x:1 y:1; x:3 y:1; x:0 y:4; x:1 y:3; x:2 y:3; x:3 y:3; x:4 y:4;
Başka bir simgeyi nasıl yapacağınız konusunda kafanız karıştıysa, önceki adımda koyduğum videoya bakın. Böylece Üçüncü blok tamamlandı!! ><)
Adım 6: Bitti!

Nasıl kullanılacağı hakkında bilgi verecektir. Kullanımı çok basittir. Rastgele sayıları görüntülemek için "A"ya basmanız yeterlidir. Ardından üzgün veya mutlu olmanıza bağlı olarak "B"ye veya "mikrobiti salla"ya basın. B gülen yüz için çok mutlu ve sallama üzgün yüz içindir. Süper basit ama farklı ve umarım eğlencelidir. Sonunda kodlamanız, çalışması için kodlamanın resimde nasıl göründüğü ile sonuçlanmalıdır. Umarım öğretici faydalı, bilgilendirici ve anlaşılır olmuştur. Elimden gelenin en iyisini verdim. Bu fikir çoğunlukla ben olmak üzere yapılmıştır. Bu paylaşmak için harika bir fikirdi. Zar eğlenceli ve klasik olanlardan farklı. Kodlamayı deneyin, göründüğünden bile daha basit ve çoğunlukla mükemmel çalışıyor!
Önerilen:
MakeyMakey Kullanarak Eğlenceli Spor: 3 Adım

MakeyMakey Kullanarak Eğlenceli Spor: Bu projenin amacı, müzik çalarak ve puan toplayarak teşvik ettiği için teknoloji kullanımı yoluyla sporu teşvik etmektir
Hafta Sonu İçin Eğlenceli Bir Proje, FishCam!: 4 Adım
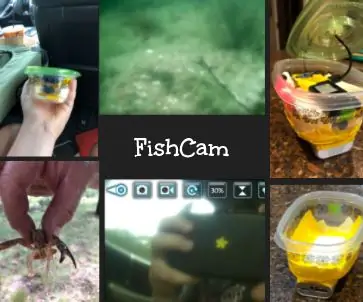
Hafta Sonu İçin Eğlenceli Bir Proje, FishCam!: Birkaç ay önce drone'umu düşürdüm ve yapabileceğim tek mantıklı şey onu parçalara ayırmak. Neler yapabileceğime dair bir sürü proje fikrim olduğu ortaya çıktı. Hiç gitmedim ama çiftliğimize gittiğimizde aklıma bir fikir geldi. Kameranın W
Akıllı Telefon Kamerası için Eğlenceli Kaleydoskop Lensi: 3 Adım

Akıllı Telefon Kamerası için Eğlenceli Kaleydoskop Lensi: Bu projede size akıllı telefonunuza uyan eğlenceli bir küçük kaleydoskop lensini nasıl yapacağınızı gösteriyorum! Evin etrafındaki rastgele nesnelerle deneyler yapmak ve ne tür yansımalar yapılabileceğini görmek çok güzel
Bubble Çalar Saat Uyanmayı Eğlenceli Hale Getiriyor(ish): 7 Adım (Resimlerle)

Kabarcık Çalar Saat Uyanmayı Eğlenceli Hale Getiriyor(ish): Vızıldayan bir çalar saatle uyanmak berbat. Güneş doğmadan (veya saatlerce dışarı çıkmadan) uyanmayı sevmeyenlerdenim. Uyanmayı eğlenceli hale getirmenin yatakta baloncuk partisi yapmaktan daha iyi bir yolu var mı? Bir arduino ve bir
E-zar - Arduino Zar/Zar 1 - 6 Zar + D4, D5, D8, D10, D12, D20, D24 ve D30: 6 Adım (Resimlerle)

E-zar - Arduino Kalıp/zar 1 ila 6 Zar + D4, D5, D8, D10, D12, D20, D24 ve D30: Bu, elektronik bir kalıp yapmak için basit bir arduino projesidir. 1 ila 6 zar veya 8 özel zardan 1'i seçmek mümkündür. Seçim sadece döner kodlayıcı döndürülerek yapılır. Özellikler: 1 zar: büyük noktaları gösteren 2-6 zar: noktaları gösteren
