
İçindekiler:
- Yazar John Day [email protected].
- Public 2024-01-30 13:20.
- Son düzenleme 2025-01-23 15:13.
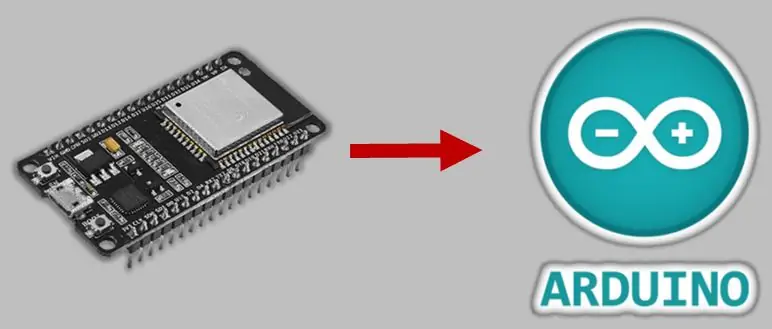

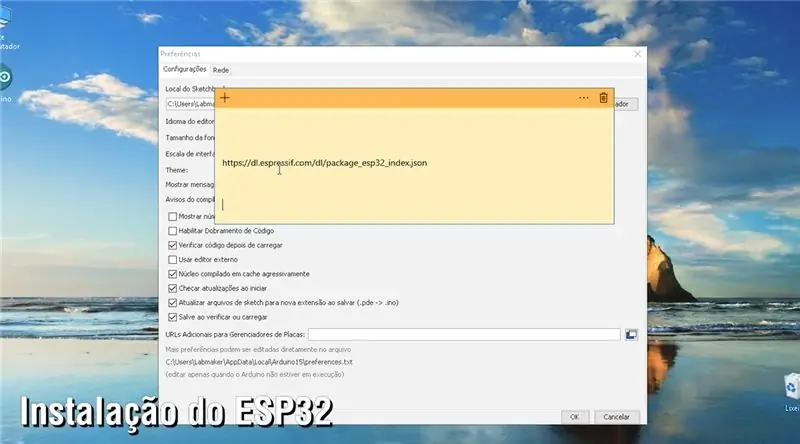
İşte ESP32'yi Arduino IDE'ye kurmanın yeni bir yolu. Bu, Ağustos 2018'de kullanıma sunuldu ve geçmişin doğaçlama çözümlerinden çok daha kolay. Mikrodenetleyici üreticisi Espressif, Arduino IDE'nin (sadece bir IDE değil, bir çerçeve olarak gördüğüm) önemini fark etti ve yöntemi geliştirdi.
Adım 1: Kurulum
Videoda, Arduino IDE'ye ESP32 yüklemenin yeni yöntemini nasıl çalıştıracağınızı gösteren bir ekran görüntüsü göstereceğim. Adım adım işlem aşağıdadır.
Adım 2: ESP32 ve ESP8266 için USB-Seri Dönüştürücü Sürücüsü

Windows için (bu
ESP'yi tanıyın):
Bilgisayar ve çip (hem ESP32 hem de ESP8266 için) arasında USB üzerinden iletişime izin vermek için bir USB-Seri dönüştürücü gereklidir.
1. Erişim:
www.silabs.com/products/development-tools/software/usb-to-uart-bridge-vcp-drivers
2. S. O sürümünüze karşılık gelen sürücüyü indirin.
3. Dosyaları açın
4. S. O sürümünüz için yükleyiciyi çalıştırın. (64 bit için x64 ve 32 bit için x86)
5. Varsayılan kurulumu izleyin
Adım 3: Yeni Kurulum Yöntemi
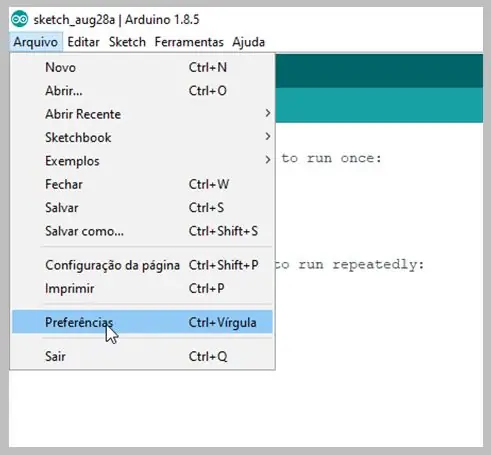
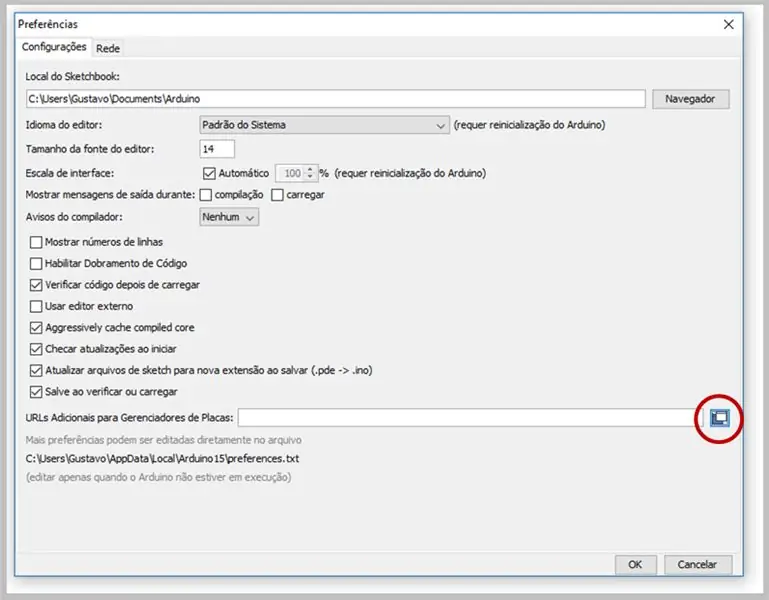
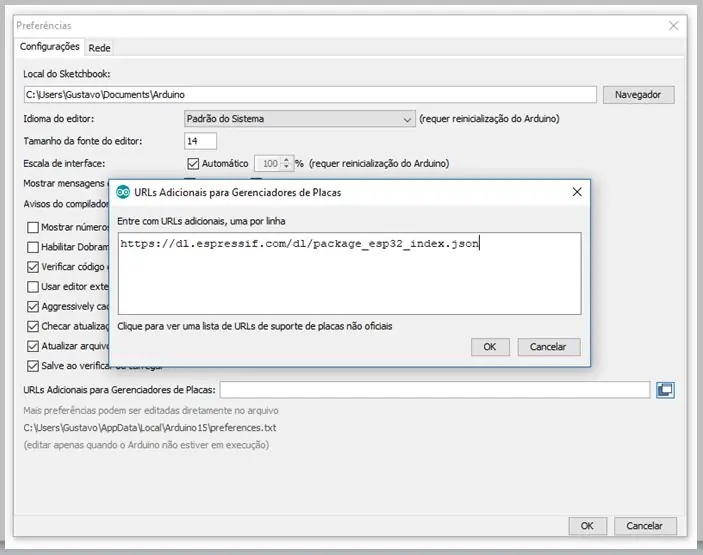
Arduino IDE'yi Hazırlama Arduino IDE zaten kuruluyken çalıştırın ve Dosya-> Tercihler'e tıklayın.
Böyle bir pencere açılacaktır.
Resimde vurgulanan düğmeyi tıklayın.
Resim olarak görünen metin alanına aşağıdaki bağlantıyı ekleyin ve Tamam'ı tıklayın.
dl.espressif.com/dl/package_esp32_index.json
Virgül veya satır sonu ile ayırarak daha fazla bağlantı ekleyebilirsiniz.
Adım 4: ESP32'yi Yükleme
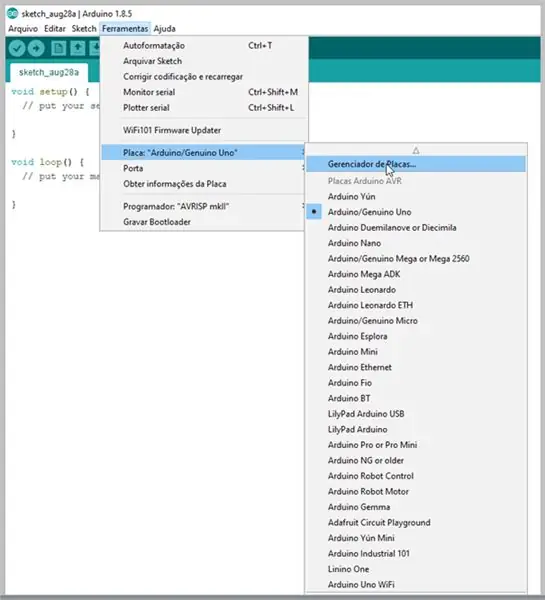
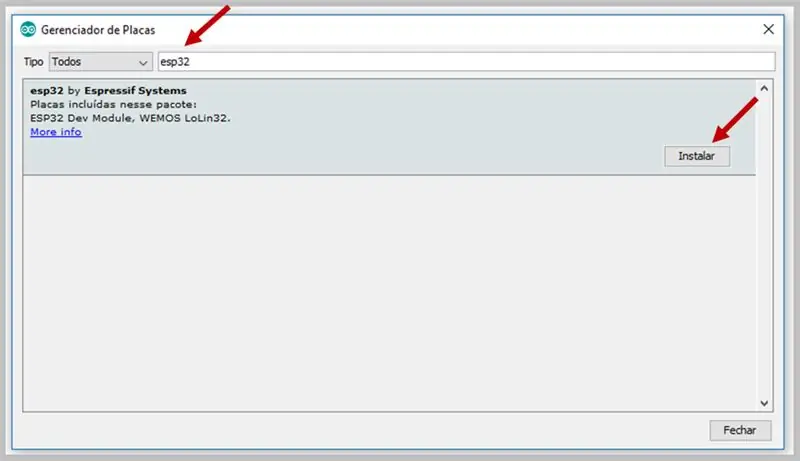
Şimdi Araçlar ve Kart Yöneticisine gidin…
Metin alanı yazma etkin olana kadar bekleyin.
Arama alanına tıklayın ve ESP32'yi arayın
Espressif Systems tarafından ESP32 olarak tanımlanan arama sonucunu seçin ve gösterildiği gibi Kur'a tıklayın.
Adım 5: Hazır
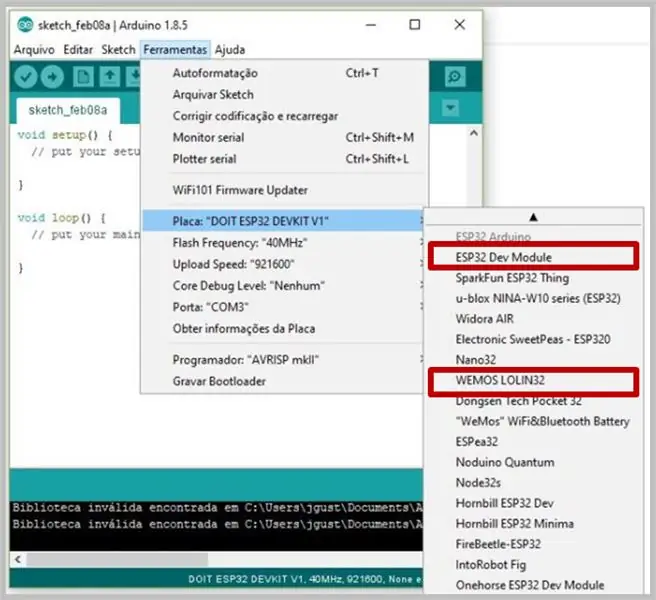
ESP32 Dev Module ve WEMOS LOLIN32 kartları, Arduino IDE'niz tarafından Kurulu Kartlar seçeneğinde listelenecektir.
6. Adım: PDF
İndirmek
Önerilen:
Arduino ile Arayüz Tuş Takımı. [Benzersiz Yöntem]: 7 Adım (Resimlerle)
![Arduino ile Arayüz Tuş Takımı. [Benzersiz Yöntem]: 7 Adım (Resimlerle) Arduino ile Arayüz Tuş Takımı. [Benzersiz Yöntem]: 7 Adım (Resimlerle)](https://i.howwhatproduce.com/images/008/image-22226-j.webp)
Arduino ile Arayüz Tuş Takımı. [Benzersiz Yöntem]: Merhaba ve ilk talimatıma hoş geldiniz! :) Bu talimatta, klavyeyi arduino ile arayüzlemek için harika bir kitaplık paylaşmak istiyorum - 'Keypad Kitaplığı' dahil 'Parola kitaplığı'. Bu kütüphane, sahip olduğumuz en iyi özellikleri içerir
Arduino Yazılımını (IDE) Jetson Nano Developer Kit'e Kurmak İçin: 3 Adım

Arduino Yazılımını (IDE) Jetson Nano Developer Kit'e Kurmak için: Bir Jetson Nano Developer Kit'e ihtiyacınız olacak mı?
DIY MusiLED, Tek Tıkla Windows ve Linux Uygulaması ile Müzik Senkronize LED'ler (32-bit ve 64-bit). Yeniden Oluşturması Kolay, Kullanımı Kolay, Taşıması Kolay.: 3 Adım

DIY MusiLED, Tek Tıkla Windows ve Linux Uygulaması ile Müzik Senkronize LED'ler (32-bit ve 64-bit). Yeniden Oluşturması Kolay, Kullanımı Kolay, Portu Kolay.: Bu proje, Arduino Board'unuza 18 LED (6 Kırmızı + 6 Mavi + 6 Sarı) bağlamanıza ve bilgisayarınızın Ses Kartının gerçek zamanlı sinyallerini analiz etmenize ve bunları aktarmanıza yardımcı olacaktır. Vuruş efektlerine göre onları aydınlatmak için LED'ler (Snare, High Hat, Kick)
Alibre Tasarım ve Dış Dişler (Yöntem 1): 6 Adım
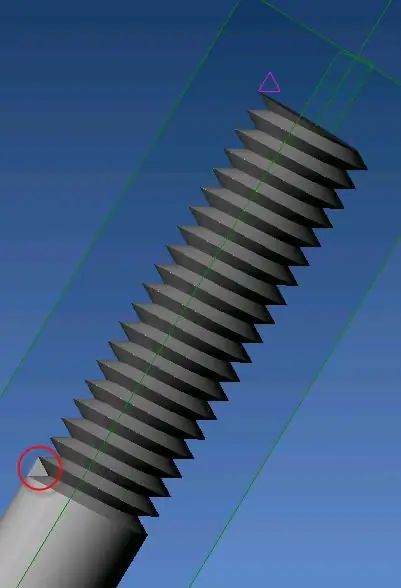
Alibre Design ve External Threads (Yöntem 1): Bu talimat, Alibre Design'da nasıl harici thread oluşturulacağını gösterecektir. Bu örnekte, 20 mm'si dişli (M6x1) olan 50 mm'lik bir saplama oluşturacağız. Bu talimat, kullanıcının şunları varsaydığını varsayar: 1) küpler ve
Alibre Tasarım ve Dış Dişler (Yöntem 2): 5 Adım
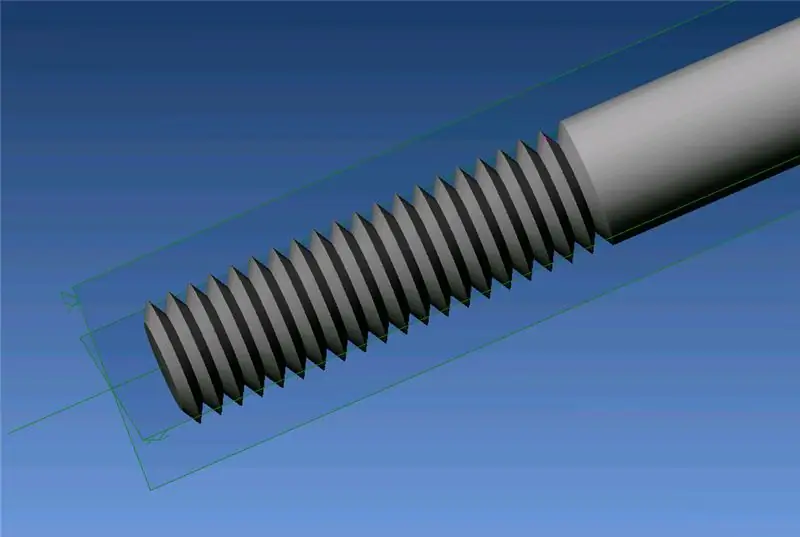
Alibre Design ve Dış Dişler (Yöntem 2): Bu talimat, harici bir "iş parçacığı" oluşturmak içindir; Alibre Design'da. Bu kozmetik bir yöntemdir, Yöntem 1'de olduğu gibi Helisel Kesim yerine Döndür ve Model kullandığından, Yöntem 1'de olduğu gibi bu, 20 mm dişli 50 mm'lik bir saplama olacaktır (M
