
İçindekiler:
- Yazar John Day [email protected].
- Public 2024-01-30 13:20.
- Son düzenleme 2025-01-23 15:13.



Maya, yeni bir kullanıcı için oldukça korkutucu olabilen harika bir Autodesk programıdır. Maya'nın modelleme gibi bir bölümüyle başlarsanız, programı tanımak için harika bir yoldur. Özel geometri oluşturmak için birkaç araca hızlıca erişmek için özel bir raf oluşturarak başlayalım. dosya menüsünün altındaki minik dişli simgesine tıklayın ve yeni bir raf oluşturun. Rafa istediğiniz adı verin, bu durumda ona Modelleme araçları gibi bir ad vereceğim. Şimdi üst menüden araçları seçeceğiz ve bunları rafa yüklemek için ctrl + shift tuşlarına basacağız. Bu düğmeler artık aktif olacak ve yeni özel rafınızı bulmak kolay olacak. Aletlere erişmenin birçok yolu var, bence raf hemen çalışmaya başlamak için harika bir yol, böylece alet aramak için zaman kaybetmezsiniz.
Adım 1: Modelleme için Özel Araçlar

Mesh Düzenle, Mesh Araçları ve Mesh ekranı altındaki her bir aracı gözden geçirmek için zaman ayırırsanız, aracın adıyla ne yapabileceğine dair temel bir anlayış elde edebilirsiniz. Örneğin, extrude oldukça yalındır bir araçtır. Rafa olabildiğince çok alet yükleyin, ancak Birleştir, Ayır, Birleştir ve Çıkart'ı eklediğinizden emin olun. Aracı rafa yüklemezseniz, menüye geri dönebilirsiniz, sadece araca raftan tıklamanın kolaylığını seviyorum.
2. Adım: Geometri Oluşturun


Bir küp oluşturun, Maya'yı ilk kez kullanıyorsanız, etkileşimli oluşturmayı kapatmak isteyebilirsiniz, böylece küpü çıkarmak yerine orijine yerleştirir. Küpe birkaç kenar verin ve çarpmadan önce boyutları ölçeklendirin, tıpkı aşağıdaki resimdeki gibi oluşturun.
Adım 3: Ekstrüzyon


Modelin üst kısmındaki dört yüzü seçin ve menünüzdeki ekstrüzyon düğmesine tıklayın. Ekstrüzyon işlevi için bazı ayarlarla birlikte kayan bir menü oluşturduğunuza dikkat edin. "Yüzleri bir arada tut" kelimesini orta fare tıklamasıyla, evet'ten hayır'a değişeceğini fark etmelisiniz. Şimdilik hayır olarak bırakın, bu, ekstrüzyonun komşusundan ayrılmasına izin verir, böylece ekstrüzyon üzerinde bireysel parmaklar elde edersiniz.
Adım 4: Parmak Uzunluklarını Ayarlama



Konumlandırıcıdaki karelerden birine tıklayarak ekstrüzyonu ölçeklendirin (ölçek için E) ve ardından orta kareyi seçin ve küçültmek için sürükleyin. Parmağa bir koniklik vermek için hafifçe küçülttükten sonra, seçimi tıklayın ve her parmağın üst yüzünü seçin ve istenen parmak uzunluğuna aşağı doğru hareket ettirin (hareket için W).
Adım 5: Edgeloop'ları Ekleme

Şimdi başparmağı ekstrüde edecek bir yüz oluşturmak için bazı kenar döngülerine ihtiyacımız var. Kafes araçları altındaki raftan veya menüden ekleme kenarı döngü aracını alın. Pal alanına tıklayın ve bir kenar döngüsü bırakın. Avucunun ortasına bir tane daha ekleyin. Başparmağı çıkarmak için alt yüzü kullanacağız.
Adım 6: Başparmağı Çıkarın



Başparmak için yüzü seçin ve ekstrüde edin, ekstrüzyon işlevini serbest bırakmadan önce, ekstrüzyon üzerindeki dönüşe erişmek için halkalardan birini seçin ve döndürün. modelin üzerine tıklayın ve başparmağı daha fazla çokgenle uzatmak için tekrar extrude'u seçin. Şimdi geri dönüp parmak eklemlerindeki parmaklara daha fazla kenar halkası ekleyebilirsiniz. her eklemin ortasına bir tane ekleyin, ardından ofset kenar döngüsü aracıyla geri dönün ve eklem için yerleştirdiğiniz kenar döngüsünü seçin. Şimdi her iki tarafta 2 kenar halkası alacağınızı göreceksiniz, istediğiniz konuma ayarlayın ve bırakın.
Adım 7: Bir Bileği Ekstrüde Edin



Artık tüm parmaklarınız yerinde olduğuna ve ekstra kenar halkalarına sahip olduğunuza göre bir bilek eklememiz gerekiyor. Elin altındaki 2 yüzü seçin ve hafifçe ölçeklendirin. Ekstrüzyon yapın, ardından ekstrüzyon aracı için kayan pencereye 2 bölüm ekleyin. Yüzlerin dikdörtgenden daha kare olması için her zaman yeterli geometriye sahip olmak istiyoruz, bunun neden önemli olduğunu yakında anlayacaksınız.
8. Adım: Pürüzsüz Önizleme



Artık bir el için temel geometrimizi oluşturduğumuza göre, bu elin Maya'da alt bölümlere ayrıldığında nasıl görüneceği hakkında bir fikir edinebilirsiniz. 3 numaraya tıklayın, bu pürüzsüz önizlemeyi etkinleştirecektir, pürüzsüz önizleme ayrıca geometrinizi gizlenebilecek delikler veya üçgenler için kontrol etmenin harika bir yoludur.
Tebrikler, Mudbox'ta güzel dörtlü ve harika bir ayrıntılı ele dönüştürülmeye hazır bir temel ağ oluşturdunuz. Yaptığım her model bu basit kutu modelleme sürecinden geçiyor. Dörtlü bir ağ, detaylandırma ve pozlama için bölmeyi kolaylaştırır. Kötü bir ağ ile modellemeye acele etmek yerine bunu yapmak için zaman ayırırsanız, daha sonra UV eklemek veya geometriyi değiştirmek için çok daha kolay zamanınız olacaktır. Modellere çok basitleştirilmiş bir şekilde bakmak bir heykel tekniği olarak da değerlidir. En etkileyici modeller güzel bir forma sahiptir ve detaya bile ihtiyaç duymaz.
Adım 9: Mudbox'a Gönder (Bölüm 2)


Dosya menüsüne giderek geometriyi Mudbox'a gönderin, Mudbox'a yeni sahne olarak gönderin. Bu, Mudbox'ı başlatacak ve geometrinizi sahneye yerleştirecektir. Geometrinizin tam olarak Maya'daki gibi göründüğüne dikkat edin, iki alt bölüm düzeyi eklemek için shift + D tuşlarına iki kez basın. Sayfa aşağı ve Sayfa yukarı, istediğiniz zaman bu seviyelerde yukarı ve aşağı gitmenizi sağlar.
Önerilen:
LTspice'de EKG Sinyal Modelleme: 7 Adım

LTspice'de EKG Sinyal Modellemesi: Bir EKG, kalpte meydana gelen elektrik sinyallerini ölçmek için çok yaygın bir yöntemdir. Bu prosedürün genel fikri, aritmiler, koroner arter hastalığı veya kalp krizi gibi kalp problemlerini bulmaktır. Hasta ise gerekli olabilir
Fusion 360'ta Konsept Kaykayları Modelleme ve Oluşturma: 7 Adım

Fusion 360'ta Konsept Kaykayları Modelleme ve Oluşturma: Kaykay gibi fiziksel bir makine inşa etmenin eğlenceli ve ödüllendirici olsa da, bazen tek bir yerde oturup harika görünen sonuçları modellemek istediğimizi buldum… araçlar, malzemeler veya başka bir şey! İşte tam olarak bu
Görüntü Tabanlı Modelleme/Fotogrametri Portre: 4 Adım

Görüntü Tabanlı Modelleme/Fotogrametri Portre: Herkese merhaba, Bu Eğitilebilir Kitapta, size dijital görüntüleri kullanarak 3B modellerin nasıl oluşturulacağını göstereceğim. İşlem, Görüntü Tabanlı Modelleme (IBM) olarak da bilinen Fotogrametri olarak adlandırılır. Spesifik olarak, bu tür bir süreç yeniden
Instructables Robotunu 3B Modelleme: 6 Adım

Instructables Robotunun 3D Modellenmesi: Model, 3d yazdırıldığında oyuncak veya dekorasyon olarak kullanılmak üzere yapılmıştır. boyutu yaklaşık 8x8x6 cm'dir. İşlem ilerledikçe sol menüde adım adım listelenen solidworks özellikleri ile görüntüler oldukça açıklayıcıdır. STL dosyaları için
CAD'de Fidget Spinner Modelleme: 6 Adım
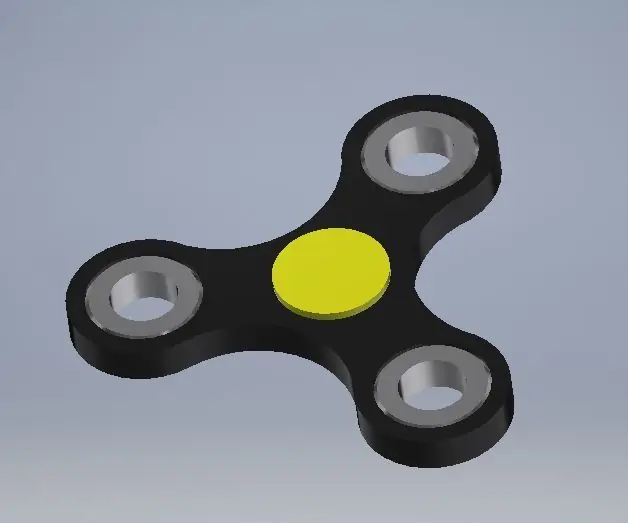
Bir Fidget Spinner'ı CAD'de Modelleme: Küçük kardeşim bana hediye olarak bir tane alana kadar bir stres çarkına sahip olmayı pek düşünmemiştim. Ve onu seviyorum! Şimdi birkaç farklı tane var ve neredeyse her zaman yanımda bir tane var. Şahsen, kıpır kıpır oyuncakların faydalı olabileceğine inanıyorum
