
İçindekiler:
- Yazar John Day [email protected].
- Public 2024-01-30 13:17.
- Son düzenleme 2025-01-23 15:13.



Kaykay gibi fiziksel bir makine yapmanın gerçekten eğlenceli ve ödüllendirici olsa da, bazen tek bir yerde oturup harika görünen sonuçları modellemek istediğimizi keşfettim… herhangi bir alet, malzeme veya başka bir şey olmadan!
Bu örnekle tam olarak bunu yaptım ve umarım ilk öğretici yazımı beğenirsiniz!
Bu proje için.stl ve.step dosyalarını da ekledim, belki yardımcı olur.
Gereçler
Sadece bir bilgisayar!
Adım 1: Tasarım Bulma

Az önce google'da "kavram kaykayları" aradım ve bir sürü harika fotoğraf buldum!
Dikkate alınması gereken önemli bir nokta, tasarımınızı mümkün olduğunca doğru yapmaya çalışıyorsanız, üzerinde çok sayıda farklı resim bulunan ve konsepti birçok farklı açıdan gösteren bir tasarım bulmak iyidir.
Alfa Romeo Raptor tasarımı kullandım. Resimleri bilgisayarınıza indirin veya google'da açık bırakın.
2. Adım: Planlama


Tasarımınızı doğru bir şekilde planlamak için kendiniz ve istediğiniz nihai sonuç hakkında aşağıdakileri bilmeniz gerekir.
- Doğruluk: 3 boyutlu modelinizin tasarıma mümkün olduğunca yakın olmasını ister misiniz? Yoksa sadece konsepti bir başlangıç noktası olarak mı kullanıyorsunuz?
- Beceri seviyeniz: Mesele şu ki, 3d modelleme çok fazla deneyim gerektiriyor. Elimden geldiğince yardımcı olmaya çalışacağım, ancak yeni başlayan biriyseniz, sonucunuzun MÜKEMMEL görünmesini beklememelisiniz.
Ayrıca bir kaykayın bölümlerini ve fusion 360'ta kullanılan temel kelimeleri de bilmeniz gerekecek.
Şimdi, planlamaya geçme zamanı.
Bana gelince, önce güverte ile başlamaya karar verdim, önce kaba şekli aldım. Sonra kaykayın kamyonlarında çalışırdım. Tasarımımın kamyonları biraz karmaşık görünüyordu, bu yüzden basitleştirmeye karar verdim. Ondan sonra tekerlekleri yapardım. Son olarak, detayları ekleyecek ve tasarımı yapacaktım.
Planınızın süper karmaşık olması gerekmez. Sadece bazı tasarım kriterlerini, tercihlerinizi ve modelleme sırasını birleştirmeye çalışın.
Artık planlamayı bitirdiğimize göre, aslında modellemeye başlama zamanı!
Adım 3: Güverte




Daha önce de belirttiğim gibi tasarımınız için istediğiniz parçadan başlamakta özgürsünüz. Ben şahsen güverte ile başladım, çünkü her şey esasen ona bağlı, bu yüzden önce güverteyi bitirmek gerçekten yardımcı olacaktır.
1
Güvertenin önden görünüşünü uçağa çizdim. Sonra yolu veya güvertenin yandan görünüşünü tasarıma çizdim. Kenarları kıvırmaya çalışın ve oranları da doğru yapın. Tahta çok geniş veya çok uzun olursa, daha sonra bir acı olabilir.
2
Bir yüz oluşturmak için "süpürme" (yama > Oluştur > Süpür) aracını kullandım. Bunu profil için ön görünümü seçerek yapın, ardından yol için yan görünümü seçin. Ardından Tamam'a basın. Bu noktada, şimdiden hayal ettiğiniz kaykay güvertesine benzemeye başlamalıdır. (resim 2)
3
Ardından, 2. adımda oluşturduğunuz yüzü daha kalın hale getirmek için "kalınlaştırma" aracını kullanın. "Kalınlaştırma" aracını yama > Oluştur > Kalınlaştır'da bulabilirsiniz. Benimkini yaklaşık 1 mm kalınlığında yaptım, ama size kalmış. Unutma, ölçekli bir versiyon yapmıyorum!
4
Daha sonra resim 4'te gördüğünüz gibi bir eskiz oluşturdum. Kroki, orijinal tasarımın ana hatlarını ve deliklerini içerecek şekilde yapmaya çalıştım. Desteniz benimki gibi karmaşık ayrıntılara sahip değilse bu adımı atlayabilirsiniz. Ama eğer öyleyse, inşa edilen nokta düzlemi yapıcısına gidin, düzleminizi yapın (resim 4), sonra bir eskiz oluşturun (resim 5). Çizgileri kullanarak çizdim (kısayol l) ancak dikdörtgenler, daireler ve eğriler gibi diğer işlevleri kullanabilirsiniz.
5
Daha sonra, tasarımın ana hatlarını ve deliklerini oluşturarak desteye ekstrüde ettim (resim 6). Sonunda, klavyenizde "M" yazarak kullanabileceğiniz "taşı/kopyala" aracını kullanarak bu mevcut destenin iki katmanını daha oluşturdum. (resim 7)
6
Daha sonra üst parça için birinci ve ikinci adımı yeniden yaptım. Konsept tasarımında bir görünüm vermek için yan görünümü biraz kaldırdım. Ayrıca kalınlaştırma aletini kullandım ve daha sağlam görünmesini istediğim için yaklaşık 5,5 mm'ye kadar çevirdim. (resim 8)
Bitmiş güverte benim için son görüntü gibi görünüyordu.
Artık güverteye sahip olduğumuza göre, kamyonları ve tekerlekleri yapma zamanı geldi.
4. Adım: Kamyonlar + Tekerlekler




1
Önce yandan bakan ön kamyonun ana hatlarını çizdim. (resim 1). Kamyonlar için doğru görünümü elde etmeme yardımcı olacak tasarımın resimlerine çok dikkat ettim. Bir kez daha Eskiz oluştur > çizgi işlevini kullandım, ancak istediğinizi kullanmakta özgürsünüz.
2
Sonra yaklaşık 5 mm ekstrüzyon yaptım, ancak başlangıcı ofset düzlem olarak ayarladım. (Bu, daha sonra yansıtabilmem için bir kamyonu merkezden uzaklaştırır.) (Resim 2).
3
Daha sonra, ayna aracını (deisgn > oluştur > ayna) kullanarak az önce ekstrüde ettiğim doğru kamyonu yansıttım. Bunu yapmak için, aynalamak istediğiniz gövdeyi seçin, ardından aynalamak istediğiniz düzlemi seçin. (bu durumda, y ekseni düzlemi). Ayrıca iki kamyonu birbirine bağlayan bir eksen ekledim, sadece bir kamyonun üzerine bir daire çizip sonra onu ekstrüde ederek (kısayol e). Şimdiye kadar şöyle görünmelidir: (resim 3)
4
Daha sonra tırların arka kısmı için kroki > extrude > mirror > eksen işlemini tekrarladım (resim 4'te tanımlanmıştır).
Şimdi, bazı tekerlekler ekleme zamanıydı.
5
Sol kamyondan çizdiğim bir daireyi ekstrüde ederek başladım. Bir kez daha, ekstrüzyonun başlangıcını dengeledim, çünkü tekerlekler normalde kamyondan biraz uzaktadır. (resim 5).
6
Detayları, radyus ve pah fonksiyonlarını kullanarak (radyus için f kısayolu ve tasarım > değiştir > kanal için pah) kullanarak tekerleklere ekledim. Bitmiş tekerlek bir şeye benziyordu (resim 6).
7
Sonunda ön taraf için her şeyden iki tane kopyaladım (iki tekerlek, iki kamyon, iki arka kamyon, iki aks). Daha sonra ayna aracını kullanarak ve bu sefer giriş düzlemi olarak x ekseni düzlemini kullanarak onları arkaya yansıttım. Benim için son ürün şu ana kadar böyle görünüyordu. (resim 7).
Şimdi son rötuşları yapma ve render alma zamanıydı!
Adım 5: Oluşturma



1
Öncelikle, kaykayınız için iyi bir malzeme seçimine sahip olmalısınız. render çalışma alanına girip klavyenizde "a" tuşuna basarsanız, modelinize uygulayabileceğiniz ve görünümünü değiştirmek için kullanabileceğiniz çok sayıda malzeme elde edeceksiniz. Bunu modelleme boyunca yaptım, ama sonunda yapmak da güzel. Bir malzemeyi tüm gövdeye uygulamak istediğinizde, "Uygula:" bölümündeki "Gövdeler/bileşenler"e basın. Küçük köşelere ve girintilere malzeme eklemek istiyorsanız, "Uygula:" bölümündeki "yüzler"e basın. İstediğiniz malzemeleri, istediğiniz kombinasyonda kullanın. (resim 1)
2
Ardından görünüm sekmesinin yanındaki sahne ayarlarını açın. Burada odak uzaklığını, parlaklığı, arka planı ve diğer birçok şeyi ayarlayabilirsiniz. Bunları zevkinize uyacak şekilde değiştirdiğinizden emin olun. Genelde odak uzaklığımı biraz kısaltırım, belki 58 mm, ama ne istersen yapabilirsin. Ayrıca zeminde yansımalar oluşturmamı sağlayan "düz zemin" işlevini de kullandım. Ayrıca, oluşturma işleminize daha güçlü bir his verebileceğinden arka plan rengiyle oynayın.
(resim 2)
3
Bu yapıldıktan sonra, modelinizi size uygun bir açıyla ayarlayın, ardından "render" sekmesine gidin. çaydanlığa benziyor.
.jpg'yi seçin, son kalite, bunun bana en yüksek kaliteyi verdiğini buldum. Hızlı bir bilgisayarınız varsa, "yerel işleme" işlevini kullanın. Bunu yapmazsanız, "Bulut Oluşturma İşlevini" kullanın. Son olarak, render'a basın, Ekranın alt kısmında artı işareti bulunan render galerisinden renderlara ulaşabilirsiniz. Bunu artı işaretine tıklayarak genişletirseniz, fotoğrafları bilgisayarınıza indirebileceğiniz işleme galerinizi açar.
6. Adım: Ekstra Belgeler

Füzyonda patlama animasyonunu ve teknik çizimlerini de ekledim. Umarım bu yardımcı olacak!
Adım 7: Toplama
Umarım bunu gerçekten faydalı bulmuşsunuzdur. Bunu yaparken çok eğlendim ve bu benim ilk dersim olduğundan, lütfen beni neyin daha iyi bir yazar yapabileceğini bana bildirin.
Bunu okuduğunuz için teşekkür ederim ve öğreticiler topluluğunun bir üyesi olmaktan heyecan duyuyorum.
Teşekkürler!
Önerilen:
LTspice'de EKG Sinyal Modelleme: 7 Adım

LTspice'de EKG Sinyal Modellemesi: Bir EKG, kalpte meydana gelen elektrik sinyallerini ölçmek için çok yaygın bir yöntemdir. Bu prosedürün genel fikri, aritmiler, koroner arter hastalığı veya kalp krizi gibi kalp problemlerini bulmaktır. Hasta ise gerekli olabilir
Görüntü Tabanlı Modelleme/Fotogrametri Portre: 4 Adım

Görüntü Tabanlı Modelleme/Fotogrametri Portre: Herkese merhaba, Bu Eğitilebilir Kitapta, size dijital görüntüleri kullanarak 3B modellerin nasıl oluşturulacağını göstereceğim. İşlem, Görüntü Tabanlı Modelleme (IBM) olarak da bilinen Fotogrametri olarak adlandırılır. Spesifik olarak, bu tür bir süreç yeniden
Instructables Robotunu 3B Modelleme: 6 Adım

Instructables Robotunun 3D Modellenmesi: Model, 3d yazdırıldığında oyuncak veya dekorasyon olarak kullanılmak üzere yapılmıştır. boyutu yaklaşık 8x8x6 cm'dir. İşlem ilerledikçe sol menüde adım adım listelenen solidworks özellikleri ile görüntüler oldukça açıklayıcıdır. STL dosyaları için
CAD'de Fidget Spinner Modelleme: 6 Adım
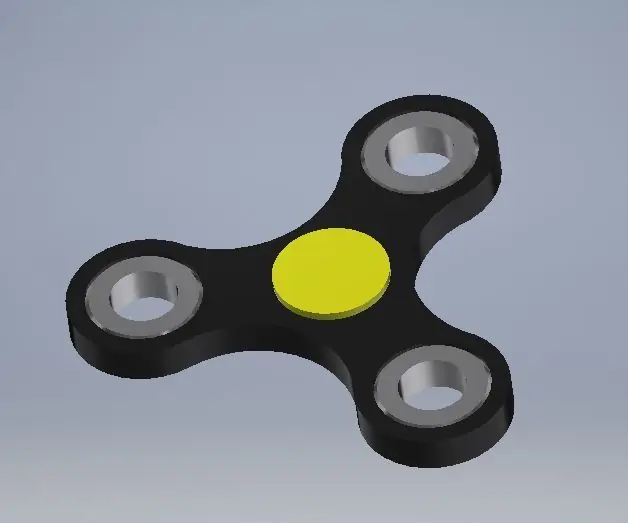
Bir Fidget Spinner'ı CAD'de Modelleme: Küçük kardeşim bana hediye olarak bir tane alana kadar bir stres çarkına sahip olmayı pek düşünmemiştim. Ve onu seviyorum! Şimdi birkaç farklı tane var ve neredeyse her zaman yanımda bir tane var. Şahsen, kıpır kıpır oyuncakların faydalı olabileceğine inanıyorum
Maya ve Mudbox'ta El Modelleme (Bölüm 1): 9 Adım

Maya ve Mudbox'ta Modelleme Elleri (Bölüm 1): Maya, yeni bir kullanıcı için oldukça korkutucu olabilen harika bir Autodesk programıdır. Maya'nın modelleme gibi bir bölümüyle başlarsanız, programı tanımak için harika bir yoldur. Birkaç araca hızlıca erişmek için özel bir raf oluşturarak başlayalım
