
İçindekiler:
- Adım 1: İhtiyacınız Olan Bileşenler
- Adım 2: Raspberry Pi Kurulumu
- 3. Adım: Raspberry Pi'nize Bağlanma
- Adım 4: Ahşap Yapının Boyutlarının Ölçülmesi
- Adım 5: Ekranı Ayırmak
- Adım 6: Aynanın Ön Bölümünün Yapılması
- Adım 7: Aynanın Arka Tarafını Yapmak
- Adım 8: Ahşap Yapının Bitirilmesi
- Adım 9: Pleksi-ayna ve Ekranın Yapıya Yerleştirilmesi
- Adım 10: Hepsini Bir Araya Yerleştirmek
- Adım 11: SQL- Veritabanı
- Adım 12: Pycharm'a SQL Bağlantısı
- Adım 13: Proje İçin Kod Alma
- Adım 14: Projeyi Otomatik Çalıştırma
- Adım 15: Akıllı Aynanızın Keyfini Çıkarın
- Yazar John Day [email protected].
- Public 2024-01-30 13:20.
- Son düzenleme 2025-01-23 15:13.

Sabah saatleri sınırlı olabilir. İşe, okula hazırlanmanız gerekiyor… Hava durumuna bakmak bu sınırlı zamanın bir kısmını alıyor. Akıllı Ayna, telefonunuzu veya bilgisayarınızı açıp hava durumuna bakmanız için gereken zamanı ortadan kaldırır. Bu projede böyle bir ayna yapacağız. Aynanızın asılı olduğu yerin saatini, yerel hava durumunu, sıcaklığını ve nemini size söyleyebilecektir. Bu veriler ayrıca ev yapımı bir web sitesinde gösterilecektir.
Adım 1: İhtiyacınız Olan Bileşenler
Bileşenlerin listesi aşağıdaki pdf'de bulunabilir
- HDMI girişli bilgisayar ekranı (veya benim durumumda olduğu gibi dönüştürücülü DVI girişi)
- DHT11 sıcaklık ve nem sensörü
- Ahududu pi 3 model B
- Odun
- Ahşabı yerine sabitlemek için donanım (vidalar, yapıştırıcılar, braketler)
- Yüzleşme aynası, boyutları ekranın boyutlarına yakın olarak sıralamaya çalışın. Özel bir boyut sipariş ettim ve ekranın dış kısmını tam olarak monte edilmiş, kenarlıklı olarak ölçtüm. Ekran erişim aynası üzerinde durabilecektir.
- Sensörü ahududu pi'nize bağlamak için kablolar (dişi-dişi 2,54 ila 2,0 mm atlama telleri önerilir)
- HDMI kablosu
Adım 2: Raspberry Pi Kurulumu
Şimdi Raspberry Pi'yi kontrol etmek için bazı yazılımları yüklemenin zamanı geldi:
- Raspbian OS görüntüsü
- Win32 disk yöneticisi
1) Raspberry pi web sitesinden Raspbian OS yazılımını yükleyin.
ZIP dosyasını indirin ve istediğiniz bir konuma çıkarın.
2) Win32 disk yöneticisini indirin.
- Resmi seçmek için klasör simgesine tıklayın
- Ardından microSD'nizi "Cihaz"da seçin
- Ardından "Yaz" ı tıklayın
Görüntü MicroSD kartınıza yazıldığında, Windows Gezgini'nde açabilirsiniz.
- "cmdline.txt" dosyasını açın
- "rootwait" kelimesinin önüne şu satırı ekleyin: 169.254.10.0
- Ardından dosyayı kaydedin.
Şimdi MicroSD'yi Raspberry pi'nize takın
5, 2V güç adaptörüyle Pi'nize güç uygulayın.
Pi'nize ve bilgisayarınıza bir ağ kablosu bağlayın.
3. Adım: Raspberry Pi'nize Bağlanma
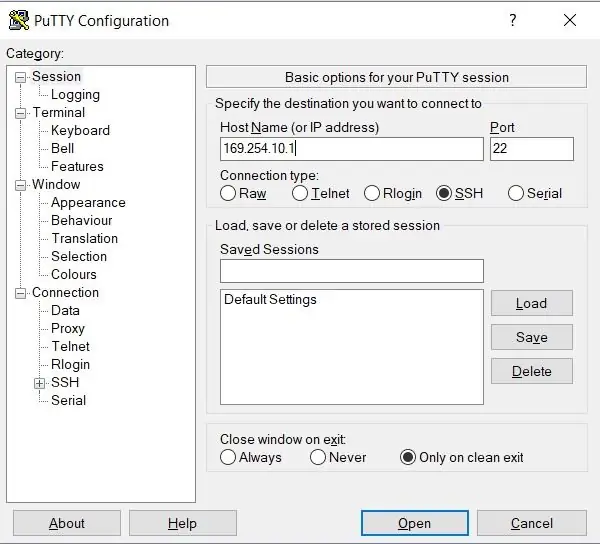
Şimdi RPi'nizi kullanmak için ihtiyacınız olan her şeyi yükledik
1) Putty'yi kurun ve açın.
2) Bir bağlantı oluşturun (resimde gösterildiği gibi)
3) pi'nize giriş yapın:
- kullanıcı pi
- Şifre: ahududu
4) WIFI kurulumu
sudo nano /etc/wpa_supplicant/wpa_supplicant.conf
Dosyanın altına şu satırları eklersiniz:
network={ ssid="kablosuz ağın adı" psk="kablosuz ağın şifresi"
}
5) RPi'nize kablosuz bağlanmak için önce bu kod aracılığıyla ip adresinizi bulmanız gerekir:
ifconfig wlan0
Artık kablosuz olarak giriş yapmak için bu ip adresini putty'de kullanabilirsiniz.
Adım 4: Ahşap Yapının Boyutlarının Ölçülmesi
2 elementi ölçmeniz gerekecek:
- Ekranınızın boyutları (! sadece ekran, kenar yok!)
- Aldığınız pleksi aynanın ölçüleri
Bu ölçümlerin dikdörtgenin içi olacağını unutmayın. Ahşabı satın alırken, doğru bir uzunluğa sahip olmak için ahşabın genişliğinin 8 katını eklemeniz gerekecek çünkü ahşabı gönye içinde gördüyseniz güzel.
Aynanın önü için 18x69mm ve 210cm uzunluğunda ahşap bir kalas kullandım.
Ölçüleri yazın, daha sonra kullanacağız.
Adım 5: Ekranı Ayırmak



Şimdi ekranı ayıracağız. Her ekran farklıdır, benim ekranım için monitörün etrafındaki 4 vidayı ve klipsleri gevşetmek zorunda kaldım. Benim durumumda, ekran güç kaynağına sadece birkaç kablo ile bağlandı. Bu yüzden ekranın arkasına bantladım, böylece hareket etmesin.
Adım 6: Aynanın Ön Bölümünün Yapılması

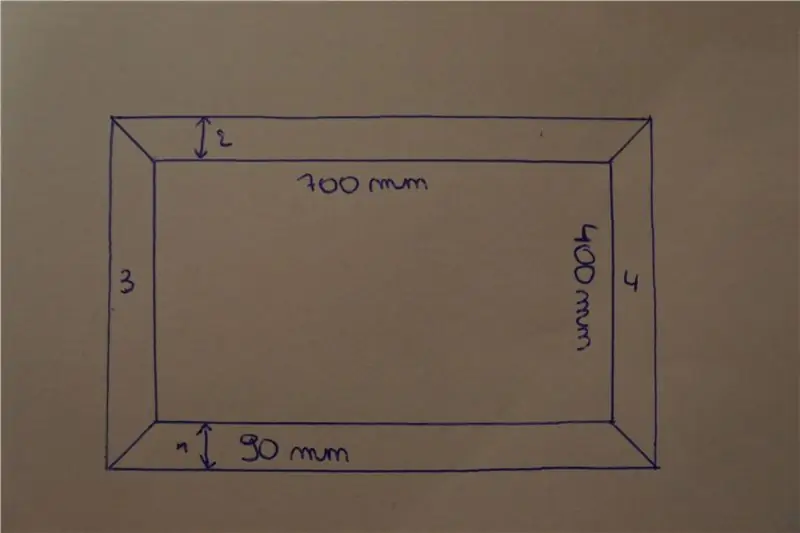
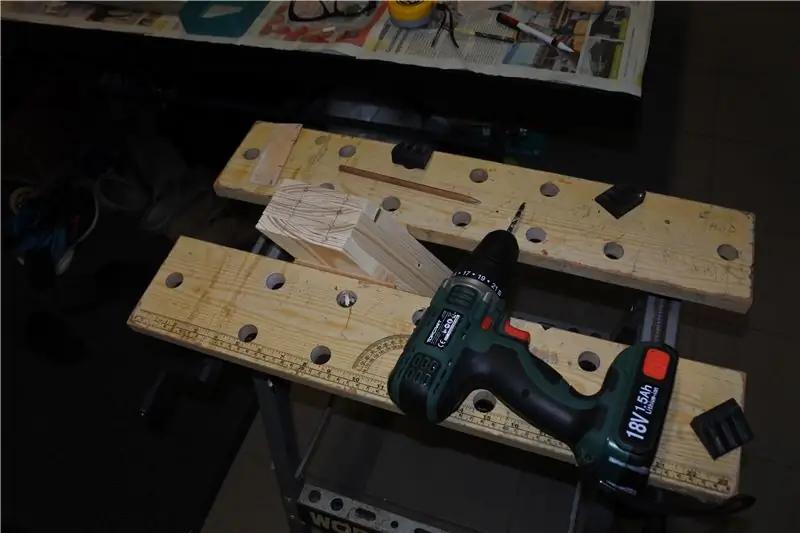
- Ön bölümü yapmak için kenarlıksız ekranın ölçülerine ihtiyacımız var. Ahşabın ne kadar geniş olması gerektiğini seçebilirsiniz, ancak +/- 20 mm'lik bir yükseklik öneririm. Sınırın o kadar uzun olması gerekmiyor.
- İlk önce ölçülerinizle ikinci resimdeki gibi bir eskiz yaparsanız yardımcı olur. Tahtaları keserken yardımcı olur.
- Ekranınızın boyutlarını tahta üzerinde ölçün. Her iki tarafta dışa doğru 45 ° 'lik bir köşe çizin. Bunu ekranınızın 4 boyutu için tekrarlayın.
- Daire testere kullanarak tahtaları kendiniz kesebilir veya tahtaları satın aldığınız mağazadan sizin için yapmasını isteyebilirsiniz.
- Ahşabın yüksekliğinde tahta başına 2 küçük delik açtım, böylece tahtaları birbirine bağlamak için deliklerin içine tahta musluklar yerleştirebildim.
- Onları kalıcı olarak sabitlemek için ahşap tutkalı kullandım.
- Tutkalın gece boyunca sertleşmesine izin verin.
Adım 7: Aynanın Arka Tarafını Yapmak
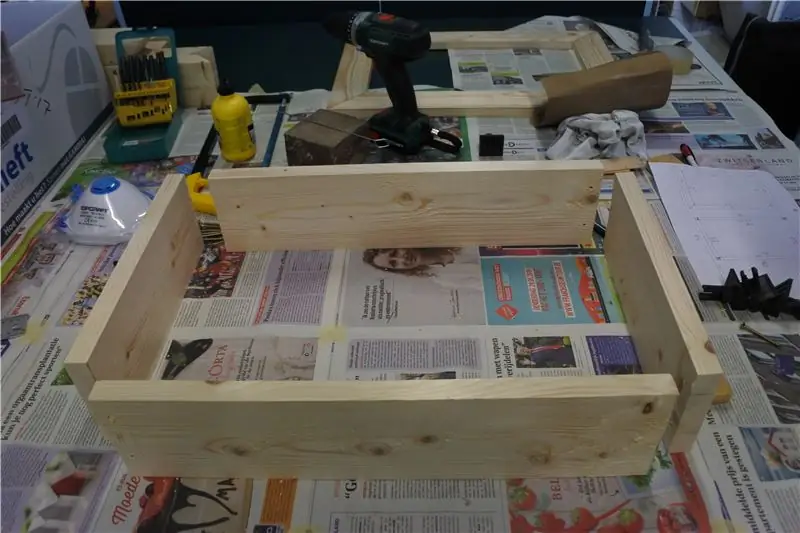

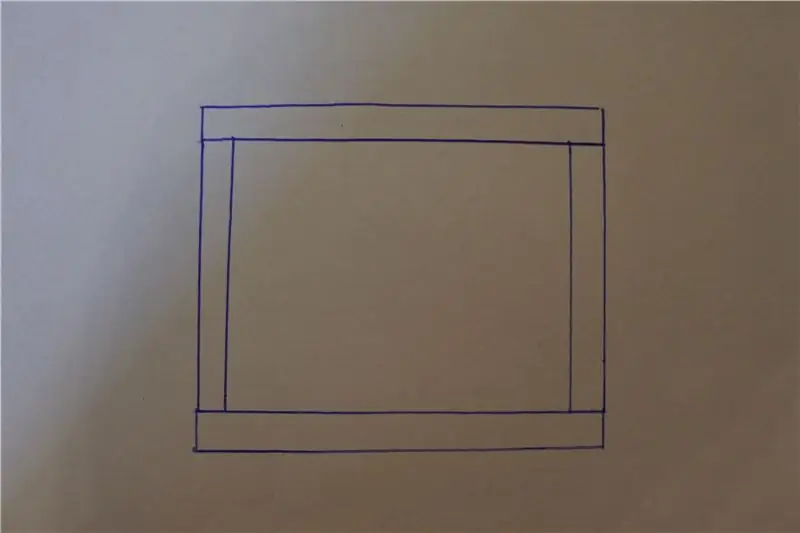
- Şimdi pleksi aynanın ölçülerine ihtiyacımız olacak.
- Tahtaları 45 derecelik bir açıyla kesmeyeceğiz.
- Çiziminiz üçüncü fotoğraftaki gibi görünmelidir.
- Uzunluk için, tahtanın genişliğinin 2 katını ekleyeceğiz.
- Yükseklik için pleksi ayna ölçülerine göre tahtaları keseceğiz. Sonuç olarak, plakaları fotoğraftaki gibi yerleştirirken iç ölçüleri pleksi aynanınkilerle aynıdır.
- Ahşap plakaları birbirine tutturmak için delikler açtım ve vidalarla tutturdum. Bu arka taraf olacağından, iyileştirme bir öncelik değildir.
Adım 8: Ahşap Yapının Bitirilmesi


Şimdi 2 yapıyı birbirine bağlayacağız.
2'yi resimde gösterildiği gibi sabitlemek için metal 90° dirsekler ve vidalar kullandım.
Bu küçük üçgenleri vidalı olarak da kullanabilirsiniz ancak gerekli değildir.
Adım 9: Pleksi-ayna ve Ekranın Yapıya Yerleştirilmesi




- Her şey doğruysa, aynanız arkadan güzelce oturur ve ön kısımdan bir kenara oturur.
- Kenara biraz yapıştırıcı sürdüm ve aynayı son konumuna yerleştirdim.
- Aynanın üzerine biraz ağırlık koyun, böylece güzelce kurur.
- Gece boyunca oturmasına izin verin.
Adım 10: Hepsini Bir Araya Yerleştirmek




Şimdi yapımız tamamlandı, ekranımızı DHT11 sıcaklık sensörü ile muhafazaya yerleştireceğiz.
Nasıl düzelteceğiniz size kalmış, sadece ekranın ve pi'nin hiçbir yere gitmediğinden emin olun.
DHT11 sıcaklık sensörünü aynanın dışına monte ettim, böylece okumalar en doğru olur.
Adım 11: SQL- Veritabanı
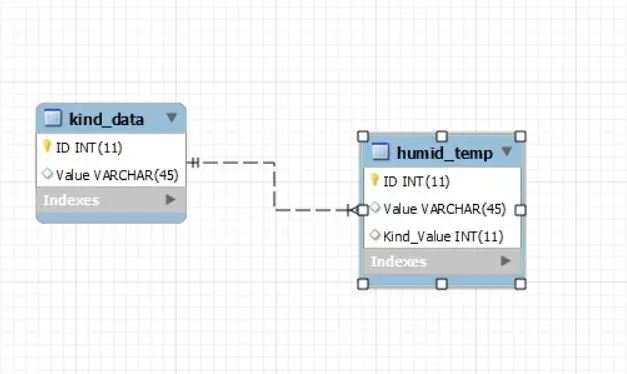
- Bu adımda, veritabanını çalıştırmayı mümkün kılacak bazı öğeler yükleyeceğiz.
- sudo uygun güncelleme
- sudo apt kurulum -y python3-venv python3-pip python3-mysqldb mariadb-sunucu uwsgi nginx uwsgi-plugin-python3
Şu anda kullanıcımız yok. Kullanıcı oluşturmak için bu kodu kullanıyoruz, sadece kullanıcıyı ve şifreyi doldurmanız gerekiyor:
'FILL_PASSWORD_IN' TARAFINDAN TANIMLANAN 'FILL_USER_IN'@'localhost' KULLANICI OLUŞTURMA;
CREATE DATABASE akıllı ayna;
GRANT OPTION İLE 'FILL_USER_IN'@'localhost' kullanıcısına smart-mirror.* ÜZERİNDEKİ TÜM AYRICALIKLARI VERİN;
sudo mariadb < sql/db_init.sql
Adım 12: Pycharm'a SQL Bağlantısı
Veritabanımızı pycharm'a bağlayacağız
- Görünüm > Araç Pencereleri > Veritabanı'na gidin ve bağlantı eklemek için yeşil artıya tıklayın
- Veri Kaynağı > MySQL'i seçin ve açılırsa Sürücüyü indirin
Genel
- ana bilgisayar = yerel ana bilgisayar
- bağlantı noktası = 3306
- Kullanıcı = *son adımda seçtiğiniz isim*
- Şifre = * son adımda seçtiğiniz şifre *
SSH/SSL
- Proxy sunucu = * ip adresiniz *
- bağlantı noktası = 22
- Vekil kullanıcı = pi
- Proxy şifresi = ahududu
Tablo eklemek için
- akıllı aynaya sağ tıklayın> konsolu açın
- Konsoldaki zip dosyasında sql yürütün
- Veritabanı yapılır
Adım 13: Proje İçin Kod Alma
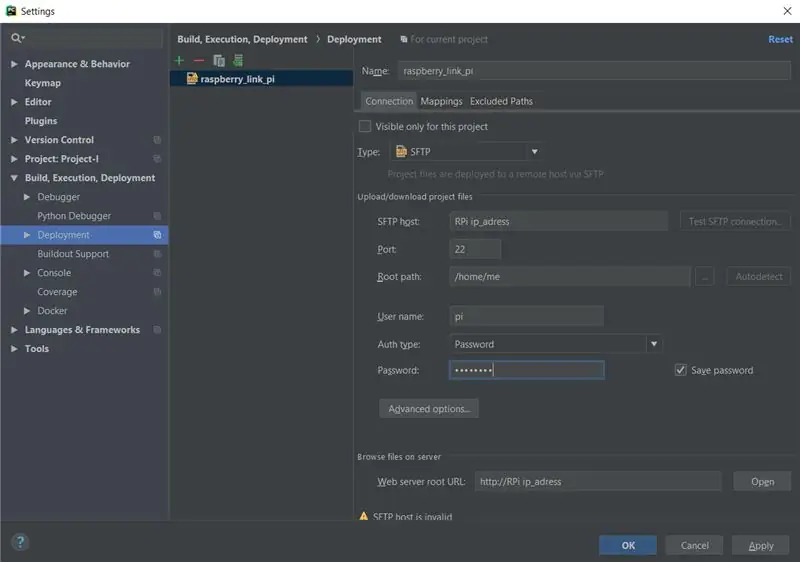
pycharm'da şu adrese gidin:
Dosya > ayarlar > Derleme, Yürütme, Dağıtım > Dağıtım
Ekranı fotoğraftaki gibi doldurun
içinde aynısını yap
Dosya > Varsayılan ayarlar > Oluşturma, Yürütme, Dağıtım > Dağıtım
Şimdi kodu github'umdan indirin ve pycharm'da açın
Adım 14: Projeyi Otomatik Çalıştırma
Ekran sayfasını başlangıçta yüklemek için Pi'nize şunu yazın:
cd /home/pi/.config/lxsession/LXDE-pi/
ve autostart dosyasını nano ile açın
nano otomatik başlatma
Dosyada şu olduğundan emin olun:
@lxpanel --profile LXDE-pi@pcmanfm --desktop --profile LXDE-pi @xscreensaver -no-splash @point-rpi @chromium-browser --incognito --kiosk 127.0.0.1/monitor @xset s noblank @xset s kapalı @xset -dpms
Şimdi monitör sayfası başlangıçta yüklenecek ve ekran koruyucu devre dışı bırakılacaktır.
Adım 15: Akıllı Aynanızın Keyfini Çıkarın

Şimdi sadece ekranı ve pi'yi açın ve aynanın sihrini yapmasına izin verin.
Mirror'ın açılması biraz zaman alıyor ama bırakın çalışsın.
Ekrandaki konum, aynanın yapıldığı yer olan Kortrijk, Belçika olarak ayarlanmıştır, ancak değiştirmek isterseniz, kodda web > static > JavaScript klasörüne gidin ve City = Kortrijk; (kodun ilk satırlarındadır). Yaşadığınız yere değiştirebilirsiniz. Sitede ve aynada konumunun değişmesi için 2 javascript dosyasında değiştirmelisiniz.
Akıllı Aynanızın keyfini çıkarın!


Saat Yarışmasında İkincilik Ödülü
Önerilen:
Akıllı Masa LED Işık - Arduino ile Akıllı Aydınlatma - Neopiksel Çalışma Alanı: 10 Adım (Resimlerle)

Akıllı Masa LED Işık | Arduino ile Akıllı Aydınlatma | Neopixels Çalışma Alanı: Artık evde çok fazla zaman geçirdiğimiz, sanal olarak çalıştığımız ve çalıştığımız bir gün, öyleyse neden çalışma alanımızı özel ve akıllı bir aydınlatma sistemi Arduino ve Ws2812b LED'leri ile büyütmeyelim. Burada size Smart'ınızı nasıl oluşturacağınızı gösteriyorum. Masa LED Işık o
Kullanılmayan Akıllı Telefonu Akıllı Ekrana Dönüştürün: 6 Adım (Resimlerle)

Kullanılmayan bir Akıllı Telefonu Akıllı Ekrana Dönüştürün: Deze öğreticisi, Hollanda'da çok iyi. Kullanılmayan (eski) bir akıllı telefonunuz var mı? Bu kolay adım adım öğreticiyi izleyerek Google E-Tablolar ve biraz kağıt kalem kullanarak akıllı bir ekrana dönüştürün. Bitirdiğinizde
Akıllı Çalar Saat: Raspberry Pi İle Yapılmış Akıllı Çalar Saat: 10 Adımda (Resimlerle)

Akıllı Çalar Saat: Raspberry Pi ile Yapılan Akıllı Çalar Saat: Hiç akıllı saat istediniz mi? Eğer öyleyse tam size göre bir çözüm! Akıllı Çalar Saat yaptım, siteye göre alarm saatini değiştirebileceğiniz bir saat bu. Alarm çaldığında bir ses (buzzer) duyulacak ve 2 ışık yanacaktır
İlk Akıllı Aynam: 8 Adım

İlk Akıllı Aynam: Bu sorunu hepimiz biliyoruz, sabah çok geç kalkıyoruz, bu yüzden çok çabuk hazırlanmamız gerekiyor. Bu, nasıl bir hava olacağını görmek için zamanınız olmadığı anlamına gelir. Ama kesinlikle aynaya bakmak için zamanınız var. Yapabilirsek ne olur
Akıllı Telefonla ESP8266 Tabanlı Sonoff Temel Akıllı Anahtar Nasıl Kontrol Edilir: 4 Adım (Resimlerle)

Akıllı Telefonla ESP8266 Tabanlı Sonoff Temel Akıllı Anahtar Nasıl Kontrol Edilir: Sonoff, ITEAD tarafından geliştirilen Akıllı Ev için bir cihaz hattıdır. Bu hattaki en esnek ve ucuz cihazlardan biri Sonoff Basic. Harika bir çip olan ESP8266'yı temel alan Wi-Fi özellikli bir anahtardır. Bu makale, Cl'nin nasıl kurulacağını açıklar
