
İçindekiler:
- Yazar John Day [email protected].
- Public 2024-01-30 13:20.
- Son düzenleme 2025-01-23 15:13.

WeatherCar, hem araba sürebilen hem de faydalı veriler toplayan küçük bir ev yapımı proje!
Bu projeyi Howest of Kortrijk'teki ilk yılım için final olarak yaptım. Bu projenin henüz iyi bir bitişi yok ama bu belge, tam çerçeve yapmadan bu arabanın tüm iç kısımlarını anlatıyor.
Adım 1: Gereksinimler
Bu proje için tüm bu bileşenlere ihtiyacınız olacak:
- ahududu PI
- 2 x motor (12v)
- Servo
- DHT11
- BMP280
- GY-NEO6MV2 GPS modülü
- 4 x NPN Transistör
- 2 x Direnç (1k ve 2k)
- Motor sürücüsü
- 2 x 6v pil paketleri
- Prototip tahtası
- Düşürücü voltaj regülatörü
- İzoleli Bakır tel
- Düz kablo
- Eski Mikro USB kablosu
- kontrplak
Adım 2: Lehimleme / Kablolama



İlk adım için doğrudan tüm kabloları bağlamaya gideceğiz. (Not. Her şeyi lehimlemeden önce test etmek için bir devre tahtası kullanabilirsiniz)
Motor sürücüm için doğru parçayı bulamamama rağmen, size her şeyi nasıl kabloladığımı gösteren bir şema sağladım. Motor sürücüm için, motor sürücüsünü kontrol etmek için 3.3v sinyalimi 12v sinyale dönüştürmek için 4 NPN transistör kullandım. Bunun nedeni, kullandığımın yalnızca 1 voltajı desteklemesi (motorlarım 12v olduğu için 12v).
Adım 3: Raspberry Pi Kurulumu
Henüz bir kurulumunuz yoksa, önce bunu yapmanız gerekir, aksi takdirde bu adımdaki son kod parçacığından gerekli programlara sahipseniz bu adımı atlayabilirsiniz.
Öncelikle şurada bulabileceğiniz Raspbian masaüstü sürümünü indirmeniz gerekecek:
Bunu indirdikten sonra, görüntü dosyasını ahududu Pi'nizden SD karta yerleştirmek için Etcher veya WinDiskImager kullanmanız gerekecek. (Bu biraz zaman alabilir).
Program tamamlandığında, dosya gezginini açın ve "boot" adlı sürücüyü açın. Burada bir "cmdline.txt" metin dosyası bulacaksınız. Bunu açın ve dosyanın sonuna ip=169.254.10.1 ekleyin. Soruna yol açabileceğinden dosyaya herhangi bir giriş eklememeye dikkat edin.
Artık PI'nin varsayılan bir ip adresi olduğuna göre, ona bağlanabilmek için SSH'yi etkinleştirmemiz gerekecek. Bunu herhangi bir uzantısı olmayan "SSH" adlı yeni bir dosya oluşturarak yapabilirsiniz, bu ahududu pi'ye ilk açılışta ssh'yi etkinleştirmesini söyleyecektir.
Bununla artık bir ethernet kablosu kullanarak ahududu pi'ye bağlanabiliriz. Kabloyu bilgisayarınız ile ahududu PI arasına bağlayın. Şimdi bir SSH istemcisine ihtiyacımız olacak. Bunun için macun kullandım (https://www.putty.org/). Putty'yi açın ve ana bilgisayar adı olarak 169.254.10.1 yazın. Bağlanabilmeniz biraz zaman alabilir.
Bağlandıktan sonra şu kimlik bilgileriyle oturum açın:
Giriş: piPassword: ahududu
Artık bunu yapmak için bir internet bağlantısı kurabiliriz. Bu komutu yürütün ve SSID ve Ağ şifresini wifi'nizin adı ve şifresiyle değiştirin.
yankı "şifre" | wpa_passphrase "SSID" >> /etc/wpa_supplicant/wpa_supplicant/wpa_supplicant.conf
wpa_cli -i wlan0 yeniden yapılandırma
Artık internet bağlantımız olduğuna göre aşağıdaki komutları kullanarak python ve diğer gerekli programları kurabiliriz.
sudo uygun güncelleme
sudo apt kurulum -y python3-venv python3-pip python3-mysqldb mariadb-sunucu uwsgi nginx uwsgi-plugin-python3
python3 -m pip kurulumu --upgrade pip kurulum araçları tekerleği sanalenv
mkdir hava durumu arabası && cd hava arabası
python3 -m venv --system-site-packages env
kaynak ortam/bin/etkinleştir
python -m pip kurulumu mysql-connector-python argon2-cffi Flask Flask-HTTPAuth Flask-MySQL mysql-connector-python passlib flask-socketio
Adım 4: Veritabanı Kurulumu
Artık ahududu pi'niz gerekli tüm programlara sahip olduğuna göre, yine de veritabanını yapılandırmamız gerekecek. İlk önce Mysql'i başlatarak yapabileceğimiz
sudo mariadb
ve daha sonra
'adminpassword' İLE TANIMLANAN 'project1-admin'@'localhost' KULLANICI OLUŞTURUN; 'web şifresi' İLE TANIMLANAN 'project1-web'@'localhost' KULLANICI OLUŞTUR; 'sensör şifresi' İLE TANIMLANAN 'project1-sensor'@'localhost' KULLANICI OLUŞTUR;
CREATE DATABASE weathercar_db;
Weathercar'da TÜM AYRICALIKLARI VERİN.* HİBE SEÇENEĞİ İLE 'project1-admin'@'localhost'a; proje1'de SEÇİMİ, EKLE, GÜNCELLEME, SİLME VERİN., proje1'DE SİL.* 'project1-sensor'@'localhost' için;FLUSH AYRICALIKLARI;
Adım 5: Kod
Bu adımda, gerekli kodu ahududu pi'nize klonlayacağız. Bunu yaparak yapacağız:
Öncelikle "cd" yazarak ana dizininizde olduğunuzdan emin olun.
CD
şimdi kullanarak depoyu klonlayacağız
git klonu
Şimdi aşağıdakileri kullanarak veritabanı ayarlarını içe aktarabiliriz:
sudo mariadb weathercar_db < /weathercar/sql/weathercar_db_historiek.sql sudo mariadb weathercar_db < /weathercar/sql/weathercar_db_sensoren.sql
Artık veritabanını bitirdiğimize göre devam edip hizmetimizi kurabiliriz.
sudo cp weathercar/conf/project1-*.service /etc/systemd/system/sudo systemctl arka plan programı-reloadsudo systemctl projeyi başlat1-*sudo systemctl projeyi etkinleştir1-*
Adım 6: Bağlanın

Neredeyse geldik, sadece bir adım daha. Ve bu, wifi'nin bize verdiği ip adresini alıyor.
Bunu koyarak yapacağız
ip adresi
bir sürü saçmalık ortaya çıkacak, ancak "wlan0" ve ardından birkaç satır daha "inet 192.168.x.x" bulabilmeniz gerekir.
o ip adresini tarayıcına koy ve git. Web sitesine bağlısınız.
Önerilen:
NaTaLia Hava İstasyonu: Arduino Güneş Enerjili Hava İstasyonu Doğru Şekilde Yapıldı: 8 Adım (Resimlerle)

NaTaLia Hava İstasyonu: Arduino Güneş Enerjili Hava İstasyonu Doğru Şekilde Yapıldı: 2 farklı lokasyonda 1 yıllık başarılı operasyonun ardından, güneş enerjili meteoroloji istasyonu proje planlarımı paylaşıyor ve gerçekten uzun süre hayatta kalabilen bir sisteme nasıl evrildiğini açıklıyorum. güneş enerjisinden dönemler. Takip ederseniz
Hava Kirliliği Tespiti + Hava Filtrasyonu: 4 Adım

Hava Kirliliği Tespiti + Hava Filtrasyonu: Alman İsviçre Uluslararası Okulu öğrencileri (Aristobulus Lam, Victor Sim, Nathan Rosenzweig ve Declan Loges), entegre bir hava kirliliği ölçümü ve hava filtreleme etkinliği sistemi oluşturmak için MakerBay personeli ile çalıştı. Bu
HRV (Ev Hava Eşanjörü) Hava Ekonomizörlü Arduino Kontrol Cihazı: 7 Adım (Resimlerle)
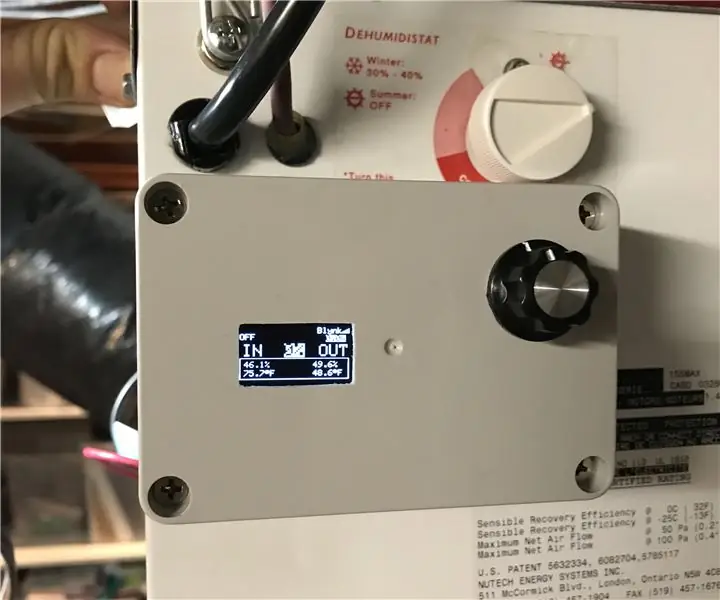
HRV (Ev Hava Eşanjörü) Hava Ekonomizörlü Arduino Kontrol Cihazı: Hava Ekonomizörlü HRV Arduino Kontrol Cihazı Bu projedeki geçmişim Minnesota'da yaşıyorum ve devre kartım LifeBreath 155Max HRV'mde kızartıldı. Yenisi için 200 dolar ödemek istemedim. Hep hava ekonomizörü günahı olan bir şey istedim
Hava Mum - Bir Bakışta Hava ve Sıcaklık: 8 Adım

Hava Durumu Mum - Bir Bakışta Hava ve Sıcaklık: Bu sihirli mumu kullanarak anlık olarak dışarıdaki mevcut sıcaklık ve koşulları söyleyebilirsiniz
IoT Kolaylaştı: Uzak Hava Verilerini Yakalama: UV ve Hava Sıcaklığı ve Nem: 7 Adım

IoT Kolaylaştı: Uzak Hava Verilerini Yakalama: UV ve Hava Sıcaklığı ve Nem: Bu eğitimde, UV (Ultra-Violet radyasyon), hava sıcaklığı ve nem gibi uzak verileri yakalayacağız. Bu veriler çok önemli olacak ve gelecekte eksiksiz bir Hava İstasyonunda kullanılacak. Blok Diyagram sonunda ne elde edeceğimizi gösteriyor
