
İçindekiler:
- Adım 1: Yazılım, Donanım ve Malzemeler
- 2. Adım: Parçalar
- 3. Adım: Dingil Mesafesi CAD
- 4. Adım: En İyi CAD
- Adım 5: Geri CAD
- Adım 6: Sol Taraf CAD
- Adım 7: Sağ Taraf CAD
- Adım 8: Bölme Alt CAD
- Adım 9: Bölme Tarafı CAD
- Adım 10: Bir DXF Oluşturma
- Adım 11: CorelDraw'da Biçimlendirme
- Adım 12: Lazer Kesici Parametreleri
- Adım 13: Kesme İşlemi
- Adım 14: Montaj
- Yazar John Day [email protected].
- Public 2024-01-30 13:20.
- Son düzenleme 2025-01-23 15:13.

Carnegie Mellon Üniversitesi'ndeki proje tabanlı İnsansı sınıfımda, basit bir teslimat robotu tasarlamayı ve prototiplemeyi seçtim. Ucuz ve hızlı üretebilmek adına tasarım kutu gibi ve küçüktü. Lazer kesici ile kutu yapmayı öğrendikten sonra, aynı prensipleri kullanarak yapabileceğiniz diğer şeyler için olasılıklar sonsuz hale gelir. Bu öğretici, yol boyunca birçok resim ve ekran görüntüsü ile vücut tasarımım ve prototipleme sürecimde sizi adım adım yönlendirecek.
Bu tasarım, ders kitapları ve yaklaşık 8,5"x11" boyutundaki kağıt yığınları gibi nesneleri tutmak için tasarlanmış 1 bölmeye sahiptir. Tasarımda biraz kıpırdama odası var, bu yüzden sıkı bir uyum olmamalı. Bölmenin altında elektronik için yer var. Bu alana motor kontrolörleri, Arduino kartları, devre tahtaları, Bluetooth çipleri vb. sığabilir. Bölmenin sağındaki alan, bu eğitimde ele alınmayacak olan bir açma mekanizması için ayrılmıştır.
Adım 1: Yazılım, Donanım ve Malzemeler


Yazılım:
Prototip kutu robotunuzu tasarlamak için seçtiğiniz bir CAD programını kullanmanız gerekir. SolidWorks'ü üniversitemde mevcut olduğu için kullandım. Erişimi olmayanlar için bir diğer seçenek ise.edu e-posta adresi ile öğrencilerin kullanımına ücretsiz olarak sunulan Autodesk Inventor.
SolidWorks
Autodesk Mucit
Bu öğretici SolidWorks'te yapılacaktır, ancak yine de diğer CAD programları için takip edilmesi kolay olmalıdır.
Dosyaları biçimlendirmek ve lazer kesime göndermek için CorelDraw kullandım.
Corel çizgisi
Diğer birçok lazer kesiciyle uyumlu başka birçok program vardır.
Donanım:
Bir Epilog Legend 36EXT 50W lazer kesici kullandım. Piyasada başka birçok lazer kesici var, ancak bu, gravür alanı, hız ve sonuç kalitesi açısından ihtiyaçlarımı en iyi şekilde karşıladı.
Epilog Legend Teknik Özellikleri
Malzemeler:
- 2x Akrilik Levha (.1"x24"x30")
- 4x DC Motorlar
- 4x Motor Bağlantıları
- 4x Tekerlekler
- Sıcak yapıştırıcı tabancası
- Tutkal çubukları
- Beyaz tahta kalemi
- Karton Kutular (küçük ve orta boy)
- USB
Üniversitemin sanat mağazasında bulduğum OPTIX şeffaf akrilik levhaları kullandım. Buradan çevrimiçi olarak satın alabilir veya elinize geçen diğer akrilikleri kullanabilirsiniz.
Artık stokta olmayan bir RobotShop kitinden eşlik eden motorları ve motor bağlantılarını içeren Mecanum tekerlekleri kullandım. Benzer (ve çok daha pahalı) bir kit hala burada stokta. Herhangi bir tekerlek işe yarayacaktır, Mecanum tekerlekleri amacıma en etkili şekilde hizmet etti.
2. Adım: Parçalar

Benim yaptığım gibi aynı kutu robot prototipini oluşturmak için aşağıdaki parçalara ihtiyacınız olacak:
- 1x dingil mesafesi
- 1x üst
- 1x geri
- 1x sol taraf
- 1x sağ taraf
- 1x bölme alt
- 1x bölme tarafı
Bu parçaların tümü, tırnaklar ve delikler kullanılarak birbirine bağlanacaktır. Bu tırnakların malzeme kalınlığının genişliğine sahip olması gerekir. Benim durumumda 0,1" akrilik kullandım, bu nedenle tırnaklarım ve deliklerim 0,1" genişliğindeydi. Tırnaklarınız veya delikleriniz doğru boyutta değilse, parçalarınız sorunsuz bir şekilde birbirine uymaz!
3. Adım: Dingil Mesafesi CAD


Motor takozlarınızın ve kablo deliklerinizin yerleri ve boyutları, sahip olduğunuz motor takozlarının ve motorların türüne göre değişecektir. Bu nedenle, bu çizimlerde verilmemiştir.
Kablo delikleri, motor kablolarınızı, elektronik aksamın bulunduğu bölmenin altındaki alana sarmanıza olanak tanır. Bu sayede elektroniklerinizi yerde sürüklemeden motorlarınıza güç verip kontrol edebilirsiniz.
Malzemeniz 0,1 kalınlığında değilse, boyutlarınızın aynı olmayacağını unutmayın!
4. Adım: En İyi CAD


Malzemeniz 0,1 kalınlığında değilse, boyutlarınızın aynı olmayacağını unutmayın!
Adım 5: Geri CAD


Malzemeniz 0,1 kalınlığında değilse, boyutlarınızın aynı olmayacağını unutmayın!
Adım 6: Sol Taraf CAD


Malzemeniz 0,1 kalınlığında değilse, boyutlarınızın aynı olmayacağını unutmayın!
Adım 7: Sağ Taraf CAD


Malzemeniz 0,1 kalınlığında değilse, boyutlarınızın aynı olmayacağını unutmayın!
Adım 8: Bölme Alt CAD


Malzemeniz 0,1 kalınlığında değilse, boyutlarınızın aynı olmayacağını unutmayın!
Adım 9: Bölme Tarafı CAD


Malzemeniz 0,1 kalınlığında değilse, boyutlarınızın aynı olmayacağını unutmayın!
Adım 10: Bir DXF Oluşturma




Bu adıma geçmeden önce, ölçülerinizin tamamının doğru olduğundan ve tüm parçalarınızın uyumlu olduğundan emin olmak için bir SolidWorks Montajı yapmak faydalı olabilir.
Artık tüm CAD dosyalarınıza sahip olduğunuza göre, onları lazerle kesmeye hazırlanmanız gerekiyor. Çoğu lazer kesici, vektör verilerini içeren bir dosya olan bir.dxf dosyası kullanır. Lazer kesici, parçalarınızı kesmek için bu vektörleri takip edecektir. Çoğu zaman, lazer kesiciler sınırlı işlevselliğe sahip bağımsız bilgisayarlara bağlanacaktır. Bu bilgisayarlardan erişmek için DXF dosyalarınızı bir USB sürücüsüne kaydetmeniz yararlı olabilir veya hatta gerekli olabilir.
Her parça için aşağıdaki adımları tekrarlayın:
- "Dosya" yı tıklayın
- "Farklı Kaydet" i tıklayın
- USB hedefine gidin
- "Tür Olarak Kaydet" e tıklayın
- "Dxf (*.dxf)" üzerine tıklayın
- "Kaydet" i tıklayın
- "Oryantasyonu Görüntüle"ye tıklayın (1)
- Lazerin kesmesini istediğiniz parçanın yüzüne tıklayın (2)
- "Geçerli" kutusunu işaretleyin (3)
- Yeşil onay işaretine (4) tıklayın
- "Kaydet" i tıklayın
DXF'lerimi aşağıya ekledim.
Adım 11: CorelDraw'da Biçimlendirme



CorelDraw'ı açın. Açılan ekranda "Dosya" ve ardından "Yeni" seçeneğine tıklayın. Açılan pencerede CorelDraw dosyanızı adlandırın. Dosyama kutu robot1 adını verdim çünkü kesmem gereken her akrilik levha için bir dosya oluşturacağım. "Genişlik" ve "Yükseklik" alanlarını akrilik levhanızın doğru boyutlarına ayarlayın ve birimlerin inç cinsinden olduğundan emin olun. "Tamam" ı tıklayın.
Ekranınızda boş bir belge görünecektir. "Dosya" yı ve ardından "Aç" ı tıklayın. Bu proje için oluşturduğunuz tüm DXF dosyalarını seçin ve "Aç"a tıklayın. Her dosya için ek bir pencere açılacaktır. "Birimler"de, tüm pencereler için "İngilizce"yi ve ardından "Tamam"ı seçin. Artık tüm parçalarınız ayrı sekmelerde açılacak.
Her parçanın altında SolidWorks markasının olduğunu fark edeceksiniz. Bunu silmek için metin kutularından birine tıklayın, klavyenizdeki "Shift" tuşunu basılı tutun ve diğer metin kutusuna tıklayın. Kollar köşelerde görünmelidir. "Sil" tuşuna basın ve kaybolmaları gerekir. Bunu tüm parçalarınız için yapın.
SolidWorks markası silindikten sonra ilk DXF'nize dönün. Parçanın sol üst köşesinden başlayarak, farenizi tıklayın ve sağ alt köşenin dışına sürükleyin. Fareyi sürüklerken kesik çizgili bir kutu farenizi takip edecektir. Bu bir seçim aracıdır. Kutunun, parçanızın tüm satırlarını tamamen kapladığından emin olun. Bir hata yaparsanız, seçiminizi kaldırmak için "Escape" tuşuna basın ve tekrar deneyin.
Parçanın tamamı seçildikten sonra, her satırın etrafında birçok tutamaç göreceksiniz. Bu satırları ayrı ayrı taşımak ve biçimlendirmek zorunda kalmamak için üst şeritteki "Grup" düğmesini tıklayın. Bu, tüm satırları bir kerede sürüklemenize izin verecektir.
Parçayı seçmişken kopyalayın. Ardından boş kutulu robot1 dosyanıza geri dönün ve yapıştırın. Kenarlarda en az 1/8" kenar boşlukları olacak şekilde sol üst köşeye yerleştirin. Bu işlemi ilk akrilik yaprağınıza sığacak kadar çok parçayla tekrarlayın. Parçaların hepsinin en az 1/8" kenar boşluğuna sahip olduğundan emin olun. her tarafta.
Belgedeki tüm bölümleri seçin. Üst şeritte, çizgi ağırlığı açılır menüsünü seçin ve "Saç çizgisi"ni seçin. Bu, lazer kesiciye çizgileri kazımak yerine kesmek istediğinizi söyler.
Kalan tüm parçalarınızı ikinci akrilik tabakanıza sığdırmak için aynı işlemi kullanın.
Adım 12: Lazer Kesici Parametreleri




"Dosya" yı ve ardından "Yazdır" ı tıklayın. Bu, normal bir Word belgesi yazdırmaya benzer bir iletişim kutusu açacaktır. Sağ üst sekmede "1 Sayı" yazan bir mesaj olduğunu fark edeceksiniz. Lazer kesici parametrelerini doğru bir şekilde ayarladıktan sonra, bu çözülmeli ve "Sorun Yok" demelidir.
Yazıcı olarak lazer kesicinizi seçin. Ardından, yanındaki "Tercihler" i tıklayın.
Sonraki pencere Epilog yazılımıdır. Burada birkaç adım var, ancak sıra önemli değil. Sadece hepsini aldığınızdan emin olun!
- "Seçenekler" bölümünde "Otomatik Odaklanma"yı kontrol edin
- "İş Türleri" bölümünde "Vektör"ü seçin ("Raster" gravür içindir)
- "Parça Boyutu" bölümünde "Genişlik" ve "Yükseklik" alanlarını ayarlayın
- "Hızı" %15 olarak ayarlayın
- "Güç"ü %100 olarak ayarlayın
- "Frekansı" 5000 Hz olarak ayarlayın
Lazer kesici kılavuzunda Hız, Güç ve Frekans ayarlarının tümü 1/8 kalınlığında akrilik için önerilir. Listelenen başka kalınlıklar ve diğer malzemeler de vardır.
Epilog Kılavuzları
"Tamam" ı tıklayın. Yazdırma penceresine geri dönmelisiniz. Sağ üst sekmede şimdi "Sorun Yok" yazmalıdır. Hala sorunları listeliyorsa, tercihlerinizi tekrar kontrol edin. Herhangi bir sorun bulunmadığında, "Yazdır" ı tıklayın.
Adım 13: Kesme İşlemi




Bu örnek fotoğraflar için ahşap ve başka bir projeden tasarımlar kullandım çünkü şeffaf akrilik lazer kesicinin cam kapağının altında neredeyse görünmez.
Belge, "Yazdır" düğmesine tıklayarak lazer kesiciye gönderildiğinde, lazer kesiciye geçin. Basınçlı hava valfini bulun ve açık olduğundan emin olun. Ayrıca lazer kesicinin açık olduğundan emin olun. Kapağı açın ve akriliğinizi sol üst köşeye yerleştirin. Bu, lazer kesici alanının orijini veya (0, 0) noktasıdır. Lazer kesicinin kapağını kapatın. Küçük ön ekranda bir iş numarası ve adı görmelisiniz. İş adı, gönderdiğiniz CorelDraw belge adıyla eşleşmelidir. İsimler uyuşmuyorsa lazer kesicinin bilgisayara doğru şekilde bağlandığından emin olun ve yazdırma işlemini tekrarlayın. Ekranda doğru işe sahip olduğunuzu doğruladıktan sonra yeşil "Git" düğmesine basın. Lazer malzemenizin üzerinde hareket etmeli ve otomatik odaklama yapmalıdır. Odaklandıktan sonra ilk konumuna hareket edecek ve kesmeye başlayacaktır. Lazer kesicinizi gözetimsiz bırakmayın.
Lazer kesicilerdeki Hız, Güç ve Frekans değerleri yalnızca tavsiye edildiğinden, malzemeyi tamamen kesmek için birden fazla kesmeniz gerekebilir. CorelDraw'da malzemenizi veya herhangi bir çizgiyi hareket ettirmemeniz ÖNEMLİDİR. Bunu yaparsanız, kesim mahvolabilir! Değiştireceğiniz tek şey Hız ve Güç ayarlarınızdır. İlk kesimden sonra daha hızlı ve daha az güçlü geçişler yapmak istersiniz.
Sonraki geçişler için hızı %10 artırın ve gücü %10 azaltın. Kestiğiniz tüm parçaların "düştüğünü" veya "düştüğünü" görene kadar geçiş yapmaya devam edin. Bu, tüm parçaların tamamen kesildiğini ve bunları çıkarmakta zorluk çekmeyeceğinizi gösterecektir. Tamamen kesilmiş bir parça, kesilmemiş parçaların seviyesinin biraz altına düşecektir.
Lazer malzemeyi tamamen keserken gravür alanına çarptığında, kıvılcım veya parlak flaşlar gönderebileceğini unutmayın. Şok olmayın, ancak malzeme oldukça yanıcıysa, alev alabileceğinden lazer kesiciyi duraklatmaya hazır olun. Lazer kesiciyi durdurmanın iki yolu vardır. Kırmızı düğme kesimi duraklatır ve lazeri kapatır ancak yerinde kalır. Yeşil düğmeye basılarak işe devam edilebilir. Sıfırlama düğmesi kesimi duraklatır, lazeri kapatır ve işi tamamen iptal eder. Bu, lazerin başlangıç noktasına geri döndüğü ve kesimi tamamen yeniden başlatmanız gerektiği anlamına gelir.
Parçalarınızın tamamen kesildiğinden emin olduktan sonra, bunları lazer kesiciden çıkarın ve tüm parçalar kesilene kadar gerektiği kadar tekrarlayın.
Adım 14: Montaj



Bu parçaları bir araya getirmek biraz yapboz yapmak gibidir! Sıcak tutkal tabancasını ısıtmadan önce yararlı bulduğum bir şey, hangi parçanın, hangi tarafın yukarı veya aşağı olduğunu işaretlemek için bir beyaz tahta kalemi kullanmaktı. Daha sonra, her şeyin düzgün bir şekilde oturduğunu iki kez kontrol etmek için tüm parçaları yapıştırıcı olmadan gevşek bir şekilde birleştirdim.
Sıcak tutkal kullanırken, karton veya ahşap hurda gibi bir malzeme üzerinde çalıştığınızdan emin olun. Sıcak tutkal, halı, masa örtüleri veya masa yüzeyleri gibi birçok yüzeyi bozabilir.
Sağ taraf ve arka ile başlayın. Sağ parçadaki arka deliklerin içine sıcak tutkalı dikkatli bir şekilde itin. Arka parçadaki sağ taraftaki tırnakları sağ parçadaki deliklere itin. Doğru açıda olduklarından emin olmak için bir karton kutu kullanın ve yapıştırıcının kurumasını bekleyin.
Ardından, sol taraftaki parçayı kullanın ve aynı işlemi sol taraftaki delikler ve sol arka tırnaklarla tekrarlayın. Parçaların dik açıda olduğundan emin olmak için yine karton kutuyu kullanın.
Ardından, bölmenin altını alın. Sıcak tutkalı sol taraftaki orta deliklere ve arka orta deliklere idareli bir şekilde yayın. Bölme alt tırnaklarını bu deliklere itin. Düz olduğundan emin olmak için bölmenin altını bir karton kutunun üzerine koyun. Sıcak tutkalın kurumasını bekleyin.
Neredeyse bitti! Bölme tarafını alın ve sıcak tutkalı dikkatli bir şekilde bölme tarafındaki alt deliklere ve arka dik deliklere itin. Bölme tarafını uygun deliklere ve tırnaklara yerleştirin ve sıcak tutkalın kurumasını bekleyin.
Son olarak, üst parçayı alın. Üst parçadaki tüm deliklere az miktarda sıcak tutkal sürün. Üst parçayı bağlantı tırnaklarının üzerine itin ve sıcak tutkalın kurumasını bekleyin.
Ayrı olarak, tekerlekleriniz, motor takozlarınız ve motorlarınız için montaj talimatlarını izleyin. Birleştirilen parçaları dingil mesafesine takın.
Tekerleklerinize veya motorlarınıza sıcak tutkal bulaşmamasına çok dikkat ederek, sıcak tutkalı dingil mesafesi üzerindeki tüm deliklere itin. Monte edilmiş sol, sağ, arka, üst ve bölmeyi alın ve dingil mesafesi deliklerine itin.
Artık kendi kutu gibi robotunuz var!
Arduino kullanarak motorları çalıştırarak ve çalıştırarak bu projeye nasıl devam edileceğine dair bazı yararlı eğitimler:
Arduino ile DC Motoru Kontrol Edin
Arduino ile Motor Kontrolörleri
Okuduğunuz için teşekkürler! Lütfen aklınıza gelebilecek tüm soruları veya ipuçlarını gönderin ve yaparken eğlenin!
Önerilen:
ThreadBoard (3D-Baskı Olmayan Versiyon): E-Textile Hızlı Prototipleme Kartı: 4 Adım (Resimlerle)

ThreadBoard (3D-Baskılı Olmayan Versiyon): E-Textile Rapid Prototyping Board: ThreadBoard V2'nin 3D baskılı versiyonu için Talimatlar burada bulunabilir. ThreadBoard'ın 1. Versiyonu burada bulunabilir.Maliyet engelleri sayesinde, seyahat, salgın hastalıklar ve diğer engeller, bir 3D yazıcıya erişiminiz olmayabilir, ancak
ThreadBoard: E-Textile Hızlı Prototipleme Kartı: 5 Adım (Resimlerle)

ThreadBoard: E-Textile Hızlı Prototipleme Panosu: ThreadBoard V2'nin 3D baskılı olmayan versiyonu için Eğitim Tablosu burada bulunabilir. ThreadBoard'ın 1. Versiyonu burada bulunabilir. ThreadBoard, gömülü bilgi işlem için izin veren manyetik bir devre tahtasıdır. e-tekstilin hızlı prototiplenmesi için
E-tekstil Devreleri için Prototipleme Kiti: 5 Adım
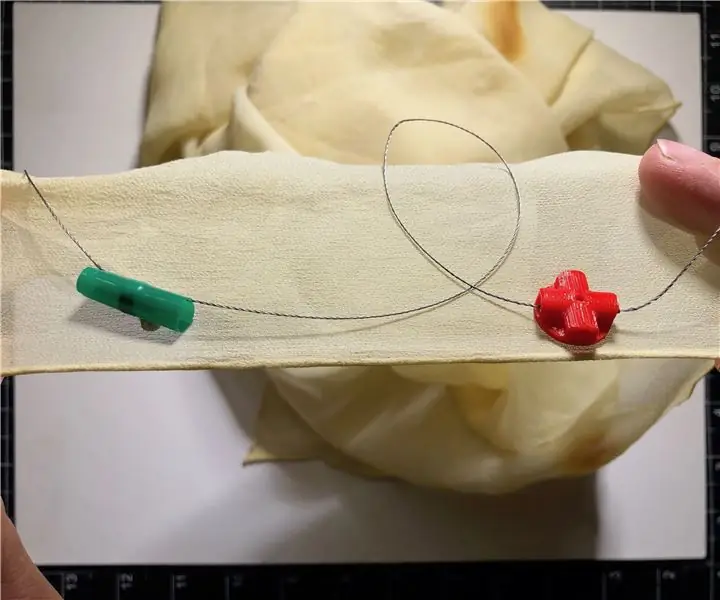
E-tekstil Devreleri için Prototipleme Kiti: Bu talimat, size e-tekstil devrelerini prototiplemek için basit bir kit yapmayı öğretecektir. Bu kit, yeniden kullanılabilir ancak sağlam kablolar ve bağlantı noktalarından oluşur. Bu projenin amacı, e-tekstil ustalarına bir sistem sağlamak
ThreadBoard: Micro:bit E-Textile Prototipleme Kartı: 5 Adım (Resimlerle)

ThreadBoard: Mikro:bit E-Tekstil Prototipleme Kartı: ThreadBoard, e-tekstil devrelerinin hızlı prototiplenmesini sağlayan giyilebilir bilgi işlem için manyetik bir devre tahtasıdır. ThreadBoard'ın arkasındaki motivasyon, e-tekstil teknolojisinin getirdiği benzersiz kısıtlamalara uyum sağlayacak bir araç geliştirmektir
Çöp Toplama Robotu Prototipleme: 10 Adım

Çöp Toplayıcı Robot Prototipleme: Yurtlarda yaşayan üniversite öğrencileri olarak, yurtlarımızın genellikle ilk kez tek başına yaşayan dağınık öğrencilere ev sahipliği yaptığını gördük. Bu öğrenciler genellikle eşyalarını toplayamayacak veya temizleyemeyecek kadar tembel veya sorumsuz
