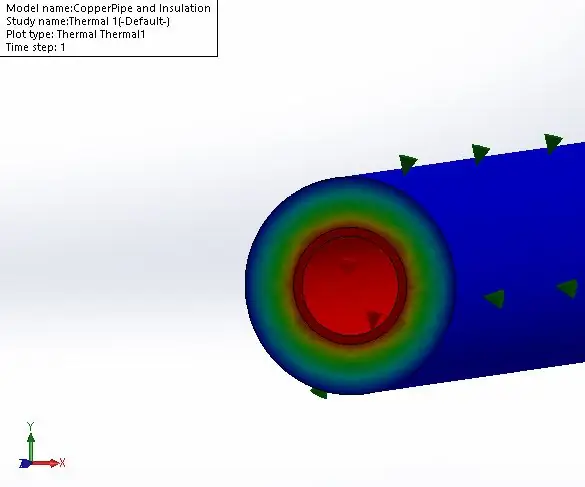
İçindekiler:
- Yazar John Day [email protected].
- Public 2024-01-30 13:20.
- Son düzenleme 2025-01-23 15:13.
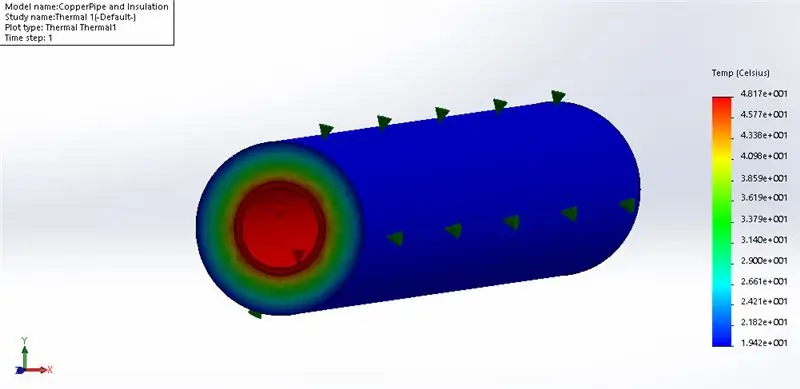

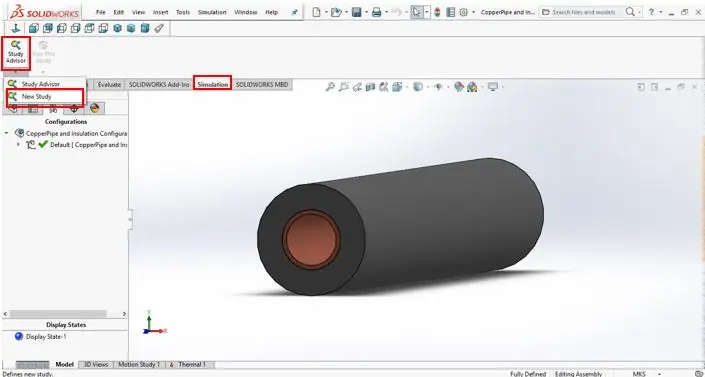
Bu Eğitilebilir Tablo, Solidworks'te basit bir Statik Termal Analizin nasıl gerçekleştirileceğini gösterir.
1. Adım: Yeni Bir Termal Çalışma Başlatın
İlk olarak, Araçlar > Eklentiler'e giderek ve simülasyon simgesinin yanındaki kutunun işaretlendiğinden emin olarak Solidworks Simulation'ın etkinleştirildiğinden emin olun. Simülasyon sekmesi altında, "Çalışma Danışmanı" düğmesinin altındaki açılır menüyü tıklayın ve "Yeni Çalışma"yı tıklayın. Bu sizi, gerçekleştirmek istediğiniz çalışma türünü seçebileceğiniz başka bir açılır menüye götürecektir. Bu örnek için "Termal" seçeneğini seçin.
Adım 2: Termal Yükleri Tanımlayın
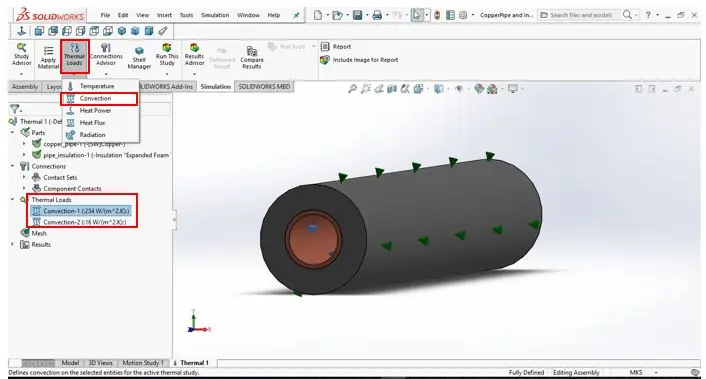
Bir sonraki adım, çalışmanız için sıcaklıkları ve termal yükleri tanımlamaktır. Bu örnek sadece konveksiyon yüklerini dikkate alacaktır. İlk olarak, "Termal Yükler" altındaki açılır menüyü tıklayın ve "Konveksiyon" seçeneğini seçin. Bu yeni bir menü getirecektir. Bu menüde, "Seçili Varlıklar" kutusuna tıklayın ve ardından konveksiyon sıvısına maruz kalan her yüzeye tıklayın. Bu örnekte, konveksiyona maruz kalan iki yüzey, iç bakır boru ve yalıtımın dış yüzeyidir. Aynı menüde "Konveksiyon Katsayısı" ve "Yığın Ortam Sıcaklığı"nı da sayısal değerleri girerek tanımlamanız gerekir. Bu adımlar her farklı termal yük için tekrarlanmalıdır (bu örnekte iki kez).
3. Adım: Bir Ağ Oluşturun
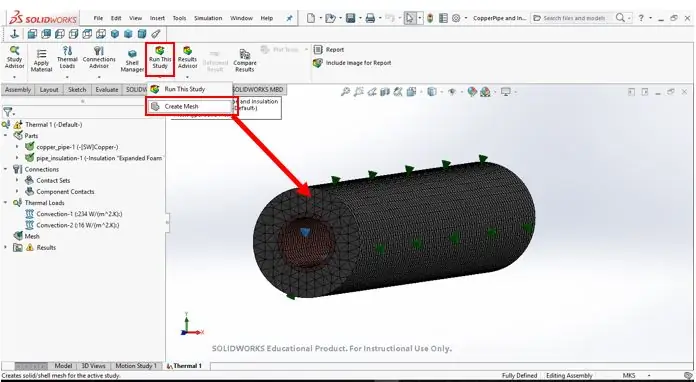
Ardından, "Bu Çalışmayı Çalıştır" düğmesinin altındaki açılır menüyü tıklayın ve "Ağ Oluştur"u seçin. Bu sizi Solidworks'ün kullanmasını istediğiniz ağ yoğunluğunu seçebileceğiniz bir menüye götürecektir. Ağ yoğunluğu, "Kalın" ile "İnce" arasında değişen bir kaydırıcı aracılığıyla manipüle edilir. Bu menüdeki yeşil onay işaretine tıklamak, parçanın veya montajın üçgen bir ağ ile yeniden yüzeylenmesine yol açacaktır. Daha ince bir ağ daha fazla üçgene sahip olacak ve daha doğru olacaktır, oysa kaba bir ağ daha az üçgene sahip olacak, ancak daha hızlı çalışacak. Solidworks'ün ağın kendisini tanımlamasını istiyorsanız bu adım atlanabilir; öyleyse, 4. Adıma geçin.
4. Adım: Çalışmayı Çalıştırın
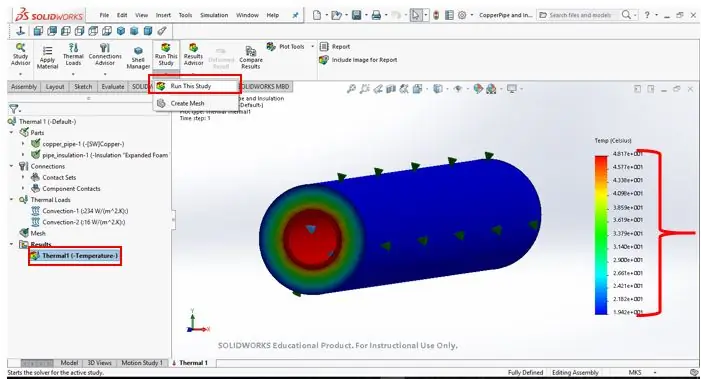
Son olarak, "Bu Çalışmayı Çalıştır" düğmesinin altında, "Bu Çalışmayı Çalıştır"ı seçin. Bu biraz zaman alabilir, ancak Solidworks analizini tamamladığında en soldaki "Sonuçlar" sekmesi altında yeni bir Termal Etüdünüz olmalıdır. Ayrıca, parçanız veya montajınız renklendirilmiş bir sıcaklık gradyanı ve ölçeğine sahip olmalıdır.
Önerilen:
LED Küp Simülasyon Yazılımı: 5 Adım

LED Küp Simülasyon Yazılımı: 8x8x8 LED küpümü neredeyse bitirdim ve onunla birlikte PC için bu yazılım geldi! Animasyonlar oluşturmanıza yardımcı olur ve bunları 3B ekrana yüklenmeden önce 2B ekranda simüle eder. (Henüz) aracılığıyla iletişim için destek yok
I²C Arayüzü ile Statik LCD Sürücü Nasıl Yapılır: 12 Adım

I²C Arayüzü ile Statik LCD Sürücü Nasıl Yapılır: Likit Kristal Ekranlar (LCD), iyi görsel özellikleri, düşük maliyeti ve düşük güç tüketimi nedeniyle ticari ve endüstriyel uygulamalarda yaygın olarak kullanılmaktadır. Bu özellikler, LCD'yi pille çalışan cihazlar için standart çözüm haline getirir,
Simülasyon Çalışması: 9 Adım
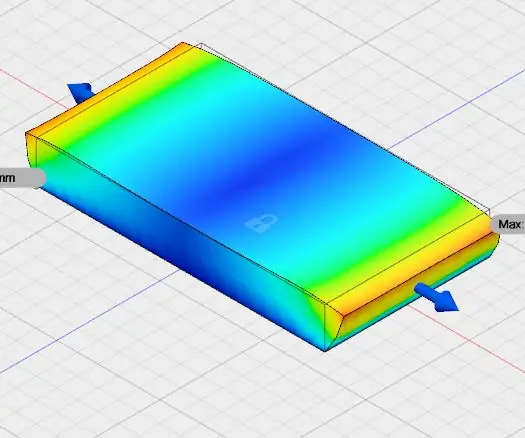
Simülasyon Çalışması: Bu talimatta, Autodesk'in fusion 360'ını kullandım. Bu talimat, simülasyon çalışması içindir. Bu çalışmada, auto desk fusion 360'ın modelini ve simülasyon çalışma alanını kullandım.
PROTEUS'TA ARDUINO NASIL SİMÜLASYON YAPILIR: 6 Adım
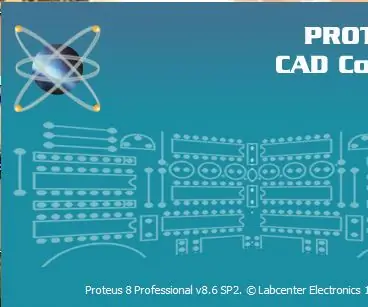
PROTEUS'TA ARDUINO NASIL SİMÜLE EDİLİR: Gerekli Malzemeler Arduino projelerini proteus'ta simüle etmek için ihtiyacınız olacak birkaç yazılım vardır: 1. Proteus yazılımı (sürüm 7 veya sürüm 8 olabilir). Bu eğitimde sürüm 8'i kullandım2. Arduino IDE3. Arduino kütüphaneleri Kütüphanesi için
"Hayaletleri" de Algılayabilen Basit Ama Güçlü Statik Elektrik Dedektörü: 10 Adım

"Hayaletleri" de Algılayabilen Basit Ama Güçlü Statik Elektrik Dedektörü: Merhaba, bu benim ilk dersim, lütfen bu derste yaptığım hataları bana bildirin. Bu talimatta, statik elektriği algılayabilen bir devre yapacağım. Yaratıcılarından biri, "
