
İçindekiler:
- 1. Adım: GİRİŞ
- Adım 2: ADIM 1
- Adım 3: ADIM 2
- Adım 4: ADIM 3
- Adım 5: ADIM 4
- Adım 6: ADIM 5
- Adım 7: ADIM 6
- Adım 8: ADIM 7
- Adım 9: ADIM 8
- Adım 10: ADIM 9
- Adım 11: ADIM 10
- Adım 12: ADIM 11
- Adım 13: ADIM 12
- Adım 14: ADIM 13
- Adım 15: ADIM 14
- Adım 16: ADIM 15
- Adım 17: ADIM 16
- Adım 18: ADIM 17
- Adım 19: ADIM 18
- Adım 20: ADIM 19
- Adım 21: ADIM 20
- Adım 22: ADIM 21
- Adım 23: ADIM 22
- Adım 24: ADIM 23
- Adım 25: ADIM 24
- Adım 26: ADIM 25
- Adım 27: ADIM 26
- Adım 28: ADIM 27
- Adım 29: ADIM 28
- Yazar John Day [email protected].
- Public 2024-01-30 13:20.
- Son düzenleme 2025-06-01 06:10.


MERHABA ARKADAŞLAR
PCB tasarımını öğrenmek isteyenler için çok kullanışlı ve kolay öğretici
hadi başlayalım
1. Adım: GİRİŞ
Multisim: - Devre tasarım akışındaki ana adımları gerçekleştirmenize yardımcı olan şematik bir yakalama ve simülasyon uygulamasıdır. Multisim hem analog hem de dijital devreler için kullanılabilir ve ayrıca karışık analog/dijital simülasyon yeteneği ve mikrodenetleyici ortak simülasyonu içerir. Devreleri kurmadan önce simüle etmek, tasarım akışının başlarında hataları yakalayarak zamandan ve paradan tasarruf sağlar. Ultiboard:- Ultiboard, Multisim'den beslenir, baskılı devre kartları tasarlamak, bazı temel mekanik CAD işlemlerini gerçekleştirmek ve bunları üretime hazırlamak için kullanılır. Ultiboard ayrıca otomatik parça yerleşimi ve yerleşimi sağlar
Adım 2: ADIM 1

Bu alıştırmada, bileşenleri aşağıda gösterilen devreye yerleştirecek ve bağlayacaksınız.
Adım 3: ADIM 2
Bileşene çift tıklayın ve 'Ayak izini düzenle'yi seçin.
Adım 4: ADIM 3

Ardından 'Veri tabanından seç'e tıklayın.
Şimdi ayak izini [RES1300 - 7000C2500] seçin ve [Seç]'e tıklayın.
Adım 5: ADIM 4

Aktar » Ultiboard 10'a Aktar'ı seçerek şematik tasarımı Ultiboard 10'a aktarın.
Adım 6: ADIM 5

[Aktar] / [Ultiboard 10'a Aktar] öğesini seçin. Standart bir Windows Farklı Kaydet iletişim kutusu belirir. Oluşturulacak dosyaların adını ve konumunu belirtin ve [Kaydet]'e tıklayın. Multisim, daha sonra Ultiboard'a yüklenebilecek dosyalar oluşturur. İstenen parametreleri girin ve [Tamam]'a tıklayın.
Adım 7: ADIM 6

[Tamam]'a tıkladıktan sonra bu pencere açılır
Adım 8: ADIM 7

[Transfer] / [Transfer to Ultiboard 10] seçildikten sonra aşağıdaki iletişim kutusu görünmelidir. Genişliği 10 mil ve açıklığı 10 mil olarak değiştirin. İletişim kutusunu kapatmak için [Tamam]'a tıklayın.
Adım 9: ADIM 8

Netlist Eylemini İçe Aktar seçiminde tüm alanların seçili olduğundan emin olun ve [Tamam]'a tıklayın.
Adım 10: ADIM 9

Yerleştirilmeye hazır bileşenler (tahta anahattının üstünde) ile çalışma alanına bir pano taslağı (sarı dikdörtgen) yerleştirilir.
Adım 11: ADIM 10

Yönetim Kurulu Anahatlarıyla Çalışmak. Sarı dikdörtgenin kenarına sağ tıklayın ve menüden Özellikler'i seçin. Bu, Dikdörtgen Özellikler iletişim kutusunu başlatır.
Adım 12: ADIM 11

Dikdörtgen sekmenin altında, Birimleri mil, Genişliği 1000 ve Yüksekliği 900 olarak ayarlayın. İletişim kutusunu kapatmak için Tamam'ı tıklayın ve pano anahattı çok daha küçük hale gelir.
Adım 13: ADIM 12

Şimdi tahta anahattının çok daha küçük hale geldiğini görebilirsiniz.
Adım 14: ADIM 13

Bileşenleri seçin ve pano anahattının üzerine gelene kadar sürükleyin. 'Görünüm'ü seçin ve '3D önizleme'ye tıklayın.
Adım 15: ADIM 14

Artık 3B görünüm iletişim kutusunu görebilirsiniz
Adım 16: ADIM 15

'Otomatik rota'yı seçin ve ardından 'Otomatik yönlendiriciyi Başlat/Sürdür'ü seçin
Adım 17: ADIM 16

Şimdi devre otomatik olarak yönlendirilir.
Adım 18: ADIM 17

Bileşenleri tercih edilen konuma yerleştirin ve ardından tasarım kuralını kontrol edin.
Adım 19: ADIM 18

"Otomatik yönlendirici izleme optimizasyonunu başlat"ı seçin
Adım 20: ADIM 19

'Otomatik yönlendirici izleme optimizasyonunu başlat'tan sonra, pano aşağıda gösterilen şekilde görünecektir.
Adım 21: ADIM 20

Ultiboard Yapılandırması. [Seçenekler] >> [Global Tercihler] öğesini seçin ve ardından Genel Ayarlar sekmesini seçin. Aşağıdaki ayarlarla eşleştiğinden emin olun.
Adım 22: ADIM 21

PCB Tasarım sekmesini seçin ve Otomatik iz daraltma ve Otomatik gözyaşı damlası ekle'yi seçtiğinizden emin olun. İletişim kutusunu kapatmak için Tamam'a tıklayın.
Adım 23: ADIM 22

[Seçenekler] >> [PCB Özellikleri]'ni seçin ve ardından Bakır Katmanlar sekmesine gidin. Tahta kalınlığını 59.00 mil olarak değiştirin. *LPKF'nin PCB kartına bakın.
Adım 24: ADIM 23

Ardından, Pad/Vias sekmesine gidin ve ayarları gösterildiği gibi değiştirin. Halka halka nasıl hesaplanır? Örneğin, bağıl değeri 0,6 (%60) olan 50 mil'lik bir matkap deliği (yarıçapı 25 mil), 15 mil'lik (25 mil'in %60'ı) dairesel bir halka oluşturacaktır.
Adım 25: ADIM 24

Tasarım Kuralları sekmesine gidin ve "Birden çok boşluk kullan" onay kutusu seçilmelidir. Aksi takdirde, yalnızca izlere yönelik açıklık işlevsel olacaktır. “İzlere Açıklık” parametresini 40.000000 mil olarak ayarlayın; "Pedlere Açıklık", "Geçişlere Açıklık" ve "Bakır Alanlara Açıklık" parametreleri 32.000000 mil'e kadar. İletişim kutusunu kapatmak için Tamam'a tıklayın.
Adım 26: ADIM 25

Güç ve Yer Düzlemleri. [Yerleştir] >> [Güç düzlemi] öğesini seçin. Bakır Alt Katman için net 0'ı seçin. İletişim kutusunu kapatmak için [Tamam]'a tıklayın. Alt katman kırmızı renk düzlemini doldurur.
Adım 27: ADIM 26

Şimdi tahta aşağıdaki devre gibi görünecek
Adım 28: ADIM 27

Şimdi 'Dosya'» 'Yazdır'ı seçin ve ardından bu iletişim penceresi açılacaktır
Adım 29: ADIM 28


Yalnızca "bakır üst" öğesini seçin, ardından "önizleme"yi seçin.
'Araç'ı seçin» 3D görüntüleyin. Ardından tam ekran seçeneğini seçin.
Önerilen:
VHDL'de Basit Dört Yönlü Küme İlişkili Önbellek Denetleyicisi Tasarımı: 4 Adım
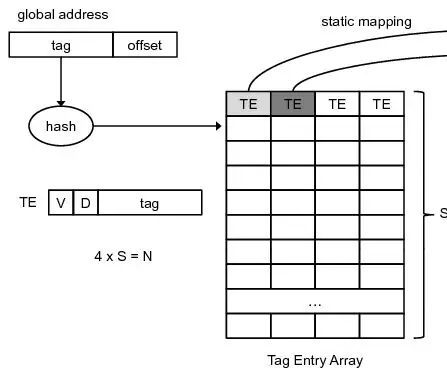
VHDL'de Basit Dört Yollu Set İlişkili Önbellek Denetleyicisinin Tasarımı: Önceki talimatımda, basit bir doğrudan eşlenmiş önbellek denetleyicisinin nasıl tasarlanacağını gördük. Bu sefer bir adım ileri gidiyoruz. Basit bir dört yollu küme ilişkisel önbellek denetleyicisi tasarlayacağız. Avantaj? Daha az kayıp oranı, ancak performans pahasına
VHDL'de Basit Bir Önbellek Denetleyicisi Tasarımı: 4 Adım
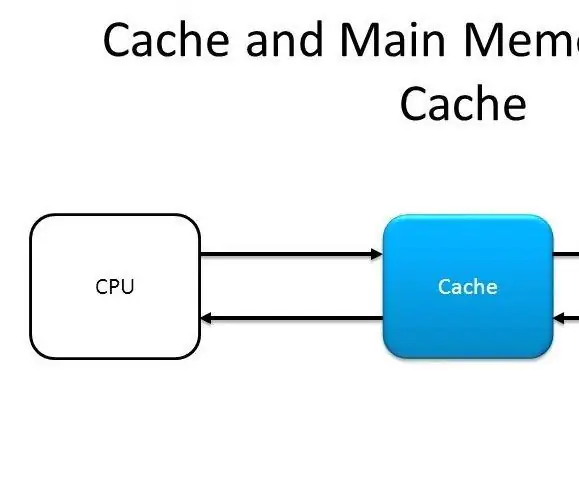
VHDL'de Basit Bir Önbellek Denetleyicisinin Tasarımı: Bu talimatı yazıyorum, çünkü bir önbellek denetleyicisi tasarlamaya başlamak ve öğrenmek için bazı referans VHDL kodunu almayı biraz zor buldum. Bu yüzden kendim sıfırdan bir önbellek denetleyicisi tasarladım ve FPGA üzerinde başarıyla test ettim. bende p
VHDL ve Verilog'da Basit Bir VGA Denetleyici Tasarımı: 5 Adım

VHDL ve Verilog'da Basit Bir VGA Denetleyici Tasarımı: Bu talimatta, RTL'de basit bir VGA Denetleyici tasarlayacağız. VGA Denetleyici, VGA ekranlarını çalıştırmak için tasarlanmış dijital devredir. Görüntülenecek çerçeveyi temsil eden Çerçeve Arabelleğinden (VGA Bellek) okur ve gerekli
DIY MusiLED, Tek Tıkla Windows ve Linux Uygulaması ile Müzik Senkronize LED'ler (32-bit ve 64-bit). Yeniden Oluşturması Kolay, Kullanımı Kolay, Taşıması Kolay.: 3 Adım

DIY MusiLED, Tek Tıkla Windows ve Linux Uygulaması ile Müzik Senkronize LED'ler (32-bit ve 64-bit). Yeniden Oluşturması Kolay, Kullanımı Kolay, Portu Kolay.: Bu proje, Arduino Board'unuza 18 LED (6 Kırmızı + 6 Mavi + 6 Sarı) bağlamanıza ve bilgisayarınızın Ses Kartının gerçek zamanlı sinyallerini analiz etmenize ve bunları aktarmanıza yardımcı olacaktır. Vuruş efektlerine göre onları aydınlatmak için LED'ler (Snare, High Hat, Kick)
Gitar Amfi Tilt Standı - "Afrika Sandalye" Tasarımı - Basit, Küçük, Güçlü, Kolay, Ücretsiz veya Gerçek Ucuz: 9 Adım

Guitar Amp Tilt Stand - "African Chair" Tasarım - Basit, Küçük, Güçlü, Kolay, Ücretsiz veya Gerçek Ucuz: Gitar Amp Tilt Standı - Çok Kolay - basit, küçük, güçlü, ücretsiz veya gerçekten ucuz. Tüm boyutlardaki amfiler için, hatta ayrı başlıklı büyük dolaplar için. Sadece panoları ve boruları istediğiniz boyutta yapın ve istediğiniz hemen hemen her ekipmana ihtiyacınız var
