
İçindekiler:
- Adım 1: Başlamadan Önce
- 2. Adım: NES Denetleyicisini Açma
- Adım 3: NES Denetleyicisinde Tel Lehimleme
- 4. Adım: Apple Remote'u Keşfetmek
- Adım 5: Apple Remote'u değiştirin
- 6. Adım: Apple Remote'u Lehimleme için Hazırlayın
- Adım 7: Lehim NES Denetleyicisi ve Çıplak Uzaktan Kumanda
- 8. Adım: IR LED'i Deliğe yerleştirin
- Adım 9: Son Adım
2025 Yazar: John Day | [email protected]. Son düzenleme: 2025-01-23 15:14

Bu fikir, web'de NES denetleyicisine iPod Shuffle yerleştiren birini gördüğümde başladı. Bunun harika bir fikir olduğunu düşündüm. Sonra aynı şeyi yapma fikri aklıma geldi ama iPod Shuffle yerine Apple Remote'u kullanırdım. İşte burada!
Adım 1: Başlamadan Önce

İşte projeyi yapmak için ihtiyacınız olacak: - NES kontrolörü - Apple Remote - Havya, Vakum pistonu veya lehim fitili. (İnanın bana, hata yapacaksınız)- Dremel aleti (ya da çok beceri ve sabra sahip bir testere)- Küçük tornavidalar, Kargaburun, tel kesici, kablo sıyırıcı- Teller (Sanırım 22 gauge kullandım ama daha büyük bir ölçü olabilir. Kontrolörün deliklerine sığması gerekir)- Güvenlik Gözlükleri- Boş zaman- SabırOpsiyonel:- Multimetre veya VoltmetreUyarı: Önce güvenlik. Lehimleme ve lehim sökme işlemlerinde gözlük kullanınız! Bu önemli. Gözlerinde teneke olmasını istemezsin. Bu yüzden dikkatli olun. Zaman ayırmayı unutmayın. Ayrıca lehimleme konusunda biraz beceriniz olduğunu varsayıyorum. Elimden gelenin en iyisini açıklamaya çalışacağım, ancak bazı bariz adımları atlayabilirim. Yine de sorularınız varsa seve seve cevaplarım:). Pekala, başlayalım !
2. Adım: NES Denetleyicisini Açma




NES kontrol cihazını alın ve arkasındaki 6 vidayı çıkarın. Vidaları kaybetmeyin. Açtığınızda yeşil bir PCB, bir çip ve bir kablo ile karşılaşacaksınız. 80'lerin ortası teknolojisinden korkmayın, oldukça basit
Bu adımda: - PCB üzerindeki çipin lehimini sökün - Kabloyu kesin ve lehimini çözün - Kasanın bazılarını değiştirin Resimler: 1 ve 2. Basit PCB'nin ön ve arka tarafı. 3. Üst denetleyici değiştirilmemiş ve değiştirilmiş durumdaysa alt denetleyici. Plastiği kesmek için dremel aletimi kullandım. 4. NES davasının diğer kısmı.
Adım 3: NES Denetleyicisinde Tel Lehimleme



İşte başlıyoruz, çipsiz ve kablosuz NES denetleyici PCB'miz var.
Bu adımda şunları yapacağız: - Neyi nereye lehimleyeceğinizi öğrenin - PCB üzerindeki lehim telleri İşte deliklerin pin çıkışı. Sol alttan başlayarak: 1. Zemin 2. Sağ 3. Sol 4. Alt 5. Yukarı 6. Yararsız 7. Yararsız 8. Sol üstten başlayan bir düğme. 1. Yararsız 2. Yararsız/ 3. Yararsız 4. Yararsız 5. Başlat 6. Seç 7. B Düğmesi 8. Yararsız 3. resimde gördüğünüz gibi A ve B butonunu ve Start ile Select'i birlikte lehimledim. A veya B ile Oynat/Duraklat ve uzaktan kumandanın Menüsünü Başlat veya Seç ile kullanmak istedim. Her iki düğmeyi birlikte lehimlemek için biraz Veroboard (şerit tahtası) kullanıyorum. İsteğe bağlı. Kumandamın böyle olmasını istedim ama gerek yok. Ardından, gerekli her delikten telleri lehimlemeniz yeterlidir. Uzun teller alın, çünkü onları sonunda kesmek tam tersinden daha kolaydır.
4. Adım: Apple Remote'u Keşfetmek


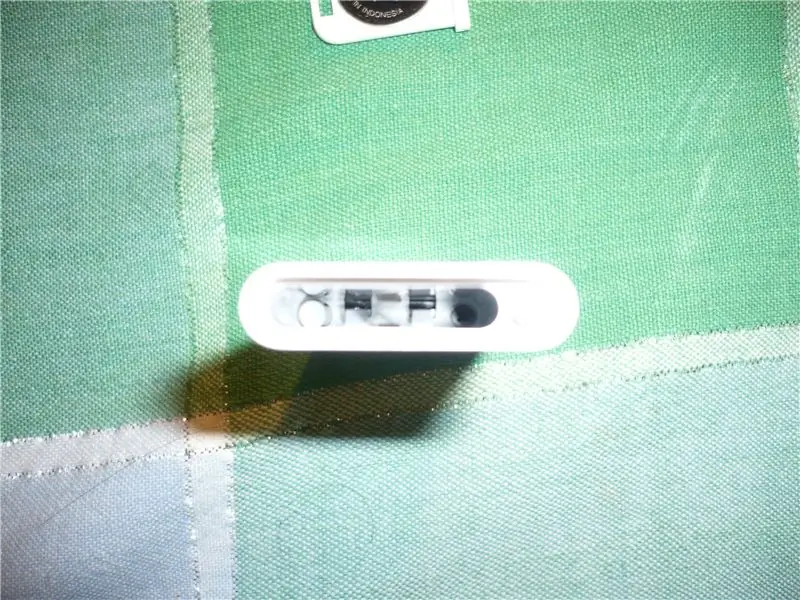
Şimdi, Apple Remote üzerinde çalışacağız. Plastikten bağırsakları çıkarmamız gerekiyor. Ne yazık ki kumandanın sökülmesinin resimleri henüz elimde yok (onları daha sonra ekleyeceğim). O kadar da zor değil, sadece *** içinde bir acı. Ama demontajı elimden geldiğince anlatmaya çalışacağım. İlk olarak, uzaktan kumandanın altındaki bir kalem veya küçük bir tornavida ile düğmeye basarak pili ve beyaz kutuyu çıkarmanız gerekir. Gerçekten küçük bir tornavida kullanarak görünen vidayı çıkarmanız gerekecek. Sökmek zor, bu yüzden sabırlı olun. Görünen vidayı çıkardıktan sonra, küçük gri kapağın altındaki diğerini çıkarmanız gerekir. Gri kapağı çıkarmak için küçük bir tornavida kullanın ve kenarına bastırın. Altında bir yay var, bu yüzden dikkatli olun. Kapağı ve yayı çıkardıktan sonra vidayı görebilirsiniz. Bu vidayı sökmek de zordur, bu yüzden sabırlı olun ve zaman ayırın. Vidayı çıkardıktan sonra üstteki siyah kısımdan tutarak kumandayı kaydırabilirsiniz; oldukça kolay bir şekilde dışarı kaymalıdır. Ardından, son 4 vidayı sökmeniz gerekecek. Bundan sonra, NES denetleyicisine sığabilmesi için Apple Remote'u değiştirmeye hazır olacaksınız. (2008-20-05) EDIT: Apple Remote'un fotoğraflarını ekledim. Bana ait olmadığı için açmadım. Ancak, vidaları çıkardıktan sonra oldukça basit.
Adım 5: Apple Remote'u değiştirin



Artık Apple Remote'u ortaya çıkardığımıza göre, bazı değişiklikler yapmamız gerekiyor.1. Pil bölümünü değiştirin.2. IR LED kablolarını değiştirin. İlk olarak, pili değiştirmeniz gerekecek. Şu anda, çok fazla yer kaplıyor ve denetleyicide yer almak için çok "katı". Bu nedenle, mevcut pil tutucuyu sökmeniz gerekir. İkinci resimde gördüğünüz gibi T şeklinde teller yaptım. Her iki teli de tahtaya lehimledikten sonra pili taktım ve elektrik bandıladım. Üçüncü resimde olumsuz tarafa dokunmanın olumlu tarafını nasıl koruduğum gösterilmektedir. Kumandaya takacağınız zaman bağlantıların sağlam ve sağlam olmasına dikkat ediniz.(2008-05-18) EDIT: Bataryaya giden kabloların sıkı bir şekilde bağlandığından emin olmalısınız. Değilse, uzaktan kumanda çalışmaz… Sadece elektrik bandı kullandım ama sanırım biraz sıcak tutkal işe yarayabilir. Sadece bağlantıların sağlam olduğundan emin olun.(2008-18-05) EDIT 2: Peki… elektrik bandı yeterli değildi. Kabloları pile yapıştırmadım, bunun yerine pilin üstüne küçük bir plastik parçası koydum… bu yüzden NES denetleyicisinin PCB'si onu aşağı iterek kabloları pilin üzerinde tutuyor. İkincisi, IR'nin bulunduğu delik LED uzak olacak, IR LED'i söküp bazı teller eklememiz gerekiyor. 2 şey: 1. Kutupluluğa dikkat edin. Resmimde siyah tel = negatif. 2. Yine gerekenden daha uzun kablolar alın, bu nedenle, en kötü ihtimalle, sadece kesip yeniden lehimlemeniz gerekecek.
6. Adım: Apple Remote'u Lehimleme için Hazırlayın


Artık pil ve IR led kısmını tamamladığınıza göre artık kumandanın butonlarla kontrolüne geçelim. Düğmelerin olduğu tarafta ince bir plastik bant tabakası göreceksiniz. Düğmelere erişmek için onu kaldırmanız gerekir. Çıkararak, düğmelere basacak küçük metal parçaları da çıkarmış olacaksınız. Bundan sonra 'çıplak kumanda' diyeceğim. Şimdi çıplak bir kumandanın önündesin. Ancak herhangi bir şeyi lehimlemeden önce, çıplak uzaktan kumandanın NES denetleyicisine sığdığından emin olmak istersiniz. Resim, çıplak uzaktan kumandayı kontrolörün içine nasıl koyduğumu göstermek içindir. Gördüğünüz gibi, hem genişlik hem de uzunluk olarak dar. Yani, çıplak kumandayı oraya koymak için uğraştıktan sonra, biraz hassas lehimleme zamanı! Bu noktada, uzaktan kumandada yaptığınız değişikliklerin işe yarayıp yaramadığını test edebilirsiniz. IR LED'ini bir Web Kamerasının, dijital kameranın, iSight'ın önüne doğru tutun ve LED yanarsa çalışır. Değilse, pili ve IR LED kablolarını kontrol edin.(2008-05-18) EDIT: Bugün bir hatam var. Select, Start ve Nintendo bölümünün üzerindeki alana bastığımda, controller Sol kontrolü yapıyordu. Pimlerin üzerine biraz elektrik bandı ekledim ve şimdi her şey harika çalışıyor.
Adım 7: Lehim NES Denetleyicisi ve Çıplak Uzaktan Kumanda


Yani, şimdi lehimleme zamanı. Oldukça kolay: A/B düğmesini Oynat/Duraklat düğmesinin MERKEZİNE lehimlersiniz. Sadece lehimleme ve iç metale dokunma konusunda gerçekten dikkatli olmalısınız. Herhangi biriniz metalin dış halkasına dokunursa, bir bağlantı olacak ve anahtar her zaman AÇIK veya basılı olacak. O yüzden tekrar dikkatli ol. Tüm düğmeleri lehimledikten sonra geriye bir tel kalır: Toprak. Bu gerçekten zor çünkü teli düğmenin dış metal halkalarından birine lehimlemeniz gerekecek (tüm topraklar birbirine bağlı). Metal halkanın küçük olduğunu biliyorum ama dikkatli ve yavaş lehim yaparsanız sorun olmaz. Düzeltmem 2-3 kez sürdü. Dikkat et, toprak iç metal çembere değmemeli, yoksa kısalır. Telleri nasıl lehimlediğimi ilk resimde görebilirsiniz. Oldukça dağınık, ama hey, işe yarıyor !İkinci resimde, kabloları yukarıdan çıplak uzaktan kumandaya nasıl almayı başardığımı görebilirsiniz. Biraz dar ama her şey uyuyor ve kasa mükemmel bir şekilde kapanıyor.
8. Adım: IR LED'i Deliğe yerleştirin


Neredeyse bitirdik. Yapılacak son şeylerden biri, IR LED'i eski kablo deliğine yerleştirmektir.
Ayrıca kapatmadan önce Apple NesRemote'u denemek için iyi bir zaman.
Adım 9: Son Adım



İşte başlıyoruz, Apple NesRemote'u dikkatlice kapatın.
Test edin, çalışıyorsa tebrikler, çalışmıyorsa pili, IR LED'in kablolarını kontrol edin. Düğmelerin lehimini kontrol edin. Bu kadar ! Umarım ilk Instructable'ımı beğenmişsinizdir, Görüşürüz!
Önerilen:
Bluetooth Döşeme Buluculu Apple TV Siri Remote Hard Case: 7 Adım (Resimlerle)

Bluetooth Döşeme Buluculu Apple TV Siri Remote Hard Case: Bir keresinde iPhone'un "İyi bir ölçüm için yağa bulanmış ve WD40 püskürtülmüş tereyağı çubuğu!" şeklinde bir açıklamasını okumuştum. Sanırım model 6 çıktığında ve herkes pahalı yeni telefonlarını düşürüp camları kırdığındaydı.
Windows'u MacBook'a Yükleme (Apple Yazılımı): 8 Adım

Windows'u MacBook'a Yükleme (Apple Yazılımı): Bir MacBook'a sahip olmanın faydalarından biri, size Mac OS veya Windows (yüklüyse) çalıştırma seçeneği sunmasıdır. Bu, kullanıcının yalnızca Windows işletim sistemi olan belirli uygulamaları veya oyunları çalıştırmasını sağlar. Bu eğitici Kılavuz
Apple HomeKit WS2812B LED Kontrol Cihazı: 3 Adım (Resimlerle)

Apple HomeKit WS2812B LED Denetleyici: Dışarıda WS2812B LED şeritlerine dayalı birçok proje var, ancak bunların çoğu HomeKit ile iletişim kurmak için ana köprü veya çoğunlukla MQTT'ye dayalı başka bir çözüm kullanıyor. Bazı projeler de Apple HomeKit aracılığıyla efektler kullanıyor, ancak hiçbiri
ESP8266'ya Dayalı Apple HomeKit Wi-Fi Nem Alma Cihazı ?: 6 Adım (Resimlerle)

ESP8266'ya Dayalı Apple HomeKit Wi-Fi Nem Alma Cihazı ?: Ne yazık ki Apple HomeKit'i destekleyen yalnızca bir veya iki Nem Alıcı var, ancak bunların fiyatları gerçekten yüksek (300$+). Bu yüzden, zaten sahip olduğum ucuza dayanarak kendi Wi-Fi özellikli Apple HomeKit Nem Alma Cihazımı yapmaya karar verdim? BEN
Adım Adım Arduino Uno ile Akustik Kaldırma (8 adım): 8 Adım

Arduino Uno ile Akustik Kaldırma Adım Adım (8 adım): ultrasonik ses dönüştürücüler L298N erkek dc pinli Dc dişi adaptör güç kaynağı Arduino UNOBreadboardBu nasıl çalışır: İlk olarak, Arduino Uno'ya kod yüklersiniz (dijital ile donatılmış bir mikrodenetleyicidir) ve kodu dönüştürmek için analog bağlantı noktaları (C++)
