
İçindekiler:
- Yazar John Day [email protected].
- Public 2024-01-30 13:22.
- Son düzenleme 2025-01-23 15:14.
"Yola" web sitesi, tamamen ücretsiz web siteleri yapmak için harika bir web sitesidir. Kişisel bir web sitesi veya şirket web sitesi, hatta şifre korumalı bir site ve hepsini kendiniz oluşturabilirsiniz ve kod bilgisine gerek yoktur, ancak daha güzel bir site oluşturmanıza yardımcı olur.
1. Adım: Kaydolun
Yapmanız gereken ilk şey ücretsiz bir hesap için kaydolmak. Size soracaklar:
- Tam adınız
- E-posta adresiniz
- E-posta Onayla
- Parola
Ve ardından Başlayın'a tıklayın!
2. Adım: Temanızı ve Renginizi Seçin
Kaydolduğunuza göre, otomatik olarak yeni bir site oluşturmanız gerekir (evet, birden fazla siteniz olabilir!) Ne yazık ki yalnızca önceden tasarlanmış 76 şablonla sınırlısınız, bazılarını banner'ı değiştirebilirsiniz ve bazılarını değiştiremezsiniz, bunların ayrıca bu tema için ek renkler de olabilir, bazılarını yapamazsınız. Temanızı ve muhtemelen rengi seçtikten sonra ileriyi tıklayın.
3. Adım: Sitenizi Adlandırın ve Bir URL Seçin
Artık nasıl görünmesini istediğinizi bildiğinize göre, onu adlandırmak istersiniz. Sitenizin adını girin (bu URL değil, düzenlediğiniz web sitesini tanımlayabilmeniz için hesabınızdaki sitelerin listesi için sitenizin adıdır.) Bu talimat size nasıl web sitesi yapacağınızı gösterecek, Blogu başka bir talimat için yapacağım, bu yüzden lütfen sitenizin türü için web sitesi seçin. Ardından Bir Web adresi seçin'i tıklayın. Şimdi yola site editörünü bir diyalog kutusu ile yüklemesi gerekiyor, dediğim gibi standart seç'i (example.yolasite.com) tıklarsanız veya kendi alan adınıza sahip olmak istiyorsanız (www.example) bu %100 ücretsiz olabilir..com) yılda 19,95 ABD doları ödeyebilirsiniz ve bu daha profesyonel bir görüntü yansıtır, Google'da bulunma şansınızı artırır ve zaten bir alan adınız varsa, [email protected] e-posta adresiyle birlikte gelir (herhangi bir hizmetle) ardından etki alanımı kullan'ı tıklayın ve bunu nasıl yaparım'ı tıklayın, ardından etki alanınızın işaret etmesi için size bir IP adresi verir ve ardından Bunu yaptım'ı ve ardından kurulumunuzu test edin. Sitemin %100 ücretsiz olması standardını tıklayacağım, sonra alan adınızın (web adresi) ne olmasını istediğinizi girmek ve kullanılabilirliği kontrol etmek istiyorsunuz, alan adınız uygunsa bu adresi kullan'ı tıklayın. devam etmek. Tüm bunları yaptıktan sonra, sitenizi yayınlamayı bitirdikten sonra beşinci (5.) resim gibi görünmelidir (sitenizi yayınlıyor!), ardından sitenizi düzenlemeye başlamak için düzenlemeye dön'ü tıklayabilirsiniz!
4. Adım: Web Sitenizi Düzenleme
Tebrikler bir web sitesi oluşturdunuz! Şimdi web sitesini düzenlemek istiyorsunuz! O halde önce yerleşimin nasıl göründüğünü açıklayalım… Sayfanıza sürükleyeceğiniz içeriğin bulunduğu bir kenar çubuğu göreceksiniz. Kenar çubuğunda, bir youtube videosu, fotoğraf galerisi, widget'lar ve hatta formlar koymak gibi sitenize sürükleyebileceğiniz diğer klasörler bulunur. Kenar çubuğundaki özellikler sekmesine tıklayın ve web siteniz için aşağıdaki gibi seçenekleri görebilirsiniz: Pencere Başlığı, başlık, anahtar kelimeler, açıklama, favicon ve bazen şablonunuzda varsa afiş resmini değiştirebilirsiniz. Sitenize biraz metin sürükleyerek başlayalım, metninizi düzenlemek için tıklayın ve sitenizde ne olmasını istiyorsanız onu yazın. Şimdi web sitenize biraz HTML koyalım, başka web sitelerinden bir şey gömmek için kod alalım ve ardından HTML widget'ını sayfanıza sürükleyelim, HTML düzenleyiciyi otomatik olarak yüklemesi gerekir, ardından kodunuzu oraya yapıştırabilir veya HTML bildiğiniz kodunu düzenleyebilirsiniz. ve ardından Tamam'a tıklayın; katıştırdığınız her şey yüklenmelidir. Şimdi web sitenize bir youtube videosu koyacağız! Kenar çubuğundaki "video" klasörüne tıklayın ve youtube videosunu web sitenize sürükleyin, şimdi otomatik olarak web sitenize varsayılan bir video koyar, böylece web sitenizdeki widget'ı seçin ve ardından kenar çubuğundaki özellikler sekmesini tıklayın ve değiştirin. URL ile istediğiniz videoyu, hizalamayı ve kenar boşluklarını da düzenleyebilirsiniz. Web sayfasını beğeninize göre düzenledikten sonra, üst çubukta kaydet'i tıklayın, ardından web sitenizi güncellemek için kaydet düğmesinin yanındaki sarı "web sitemi güncelle" düğmesini tıklatarak değişikliklerinizin canlı olmasını sağlayabilirsiniz.
Adım 5: Yeni Sayfalar Oluşturma
Şimdi yeni sayfalar yapalım! En üstteki araç çubuğunun üst kısmında, "Yeni Sayfa" yazan bir düğme olmalı, yeni bir sayfa oluşturmak için buna tıklayın, ardından oluşturduğunuz yeni sayfa için seçenekleri gösteren bir iletişim kutusu gelmeli, türü web sayfası olarak ayarlamalı ve ardından dosya adı, başlık sayfanızdaki büyük metin, benimkini aynı bırakmayı seviyorum. Sayfanın sayfanızın üst kısmındaki gezinme çubuğunda gösterilmesini istiyorsanız "Navigasyonda göster"i işaretleyin, ayrıca şifre ile koruyabilirsiniz, ancak bunu daha sonra size göstereceğim, her şeyi ayarladıktan sonra Tamam'a tıklayın. üçüncü resimde, yeni oluşturduğum sayfanın, sayfa için bu seçeneği işaretlediğimden beri gezinme çubuğumda gösterildiğini görebilirsiniz. Bunu değiştirmek için, üst araç çubuğundaki "Menüyü düzenle"yi tıklayın, menü öğelerini yeniden sıralamak için sürükleyip bırakabilir veya menü, sayfalarınızı silmezse, çıkarmak için sağa sürükleyebilirsiniz. bunları gezinme çubuğunda gösterin. Yeni oluşturulan sayfaya Beck: şimdi az önce oluşturduğunuz sayfayı düzenleyebilirsiniz! Farklı sayfalara geri dönmek için, sahip olduğunuz tüm sayfaların bulunduğu bir açılır menüyü göreceksiniz, açılır menüyü tıklayın, ardından gitmek istediğiniz sayfayı tıklayın, ardından seçtiğiniz sayfa yüklenmelidir.
6. Adım: Sayfaları Bağlama
Tamam, web sitenizi yapmakta harikasınız, ancak gezinme çubuğunuzda istemediğiniz bir sayfaya nasıl bağlantı verirsiniz? Metin veya HTML kullanabilirsiniz, hadi HTML ile başlayalım. HTML pencere aracını sayfanıza sürükleyin ve HTML düzenleyicinin yüklenmesine izin verin. Şimdi bunu doğru kullanabilmek için kodu bilmeniz gerekiyor, eğer sadece kopyalayıp yapıştırmadığınız sürece:) Kod aşağıda, Kalın metni URL'niz ve metninizle değiştirin, ne demek istediğimi iyi anladınız…. Not: Alıntıları bırakın!!
Burada göstermek istediğiniz metin
Metni Kullanma: Metin widget'ını sayfanıza sürükleyin, İstediğiniz metni yazın… şimdi üst araç çubuğunda üzerinde zincir bağlantısı olan bir düğme olmalı.. buna tıklayın ve resim 2'ye benzeyen bir iletişim kutusu açılacaktır. Şimdi sahip olduğunuz ilk seçenek, sitenizin parçası olan bir sayfaya bağlantı vermektir, oluşturduğunuz tüm sayfaların bir listesinden bağlantı vermek istediğiniz sayfayı seçmek için göz at'a tıklayabilirsiniz (örnek 3'teki resim). ikinci seçenek, harici bir URL'ye (diğer web sitesi veya sayfa) bağlantı vermektir. Üçüncü seçenek, bir e-posta bağlantısı oluşturuyorsanız, biri tıkladığında varsayılan e-posta istemcisini açar ve yeni bir mesaj yazmaya başlayabilirler. Çok sayıda insanın size e-posta göndermesini bekliyorsanız bunu önermiyorum çünkü birçok kişi bir e-posta istemcisi değil de web postası gönderiyorsunuz, bu nedenle e-posta adresinizi alamıyorlar. Dördüncü seçeneğiniz bir dosyaya bağlantı vermektir, (genellikle bir indirme bağlantısı) gözat düğmesini tıkladığınızda kullanmak istediğiniz dosyayı yüklemeniz istenecektir.
7. Adım: Güncel Tutun
Şimdi bu talimat için bu kadar, size yola ile bir web sitesi oluşturmanın temellerini gösterdim Bununla çok daha fazlasını yapabilir ve sitenizi katil yapabilirsiniz! bu yüzden öğrenmeye devam edin ve sitenizi yeni şeylerle güncel ve taze tuttuğunuzdan emin olun! Umarım sitenizi yaparken eğlenmişsinizdir! Bir örnek görmek isterseniz, lütfen yola web sitemi ziyaret edin! https://availguy.yolasite.com Herhangi bir sorunuz varsa yorum yapın!Dijital olarak, Amakerguy
Önerilen:
KOLAY Sonsuz Ayna Küpü Yapın - 3D Baskı YOK ve Programlama YOK: 15 Adım (Resimlerle)

KOLAY Sonsuz Ayna Küpü Yapın | 3D Baskı YOK ve Programlama YOK: Herkes iyi bir sonsuzluk küpünü sever, ancak bunları yapmak zor olacak gibi görünüyor. Bu Eğitilebilirlik için amacım, size adım adım nasıl yapılacağını göstermektir. Sadece bu değil, size verdiğim talimatlarla bir tane yapabileceksiniz
Ücretsiz Web Sitesi Nasıl Alınır (TLD, Hosting, SSL): 16 Adım

Ücretsiz Web Sitesi Nasıl Alınır (TLD, Hosting, SSL): Web siteleri büyük bir şey haline geliyor. Daha önce Microsoft, Google gibi büyük şirketlerin web siteleri vardı. Belki bazı blogcular ve daha küçük şirketler de yaptı. Ama şimdi, özellikle bu COVID-19 salgını sırasında (evet, bunu 2020'de yazıyorum),
Elle veya Web Sitesi Üzerinden Kontrol Edebileceğiniz Ahşap RC Tekne: 9 Adım

Elle veya Web Sitesi Üzerinden Kontrol Edebileceğiniz Ahşap RC Tekne: Merhaba Howest'te öğrenciyim ve bir web sitesi üzerinden veya bir web sitesi üzerinden kontrol edebileceğiniz bir Ahşap RC tekne yaptım. rc araçların bu kadar çabuk bozulmasından bıktım. ve denizde yaşarken eğlenecek bir şey istedim
Bir Kahve Dükkanı Yer Bul Web Sitesi Yapın: 9 Adım
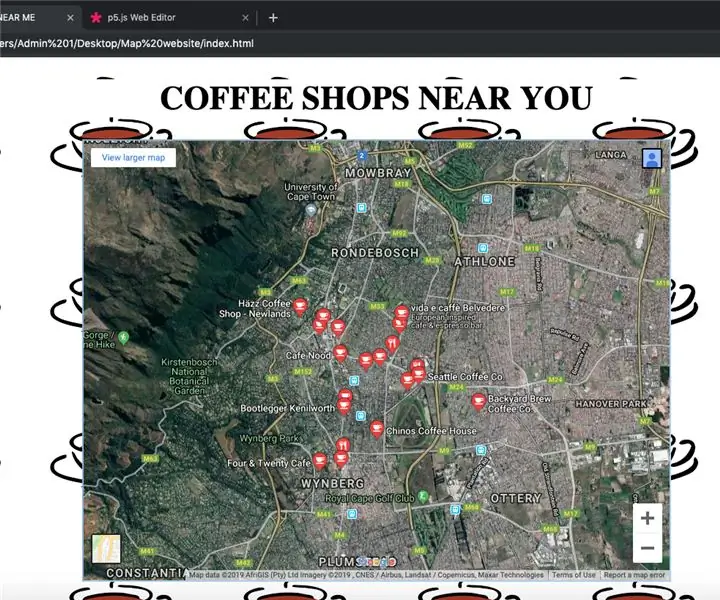
Bir Kahve Dükkanı Yer Belirleme Web Sitesi Yapın: Bu Eğitilebilir Kitapta, size yakınınızdaki kafeleri gösteren basit bir web sitesinin nasıl yapıldığını, Google Haritalar, HTML ve CSS Kullanarak göstereceğim
Sıfır Maliyetli Dizüstü Bilgisayar Soğutucu / Standı (Yapıştırıcı Yok, Delme Yok, Somun ve Cıvata Yok, Vida Yok): 3 Adım

Sıfır Maliyetli Dizüstü Bilgisayar Soğutucu / Sehpası (Yapıştırıcı Yok, Delme Yok, Somun ve Cıvata Yok, Vida Yok): GÜNCELLEME: LÜTFEN KENDİM ÖĞRETİMİM İÇİN OY VERİN, TEŞEKKÜRLER ^_^ DİĞER YARIŞMAMA OY VERMEYİ İSTEYEBİLİRSİNİZ GİRİŞ www.instructables.com/id/Zero-Cost-Aluminum-Furnace-No-Propane-No-Glue-/ YA DA EN İYİ ARKADAŞLARIMA OY VEREBİLİRSİNİZ
