
İçindekiler:
- Adım 1: Sparky Jr. Oluşturmak için Kullanılan Temel Donanımın Listesi
- 2. Adım: Bölüm 1a: Bilgisayar Donanımı Kurulumu
- Adım 3: Bölüm 1b: Bilgisayar Kurulumunu Kontrol Edin
- Adım 4: Bölüm 1c: Skype'ı Test Edin
- Adım 5: Bölüm 1d: Pil Testi
- Adım 6: Bölüm 2a: Joystick Denetleyici Kurulumu
- Adım 7: Bölüm 2b: Keyspan Sürücüsünü Kurun
- Adım 8: Bölüm 2c: Joystick Kontrol Eklentilerini Kurun
- Adım 9: Bölüm 2d: Kontrol Yazılımını Test Edin
- Adım 10: Bölüm 3: Yapı ve Dış Kabuk Girişi
- Adım 11: Bölüm 3a: İç Raf (bölüm 1)
- Adım 12: Bölüm 3a: İç Raf (bölüm 2)
- Adım 13: Bölüm 3a: İç Raf (bölüm 3)
- Adım 14: Bölüm 3b: Dış Kabuk (bölüm 1)
- Adım 15: Bölüm 3b: Dış Kabuk (bölüm 2)
- Adım 16: Bölüm 3b: Dış Kabuk Monitör Montajı
- Adım 17: Bölüm 3b: Dış Kabuk Hoparlör Montajı
- Adım 18: Bölüm 3b: Dış Kabuk Düzeneği 1
- Adım 19: Bölüm 3b: Dış Kabuk Ön Tampon Hizalaması
- Adım 20: Bölüm 3b: Dış Kabuk Nihai Braket Hizalaması
- Adım 21: Sonuç
- Yazar John Day [email protected].
- Public 2024-01-30 13:22.
- Son düzenleme 2025-01-23 15:14.
"Sparky'ye son teknoloji ürünü bir schmooze makinesi diyebilirsiniz" - Wired Magazine SPARKY: Sparky adı, Self Portrait Artifact / Roving Chassis'in kısaltmasına dayanmaktadır - 90'ların başında çöp, bulunan nesneler kullanılarak başlatılan bir sanat projesi ve atılan teknoloji. Sparky Jr. aynı zamanda çok çeşitli bulunan veya taranan donanım ve bileşenlerle de yapılabilir, ancak bu yeni ve mevcut malzemelerin bir karışımı ile oluşturulmuştur. Hep birlikte, bu donanım grubu benzersiz bir makine haline gelir - Sparky Jr. - kablosuz İnternet üzerinden yüz yüze görüntülü sohbet yapabilen gezici. Büyüyen DIY telepresence oluşturucuları topluluğuna katılın
Adım 1: Sparky Jr. Oluşturmak için Kullanılan Temel Donanımın Listesi
Robot Kasası içinMac Mini bilgisayarLilliput 7 VGA araba-bilgisayar monitörüRobot Robot kasası oluşturunKeyspan seri - USB adaptörüLogitech USB masaüstü mikrofonCreative Labs Ultra web kamerası VF0060USB destekli hoparlörler12 v. 7Ah hobi pili12 v pil şarj cihazı100 watt invertörSigara çakmağı dişi soketKüçük donanım köşe destekleriÇeşitli küçük 10/32 fındık ve cıvatalarÇeşitli Montaj seti parçalarıİnce plastik levha10/32 donanım Kontrol bilgisayarı için:Web kameralı herhangi bir web özellikli bilgisayarSohbet kulaklığıLogitech USB Oyun pediGereken araçlar:Sıcak tutkal ve tabancaMatkap/sürücü ve uçlarZip bağlarıMakasMat bıçakTornavidaİsteğe bağlı: 2. monitör (kurulum için)Masa testere/matkap1 8 ve 1/4 Akrilik plastikküçük akrilik küplerAkrilik solvent ve aplikatör
2. Adım: Bölüm 1a: Bilgisayar Donanımı Kurulumu
Önce Sparky'nin Mac'ini kurun ve normalde yaptığınız gibi, web kamerası, hoparlörler ve mikrofonu izleyin. Ayrıca Keyspan seri/USB adaptörünü kullanarak iRobot Create'i Mac'e takın. Bu bağlantıyı daha sonra yazılımı kurarken test edeceğiz.
Adım 3: Bölüm 1b: Bilgisayar Kurulumunu Kontrol Edin
Kontrol Bilgisayar Kurulumu: Bu basit olmalıdır. İnternete bağlanan ve görüntülü sohbeti gerçekleştirebilen bir Web Kamerasıyla herhangi bir Macintosh'u kullanabilirsiniz. Bir masaüstü, dizüstü bilgisayar veya netbook olabilir. Kişisel olarak, saldırıya uğramış bir Mac OS'nin kurulu olduğu bir Dell Mini 9 netbook'u seçtim. Bu bilgisayara bir USB oyun pedi ve takılı bir USB sohbet kulaklığı gerekir. Skype'ı yükleyin.
Adım 4: Bölüm 1c: Skype'ı Test Edin
Skype'ı her iki Mac'e de yükleyin ve görüntülü sohbetin çalıştığını test edin. Tercihler bölmesine gitmeniz ve ayarlamalar yapmanız gerekebilir.
Adım 5: Bölüm 1d: Pil Testi
Bilgisayar ve Skype çalıştığında, her şeyi kapatın ve Mac'i ve monitörü 12v'ye takın. çakmak invertörü kullanarak pil. 3 uçlu Mac doğrudan takılır ve monitör, birlikte verilen çakmak adaptörünü kullanabilir. Mac'i yeniden başlatın ve tekrar test edin. Pil boşalana kadar her şey eskisi gibi çalışmalıdır. Tam şarjla en az bir veya iki saat almalısınız
Adım 6: Bölüm 2a: Joystick Denetleyici Kurulumu
Şu anda denetleyici yazılımımız yalnızca bir Mac'te çalışıyor, ancak sonraki sürüm hem Mac hem de PC'de çalışacak ve bu da daha geniş bir donanım seçenekleri yelpazesine izin verecektir. VGA monitör yerine küçük bir TV kullandığınız için Sparky monitörünüzdeki metni okumak çok zorsa, yazılım kurulumu için ikinci bir monitör kullanmak isteyebilirsiniz. Tamamlandığında, Sparky'nin kalıcı monitörüne geri dönebilirsiniz.
Adım 7: Bölüm 2b: Keyspan Sürücüsünü Kurun
Keyspan Seri adaptör sürücüsünü indirin ve Sparky's Mac'e yükleyin. Keyspan tarafından sağlanan talimatları izleyin.
Adım 8: Bölüm 2c: Joystick Kontrol Eklentilerini Kurun
Sparky Jr. Joystick yükleyicisini indirin. Bunu "kontrol kabini" olarak kullandığınız bilgisayara koyun. Sparky Jr. iRobot Sunucu yükleyicisini indirin. Bunu Sparky'deki Mac Mini'ye koyun. Bu yükleyiciler, sisteminize birkaç dosya ve masaüstünüze bir simge yerleştirecektir. Her iki bilgisayarda da kolay erişim için Skype ve denetleyici simgelerini dock'a sistem tercihlerinin yanına koymanızı öneririm.
Adım 9: Bölüm 2d: Kontrol Yazılımını Test Edin
Aşağıdaki adımları tam olarak bu sırayla yapın1) iRobot Create'i bir bloğa yerleştirin, böylece tekerlekler serbestçe dönebilir2) Tüm donanımın Sparky'ye bağlı olduğundan emin olun ve bilgisayarı kontrol edin3) iRobot Create ON düğmesini açın4) Her iki bilgisayarı da açın5) Her iki bilgisayarda da Skype'ı başlatın ve oturum açın. (her bilgisayarın bir hesaba ihtiyacı vardır) 6) Her bilgisayarda Sparky denetleyicisini başlatın ve bağlan düğmesine basın. 7) Sparky denetleyici penceresindeki mesajların bir bağlantı gösterdiğinden emin olun.8) Sparky'de Skype metin sohbet penceresini tıklayıp vurguladığınızdan emin olun.9) Joystick'i bir veya iki kez ileri doğru hareket ettirin. Tekerlekler hemen dönmelidir, ancak ilk komutun yanıt vermesi yaklaşık bir dakika sürebilir. Başladıktan sonra, komutlar ve yanıt arasında gecikme olmamalıdır.
Adım 10: Bölüm 3: Yapı ve Dış Kabuk Girişi
Sparky Jr., tüm bileşenleri tutmak için minimum yapısal parça gerektirir. Dış kabuk, monte edildiğinde bir dış iskelet görevi görecek kadar sert ve güçlü hale gelen tek bir esnek plastik levhadan yapılmıştır. Sparky'nin monitörü ve hoparlörleri bu kabuğa bağlıdır ve tamamen onun tarafından desteklenmektedir. Sparky Jr.'ın ihtiyaç duyduğu diğer yapısal parça, Mac'i ve diğer bileşenleri yerinde tutmak için küçük bir dahili raftır. Ahşap, plastik ve metal dahil olmak üzere birçok farklı malzemeden yapılabilir - Lego veya Erector set parçaları bile işe yarayacaktır. Ama akrilik veya pleksiglas kullanarak inşa etmenizi tavsiye ederim. Sonuçlar güçlü, hafif ve temiz olacaktır. Her iki model de SparkyJr.com'dan indirilebilir.
Adım 11: Bölüm 3a: İç Raf (bölüm 1)
Raf şablonunu içeren zip dosyasını indirin ve yazdırın. %100'de yazdırdığınızdan emin olun (yazıcı görüntüyü kırpma konusunda uyarsa bile). Uygun boyutu doğrulamak için resmi ölçün. Ahşap veya metal kullanıyorsanız rafı kendi yönteminizle oluşturun. Akrilik kullanıyorsanız, deseni malzeme üzerinde dikkatlice takip edin ve ince ahşap bıçaklı bir masa testeresi ve plastik veya ince ahşap uç ile matkap presi kullanarak parçaları kesin. Bacaklar için 1/4" kalınlığında malzeme idealdir, ancak üst ve ayaklar 1/8" dir. Tek bir kalınlık seçmeniz gerekiyorsa, 1/4" ile gidin.
Adım 12: Bölüm 3a: İç Raf (bölüm 2)
Üst parçayı düz bir yüzeye yatırın ve bacak parçalarının her birini üste gelecek şekilde hizalayın, 3 delik sıralı olarak yan kenar boyunca hizalayın. İç derz boyunca dikkatlice tek bir akrilik solvent damlası sürün ve birkaç dakika bekletin. Her bir ayak parçasını dört küçük vida deliğini kullanarak iRobot Create'e yerleştirin. Parçaları, geniş kenarları içe ve öne bakacak şekilde hizalayın. Ayak parçalarının ayarlanabilmesi için cıvataları gevşek tutun. Masayı, bacakların açılı kenarları öne bakacak şekilde ayakların üzerine yerleştirin. Kenarları bacaklarla aynı hizada olacak şekilde ayaklarda ayarlamalar yapın. Bu bağlantıların her birinden dikkatlice bir damla çözücü sürün ve kurumasını bekleyin.*Opsiyonel. Masayı iRobot Create'ten çıkarın ve alt kısmı açıkta kalacak şekilde tekrar düz bir yüzeye yüzü aşağı bakacak şekilde yatırın. Ek yapısal destek görevi görmesi için küçük küpleri her bir bacağa/üst ekleme dikkatlice tutturmak için solvent kullanın.
Adım 13: Bölüm 3a: İç Raf (bölüm 3)
Raf hazır olduğunda, birlikte verilen dört adet 10/32 vidayı kullanarak iRobot Create kasasına monte edin. Düz bir seviyeyi korumak için rafın ayağının altındaki arka deliklere monte edilmiş köşebentleri ve ön deliklere 2 rondela yerleştirdiğinizden emin olun. Bu braketler, dış kabuğu iRobot'a monte etmek için kullanılır.
Adım 14: Bölüm 3b: Dış Kabuk (bölüm 1)
Sparky'nin dış kabuğunun kalıbı SparkyJr.com'dan indirilebilir. Google SketchUp'ta yapılmış gerçek boyutlu bir 2D çizimdir. 35 x 24 1/4" boyutundadır ve 15 yaprak kağıt kullanılarak yazdırılabilir. Desenin tam olarak 1:1 ölçekte yazdırıldığından emin olmak için bu adımları izleyin. 1) Bilgisayarınız için SketchUp'ı indirin ve kurun.2) İndirin ve açın SparkyJr.com'dan Sparky_outer_shell_01 adlı dosya 3) Dosyayı açın ve perspektif modunu kapatarak paraline moduna geçin. Perspektif modunu kapatmak için "Kamera" menüsünü açın ve "Perspektif"e tıklayın (onay işareti görünmemesi için yanında görüntülenir.4) Standart bir ölçeklenebilir görünüm seçin: Üst. Standart bir görünüm seçmek için "Kamera" menüsünü açın, "Standart"ın üzerine gelin ve ardından görünümlerden birine tıklayın.5 SketchUp penceresini yeniden boyutlandırın. çizimin sağ ve sol kenarları tuvalin her iki kenarına tam olarak dokunur.6) "Dosya" menüsünü açın ve ardından "Belge Ayarları"na tıklayın.7) "Yazdır" iletişim kutusunun "Baskı Boyutu" bölümünde, "Sayfaya sığdır" seçeneğini temizleyin.8) Paraline modundaysanız (adım 1) ve standart bir görünüm seçtiyseniz (adım 2), "P" bölümündeki ölçek seçenekleri "Sayfaya Sığdır" seçeneğinin işaretini kaldırdığınızda, yazdırma ölçeği" bölümü etkinleştirilir. Ölçeği 1'den 1'e ayarlayın.9) Belge ayarlarınızı kaydetmek için "Tamam"a tıklayın ve ardından "Dosya" menüsünü açarak ve ardından "Yazdır"a tıklayarak modelinizi yazdırın.10) Deseni şeffaf bant kullanarak birleştirin. uygun hizalamayı korumaya özen gösterin.
Adım 15: Bölüm 3b: Dış Kabuk (bölüm 2)
Desen, yukarıdaki donanım listesindeki tam olarak bileşenlerle tasarlanmıştır - Farklı parçalar kullanıyorsanız, deseni bunlara uyacak şekilde özelleştirmeniz gerekir. Ayrıca, iRobot ile plastik kabuk arasındaki bazı bağlantı noktalarının kesin olarak belirlenmesi zordur - bunu parça parça yapmanıza yardımcı olur. Her şey monte edildiğinde ilk denemenin biraz karışık olacağını varsayın, bu nedenle birkaç ekstra plastik parçasını elinizin altında bulundurmak kötü bir fikir değil. Desenin çıktısını düzenleyin ve bantlayın. Malzemeye kadar izleyin (veya kağıt deseni kesip izleyemiyorsanız çevresini çizin) ve monitör, hoparlörler ve web kamerası için delikler de dahil olmak üzere deseni kesin. Tüm cıvata deliklerini 10/32 veya biraz daha büyük matkap ucuyla delin. Kedinizin gerektiğinde yardım etmesine izin verin.
Adım 16: Bölüm 3b: Dış Kabuk Monitör Montajı
Monitörü yüzü aşağı bakacak şekilde plastiğin üzerine yatırın, dört küçük köşe dirseğini hizalayın ve sıcak tutkalla yapıştırın. Monitörü, konektörler ve jaklar üst kenarda olacak şekilde yönlendirdiğinizden emin olun. Ayrıca web kamerasını hizalayın ve monitörün üst kenarı boyunca sıcak tutkalla yapıştırın. Artık web kamerasının ve montaj deliklerinin hizalanmasını onaylayabilirsiniz. Bu delikleri kesin ve delin ve monitörü/web kamerasını donanımla vidalayın.
Adım 17: Bölüm 3b: Dış Kabuk Hoparlör Montajı
Hoparlörleri deliklerinin üzerinde ortalayın ve her birinin kenarına bir sıcak tutkal damlası geçirerek takın.
Adım 18: Bölüm 3b: Dış Kabuk Düzeneği 1
Şimdi kabuğu 10/32 donanımıyla kısmen birleştirin. Parçaları uygun sırayla yerleştirmeye dikkat edin, aksi takdirde delikler düzgün şekilde hizalanmayacaktır. Sadece birkaç cıvata eklendiğinde şeklin yapısal olarak nasıl sertleştiğini fark edeceksiniz.
Adım 19: Bölüm 3b: Dış Kabuk Ön Tampon Hizalaması
Plastiğin alt ön kenarı boyunca işaretlenmiş iki delik, iRobot Create'in ön tamponundan açılan iki deliğe karşılık gelir. Tamponu işaretlemek için plastik üzerindeki delikleri kılavuz olarak kullanarak, tampon deliklerini işaretleyin ve delin.*iRobot Create'in ön tamponunun, dış kabuk takılıyken bile hala tam hareket açıklığına sahip olduğuna dikkat edin. Aslında, kabuk bir tampon yayı gibi hareket ediyor, onu dışarıda tutuyor ve çarptığında geri sıçramasına yardımcı oluyor. Sizinki çalışmıyorsa, bağlantı noktalarının hizasını kontrol edin ve gereken ayarları yapın.
Adım 20: Bölüm 3b: Dış Kabuk Nihai Braket Hizalaması
İki tampon deliği ve iRobot Create'e takılı plastiğin ön kenarı ile, kalan dört köşeli mesnet noktasının hizasını kontrol edin (biri tamponun her iki yanında ve bir tane daha ana gövdenin her iki yanında oturur). şasi). İdeal olarak bu braketler, bir kenarı ve vida deliği plastik kabuk ile aynı hizada olacak şekilde hizalanır. Bunları kasaya sıcak yapıştırmanız gerekecek, ancak işlem sırasında kaymamalarına dikkat edin.
Adım 21: Sonuç
Daha fazla bilgi ve plan için, Join Sparky Jr. Site kendin yap, açık kaynaklı mobil telepresence adanmıştır. Ücretsiz yazılım ve talimatların yanı sıra nasıl yapılır videoları, donanım bağlantıları ve büyüyen mobil telepresence ve görüntülü sohbet drone oluşturucuları topluluğunu birbirine bağlayan daha fazlasını edinin.. Kendi projelerinizi yayınlayın ve diğer üyelerden geri bildirim alın. Hepsinden iyisi, ÜCRETSİZ!
Önerilen:
İnsan Boyutlu Telepresence Robotu Tutucu Kollu: 5 Adımlı (Resimli)
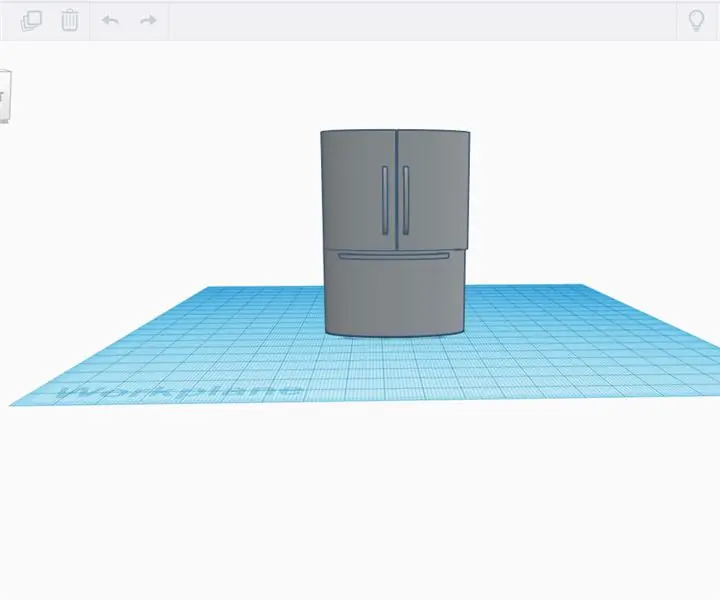
Tutucu Kollu İnsan Boyutunda Telepresence Robotu: MANIFESTOA çılgın düşmanım, bir pandemi sırasında beni bir Cadılar Bayramı partisine (30+ kişi) davet etti, ben de ona katılacağımı söyledim ve odamdaki partide tahribat yaratmak için bir telepresence robotu tasarlamaya başladım. yer. Telep nedir bilmiyorsanız
Snap Devreleri Telepresence Robotu: 9 Adım

Snap Circuits Telepresence Robot: 2020'deki tatiller biraz farklı. Ailem ülkenin dört bir yanına dağılmış durumda ve pandemi nedeniyle tatillerde bir araya gelemiyoruz. Büyükanne ve büyükbabaları Şükran Günü kutlamamıza dahil etmenin bir yolunu istedim. Bir telepres
Telepresence Robotu: Temel Platform (Bölüm 1): 23 Adım (Resimlerle)

Telepresence Robotu: Temel Platform (Bölüm 1): Telepresence robotu, internet üzerinden uzaktan kontrol edilebilen ve başka bir yerdeki birinin vekili olarak işlev gören bir robot türüdür. Örneğin, New York'taysanız, ancak Kaliforniya'daki bir grup insanla fiziksel olarak etkileşim kurmak istiyorsanız
Wifi İle Kontrol Edilen Telepresence Robotu Yapın: 11 Adım (Resimlerle)

Wifi Üzerinden Kontrol Edilen Bir Telepresence Robotu Oluşturun: Bu proje, uzak bir ortamla etkileşime girebilen ve Wifi kullanarak dünyanın herhangi bir yerinden kontrol edilebilen bir robot inşa etmekle ilgilidir. Bu benim son yıl mühendislik projem ve elektronik, IoT ve programlama hakkında çok şey öğrendim, ancak
Tereyağı Robotu: Varoluşsal Krizi Olan Arduino Robotu: 6 Adım (Resimlerle)

Tereyağı Robotu: Varoluşsal Krizli Arduino Robotu: Bu proje, "Rick and Morty" animasyon dizisine dayanmaktadır. Bölümlerden birinde Rick, tek amacı tereyağı getirmek olan bir robot yapar. Bruface'den (Brüksel Mühendislik Fakültesi) öğrenciler olarak, mecha için bir görevimiz var
