
İçindekiler:
- Yazar John Day [email protected].
- Public 2024-01-30 13:22.
- Son düzenleme 2025-01-23 15:14.
Bu talimat, burada talimatlarda gördüğüm birkaç fikrin birleşimidir. Ha4xor4life, kişisel dosya sunucunuzda kolaylıkla Check up adlı bir talimat yayınladı. Bu iyi bir fikir ama iki girişli bir monitör gerektiriyordu ve bende o yok. Ayrıca kabloların ulaşması için sunucunun orijinal bilgisayarın yanında olması gerekiyordu. Geçenlerde çalıştığım şirketten küçük Compaq Deskpro p3 bilgisayarımı aldım. Ha4xor4life'ın yaptığını yapmak istedim ama amacım küçük ftp sunucumu ana bilgisayarımın hemen yanında olmadan yönetebilmekti. Bu, Windows çalışma grubum aracılığıyla Uzak Masaüstü Bağlantısı özelliğini kullanarak kolayca yapılabilir. Şu anda ailemin bodrum katında dairemden 300 mil uzakta bir FTP sunucum var. Bu talimatta anlattığım araçları ftp sunucumu yönetmek için kullanıyorum.
Adım 1: Sunucuyu Hazırlayın ve Kurun
Sunucunuzun, yalnızca güç düğmesine basarak açılabilmesi ve masaüstünüze ulaşabilmesi için ayarlanması gerekir. Bu şekilde, güç kesilirse veya herhangi bir nedenle dosya sunucunuzu kapatmak isterseniz, güç düğmesine basmanız yeterlidir; Windows karşılama ekranına gidecektir. Sunucumun güvenlik duvarını kapattım çünkü güvenlik duvarları bazı şeyler için erişim sorunlarına neden oluyor ve sunucuma virüs bulaşmaktan endişe duymuyorum. İnternette gezinmez ve normal bir bilgisayar gibi böcekleri almaz. ***ÖNEMLİ NOT*** Profile şifre vermediğiniz sürece sunucunuza giriş yapamazsınız. Ana bilgisayarımda şifre kullanmıyorum ama bu özelliği sunucunuzda kullanmak için kullanmanız gerekecek. Başlat>denetim masası>kullanıcı hesapları>hesabı değiştir>hesabınızı seçin ve şifre korumalı olduğundan emin olun ve değilse şifre verin. Bunu yapmak için sunucunun bir monitöre, fareye ve klavyeye bağlı olması gerekir. Açıkçası, biliyorum ama bazen bazı talimatlar konusunda kafam karıştı, bu yüzden bunu sadece koyacağımı düşündüm.
Adım 2: Sunucuyu Yerine Ayarlayın
Sunucunuz kablosuz veya kablolu bir bağlantı üzerinden bağlanabilir. Hangi bağlantı size bağlı. Sunucuyu ftp gibi görevler için kullanırsanız, bağlantılar arasındaki hız farkı önemli değil çünkü muhtemelen zaten internet üzerinden 54 mbps almayacaksınız. Ağınız üzerinden video akışı yapmak istiyorsanız, bir yönlendiriciye bağlanmak için bir Ethernet kablosu kullanmak isteyeceksiniz, çünkü kablosuz bir bağlantıda video akışı yapamazsınız, ancak kablolunun daha iyi olduğunu hissediyorum. Açıktır ki kablosuz bağlantı, sunucu yerleştirme kolaylığı açısından iyidir, ancak hız açısından kötüdür ve kablolu bağlantı, sunucu yerleştirme kolaylığı açısından çok iyi değil, hız için iyidir. Kablolu bağlantıyı seviyorum çünkü benim için en hızlısı ve sunucu yerleşimi sorun değil çünkü önceden planlıyorum.
3. Adım: Paylaşılan Sürücüleri Bilgisayarımda Görünmeleri İçin Eşleyin
Bu adım, bu proje için ana nedenlerimden biridir. Sürücünün bilgisayarımda eşlenmesi çok hızlı bir şekilde yapılabilir. Kaybolmamanız için adım adım ekran görüntüleri ekledim. Eminim manzara ve 7'de yapılabilir ama manzara berbat, bu yüzden unut gitsin. Şu anda arkadaşlarım ve ben sanal bir LAN yapmak için Hamachi2 ile oynuyoruz. Henüz test etmedim ancak bu ağ üzerinden okulunuzdan veya herhangi bir internet erişim noktasından sunucunuza veri yazmak, düzgün çalıştığı sürece mümkün olmalıdır. Bu durumda 4. adım gerekli olmayacaktır.
Adım 4: Bu Parçayı Yapmanın İki Farklı Yolu
Dolayısıyla sürecin bu aşamasında birkaç farklı yöntem kullanarak amacımıza ulaşabiliriz. Öncelikle Windows uzak masaüstü bağlantısı için 3389 numaralı bağlantı noktasını iletebilirsiniz. Veya 5. adıma geçebilirsiniz. Bu adımın daha iyi olmasının tek nedeni, şu anki apartmanım gibi bazı yerlerde internetin birçok özelliğini engellemesi ve sunucuma ip ve port yoluyla erişemiyorum. Bu yüzden şimdilik sunucuma erişmek için Hamachi2 kullanıyorum. Hamachi2'nin sadece bağlantı noktasını iletmek kadar hızlı bir yenileme hızına sahip olmadığını fark ettim. Belki bunun Hamachi2 ile ilgisi yoktur ama bana öyle geliyor. Neyse. 3389 numaralı bağlantı noktası uzak masaüstü bağlantı noktasıdır, bu nedenle yalnızca standarttır. Bunu yapmak için yönlendiricinizde oturum açmanız gerekir. Bunu internet tarayıcınızı açıp yönlendiricinizin ipini yazarak yapın. Bunu bilmiyorsanız, bir komut istemi açın ve ipconfig girin. Yerel ipinizi ve varsayılan ağ geçidinizi not edin. Varsayılan ağ geçidi, yönlendiricinizin ipidir. Bu ipi tarayıcınızın url çubuğuna koyun ve enter tuşuna basın. bir pencere açılacak ve yönlendiriciye girmek için kullanıcı adını ve şifreyi girebilirsiniz. Yönlendiricinizin ipini hatırlayamıyorsanız, ayarları silip baştan başlayabilmeniz için yönlendiricide bir yerde bir sıfırlama düğmesi olmalıdır. Yönlendirici sayfanızda bir yerde bağlantı noktalarını iletmek ve tetiklemek için bir seçenek olmalı veya belkin yönlendiricilerde olduğu gibi sanal sunucu seçeneği. Bu seçeneği girin ve sunucularınızın yerel ipi için 3389 numaralı bağlantı noktasını iletin. Komut isteminize ipconfig yazdığınızda sunucunuzun yerel ipini görürsünüz. Uzak masaüstü bağlantısı için bir hizmet ekleyin, gelen ve giden bağlantı noktalarında 3389 numaralı bağlantı noktasını iletin ve bunu sunucularınızın ipine uygulayın. Bu değişiklikleri uygulayın ve şimdi gitmeye hazırsınız. Başlat menüsüne ve çalıştır'a basarak uzak masaüstü bağlantınızı bulun, ardından mstsc yazın ve uzak masaüstü bağlantısı açılacaktır. Sunucularınıza harici ip girin (bunu ipchicken.com'a giderek öğrenebilirsiniz), o ip artı:3389 (boşluksuz) ve bu sizi karşılama ekranınıza getirecektir.
Adım 5: Hamachi2
Hamachi2, bu projeyi çalıştırmanın süper kolay bir yoludur. şuradan al
hamachi.en.softonic.com/download Bağlantı çalışmazsa sadece google "hamachi" Hamachi2 sanal LAN yapacak bir programdır, böylece ana bilgisayarınız uzak masaüstü özelliğini Windows olmadan da kullanabilecektir. herhangi bir bağlantı noktasını iletmek ve ticari olmayan kullanım için olduğu sürece ücretsizdir. Tek yapmanız gereken Hamachi2'yi hem sunucunuza hem de ana bilgisayarınıza indirip kurmak ve ardından bunlardan birinde bir ağ oluşturmak ve diğeriyle bu ağa katılmak. Bilgisayarları bu sanal ağ üzerinde bağlayacak ve sadece uzak masaüstü bağlantı kutusuna sunucunun adını yazarak uzak masaüstünün çalışmasına izin verecektir.
Adım 6: Neredeyse Tamamlandı
Şimdi uzak masaüstü bağlantınızı açın ve sunucunuzun adını girin. Enter tuşuna basın ve sunucudaki profiliniz için kullanıcı adınızı ve şifrenizi soran siyah bir ekrana getirileceksiniz. Biraz gecikme olabilir ama sabırlı olun çünkü internet üzerinden erişiyor. Bunu yaptığınıza memnun olacaksınız çünkü internet erişim noktanız olduğu sürece dünyanın neresinde olursanız olun sunucunuzu yönetebileceksiniz.
Önerilen:
Herhangi Bir Uzaktan Kumandalı Arabayı Bluetooth Uygulaması Kontrollü Uzaktan Kumandalı Arabaya Dönüştürme: 9 Adım

Herhangi Bir R/C Arabayı Bluetooth App Control R/C Arabasına Dönüştürme: Bu proje, sıradan bir uzaktan kumandalı arabayı Wombatics SAM01 robotik kartı, Blynk App ve MIT App Inventor ile bir Bluetooth (BLE) kontrol arabasına dönüştürme adımlarını gösterir. LED farlar ve LED farlar gibi birçok özelliğe sahip birçok düşük maliyetli RC araba
Herhangi Bir DC Jeneratör, Kondansatör Bankası veya Batarya Olmadan Bir Alternatörü Kendi Kendine Heyecanlandırma: 5 Adım (Resimlerle)
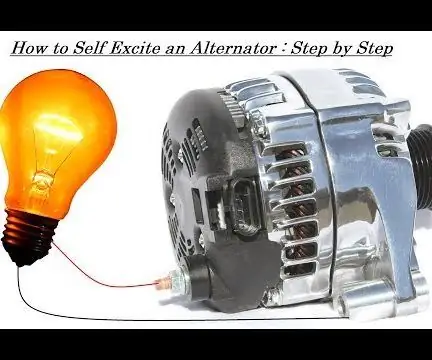
Herhangi Bir DC Jeneratör, Kapasitör Bankası veya Batarya Olmadan Bir Alternatörü Kendi Kendine Heyecanlandırın: Merhaba! Bu talimat, alan uyarılı bir alternatörü kendinden heyecanlı bir alternatöre dönüştürmek içindir. Bu hilenin avantajı, bu alanın alanını güçlendirmek zorunda kalmamanızdır. 12 volt akülü alternatör, ancak bunun yerine kendi kendine güç verecek, böylece
Herhangi Bir Medya Dosyasını (Hemen Hemen) Herhangi Bir Diğer Medya Dosyasını Ücretsiz Olarak Dönüştürün!: 4 Adım

(Hemen) Herhangi Bir Medya Dosyasını Diğer Herhangi Bir Medya Dosyasına (Hemen Hemen) Ücretsiz Olarak Dönüştürün!: İlk talimatım, şerefe! Her neyse, Google'da Youtube.flv dosyalarımı bir biçime dönüştürecek ücretsiz bir program arıyordum. daha evrenseldir, örneğin.wmv veya.mov.Sayısız forum ve web sitesi aradım ve ardından … adlı bir program buldum
HERHANGİ BİR MP3 Çalar veya Bilgisayarla Herhangi Bir 5.1 Hoparlör Sistemini Ucuza Kullanın!: 4 Adım

HERHANGİ BİR MP3 Çalar veya Bilgisayarla Herhangi Bir 5.1 Hoparlör Sistemini Ucuza Kullanın!: (Bu benim ilk ders kitabım ve İngilizce benim ana dilim değil) Eskiden, ucuza bir Creative Inspire 5100 hoparlör seti satın aldım. 5.1 ses kartı (PCI) olan masaüstümde kullandım. Sonra bir dizüstü bilgisayarımla birlikte kullandım
Herhangi Bir Kompakt Flash Kart veya Mikro Sürücü Önyükleme Windows XP Nasıl Yapılır: 5 Adım

Herhangi Bir Kompakt Flash Kart veya Mikro Sürücü Önyükleme Windows XP Nasıl Yapılır: Bu, XP'nin sabit ortamdan önyüklenmesi gereksinimini aşmanın kullanışlı bir yöntemidir. Bir araba bilgisayarı veya diğer yüksek düzeyde mobil cihaz oluşturmanın en büyük sorunlarından biri, stand olarak uzun ömür için gerçekten sabit bir ortamdan önyükleme yapmanız gerektiğidir
