
İçindekiler:
- Yazar John Day [email protected].
- Public 2024-01-30 13:16.
- Son düzenleme 2025-01-23 15:13.

Benim adım Sam KODO, Bu eğitimde, VR için kafa takip sistemi oluşturmak için Arduino IMU sensörlerinin nasıl kullanılacağını adım adım öğreteceğim.
Bu projede ihtiyacınız olacak:
- Bir LCD Ekran HDMI:
www.amazon.com/Elecrow-Capacitive-interfac…
- Bir arduino Nano
www.amazon.com/ELEGOO-Arduino-ATmega328P-W…
Lensler için -5 mm çap (Ya da su şişelerini kullanarak kendiniz yapabilirsiniz)
-Kafa hareketi takibi için 9 eksenli jiroskop
www.amazon.com/HiLetgo-Gyroscope-Accelerat…
-Bir 3D yazıcı
- Ekran kartını soğutmak için bir Fan, ancak isteğe bağlıdır
Adım 1: Ekranı Test Etme

Güç kaynağını ve HDMI'ı bilgisayarınıza bağlayarak ekranınızın bilgisayar kartınız tarafından desteklendiğinden emin olmanız gerekir.
Masaüstünüze sağ tıklayın > ekran ayarları > görüntü, ikinci ekranınızı bir yerde görmelisiniz…
sonra buna tıklayın, LCD ekranınız bilgisayar ekranınızı göstermelidir.
Her şey yolunda giderse, ikinci adıma geçmeye hazırsınız demektir.
2. Adım: IPD'nize Göre Gözlük Oluşturun



Bu noktada olabildiğince doğru olmanız gerekir, IPD kulaklığınızın size daha iyi bir sürükleyici deneyim sunmasını sağlayacaktır.
Bu bağlantıyı takip ederek bunu nasıl ölçeceğinizi öğrenebilirsiniz:
doc-ok.org/?p=898
Gözleriniz için doğru mesafe değerlerine sahip olduğunuzda, ekran için grafik kartını tutmak için gözlükleri ve başka bir yüzeyi 3D yazdırabilirsiniz.
Boyut, LCD'nizin ekran boyutuna bağlı olacaktır.
Adım 3: MPU6050'nizi Arduino Nano'nuza Bağlama

MPU6050 başarıyla bağlandıktan sonra Gyroscop'u test etmek için bu çizimi Arduino'nuza yükleyin.
Seri Monitör üzerinde açarak Mpu650 Gyro'yu farklı eksen ve açılarda hareket ettirirken görüntülenen değerleri görmelisiniz…
github.com/SamKodo/Gyroscop_Master
Adım 4: MPU6050'yi Unity 3D ile Test Etme

Sketch'i Arduino nano'nuza yüklemeden önce Arduino klasörünüze kütüphaneler kurmayı unutmayınız, kütüphaneye GitHub linkinden ulaşabilirsiniz:
github.com/ElectronicCats/mpu6050
Adım 5: Arduino'nun Son Kodu
Her şey mükemmel bir şekilde çalıştığında, bu son kodu tekrar Arduino'nuza yükleyin ve Unity projenizi açın.
Küp gibi basit bir Oyun Nesnesi oluşturun ve Unity C# kodunu dosyadan Arduino Kodunun altına yapıştırın.
Her şey yolundaysa, Jiroskopunuzu hareket ettirdiğinizde Küp veya 3B nesnenizin döndüğünü görmelisiniz.
360 görüşe sahip olmak için Kamerayı Gyro'dan taşımak için sahnenizden kameraya kodu eklemeniz ve projenizden yan yana bir ekran oluşturmanız gerektiğini unutmayın.
github.com/SamKodo/Sensor_Code
6. Adım:
7. Adım:

github.com/SamKodo/Unity_Code/tree/master
Adım 8: BU PROJEYİ DESTEKLEYİN
www.paypal.com/cgi-bin/webscr?cmd=_s-xclick&hosted_button_id=FFRGT8XM53BQL
Önerilen:
5'i 1 Arada Arduino Robotu - Beni Takip Et - Satır Takip - sumo - Çizim - Engelden Kaçınma: 6 Adım

5'i 1 Arada Arduino Robotu | Beni Takip Et | Satır Takip | sumo | Çizim | Engelden Kaçınma: Bu robot kontrol panosu, bir ATmega328P mikro denetleyici ve bir L293D motor sürücüsü içerir. Elbette bir Arduino Uno kartından farkı yok ama motoru sürmek için başka bir kalkana ihtiyaç duymadığı için daha kullanışlı! Zıplamaktan muaftır
Taşınabilir Solar Otomatik Takip Sistemi: 9 Adım (Resimli)

Taşınabilir Solar Otomatik Takip Sistemi: Medomyself, sitelere reklam vererek ve amazon.comby'ye bağlanarak reklam ücretleri kazanmaları için bir araç sağlamak üzere tasarlanmış bir bağlı kuruluş reklam programı olan Amazon Services LLC Associates Programının bir katılımcısıdır: Dave WeaverBu yapı,
Küçük Mağazalar İçin Takip ve Takip: 9 Adım (Resimli)

Küçük Dükkanlar için Takip ve Takip: Kısa mesafeli teslimatlar için e-bisiklet veya e-scooter üzerine monte edilmesi gereken küçük dükkanlar için yapılmış bir sistemdir, örneğin hamur işleri teslim etmek isteyen bir fırın. Track and Trace ne anlama geliyor?Track and Trace ca tarafından kullanılan bir sistemdir
Kafa Hareketi Tarafından Kontrol Edilen Kendin Yap Video Oyunu (Artırılmış Gerçeklik): 4 Adım

Kafa Hareketi ile Kontrol Edilen Kendin Yap Video Oyunu (Artırılmış Gerçeklik): Bugünlerde Vücudunuzu hareket ettirerek kontrol edebileceğiniz kendi oyununu yapmanın ne kadar kolay olduğunu göstermek istiyorum. Sadece web kamerası ve biraz programlama becerisine sahip bir dizüstü bilgisayara ihtiyacınız olacak. Eğer bir dizüstü bilgisayarınız ve web kameranız yoksa veya programlamayı bilmiyorsanız, Yo
Edison Kafa Darbe Sistemi: 6 Adım
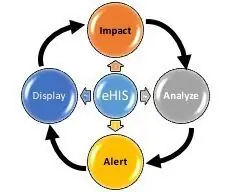
Edison Head Impact System: Bu projenin amacı, kafa darbelerinin yoğunluğunu izleyen ve sarsıntı oluşturma olasılığı yüksek olan etkileri tespit eden bir cihaz oluşturmaktı. Gençlik futbolunda, bu tıbbi cihaz ek bir "göz seti" olabilir
