
İçindekiler:
- Gereçler
- 1. Adım: SD Kartı Biçimlendirin
- Adım 2: İşletim Sistemini İndirin
- Adım 3: Görüntü Dosyasını MicroSD Karta Yazın
- Adım 4: Direnç Devresi Oluşturun, Kabloları Bağlayın ve Gücü Açın
- Adım 5: Parolayı Değiştirin, Wifi'yi Yapılandırın, SSH'yi Etkinleştirin ve Güncellemeleri Çalıştırın
- Adım 6: Twilio Hesabı Oluşturun, Kitaplıkları Kurun, Github'dan Kodu Kopyalayın ve Test Metin Mesajı Gönderin
- 7. Adım: Notifier.py ve Crontab'ı Değiştirin ve Kurulumu Tamamlayın
- Yazar John Day [email protected].
- Public 2024-01-30 13:17.
- Son düzenleme 2025-01-23 15:13.
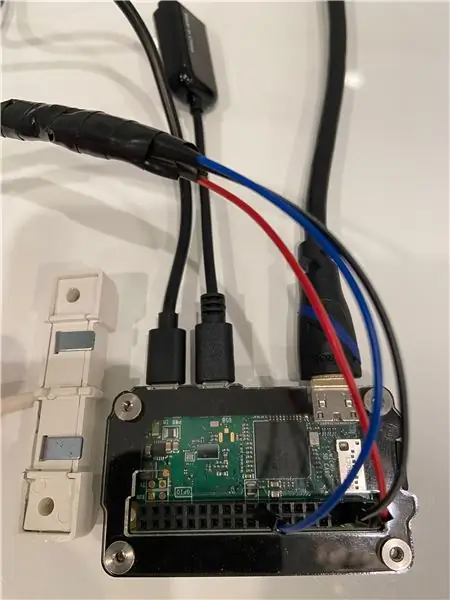
Bu kılavuz, kısa mesaj bildirimleri gönderen bir sızıntı dedektörünün nasıl oluşturulacağını gösterir. Patlayan bir borudan veya yedeklenmiş bir tahliyeden su algılandığında uyarı gönderir. Kılavuz Python 3, Raspberry Pi, Secure Shell (SSH), Shell, crontab, komut satırı, linux ve açık kaynakla ilgili projelerle ilgilenen herkes için hazırlanmıştır. Metin bildirim hizmeti (Twilio) Amerika Birleşik Devletleri'nde çalışır. Diğer ülkelerde çalışabilir veya çalışmayabilir. Windows, Linux ve Mac'in de çalışması gerektiği halde kullanıldı.
Gereçler
Raspberry Pi Zero WCase: Raspberry Pi Zero3 için Zebra Zero Bir Mikro USB Güç Kaynağı AdapterHammer Başlıklı 16 GB MicroSD Kart Dişi - Lehimsiz Raspberry Pi KonnektörüSu Kaçağı/Salgın Alarm Sensörü ve LeadsJumper Telleri3 Dirençler (1.5 kOhm, 6.8 kOhm ve 9.1 kOhm)Mini HDMI - HDMI KablosuErkek Mikro USB - Dişi USBUSB Klavye (çoğu model çalışır, izleme dörtgeni gerekli değildir)Dirençleri kontrol etmek ve herhangi bir sorun giderme işlemi gerçekleştirmek için voltmetreHDMI girişli monitör
1. Adım: SD Kartı Biçimlendirin

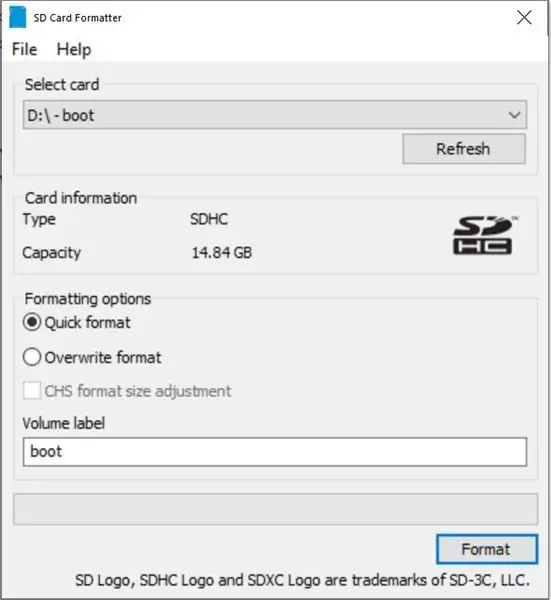
SD Hafıza Kartı Formatlayıcıyı takınMicroSD Kartı ve adaptörü bilgisayara takınDoğru kartın seçildiğini onaylayın (D: burada)Biçimlendir Evet Tamam Kapat
Adım 2: İşletim Sistemini İndirin
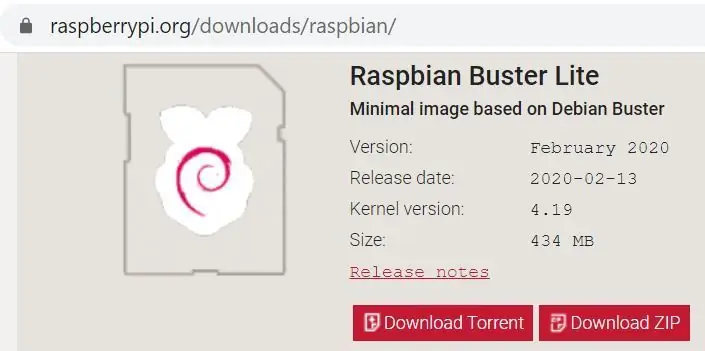
Raspbian İndirmeler Sayfasına GitRaspbian Buster Lite ZIPUnzip dosyasını indirin
Adım 3: Görüntü Dosyasını MicroSD Karta Yazın
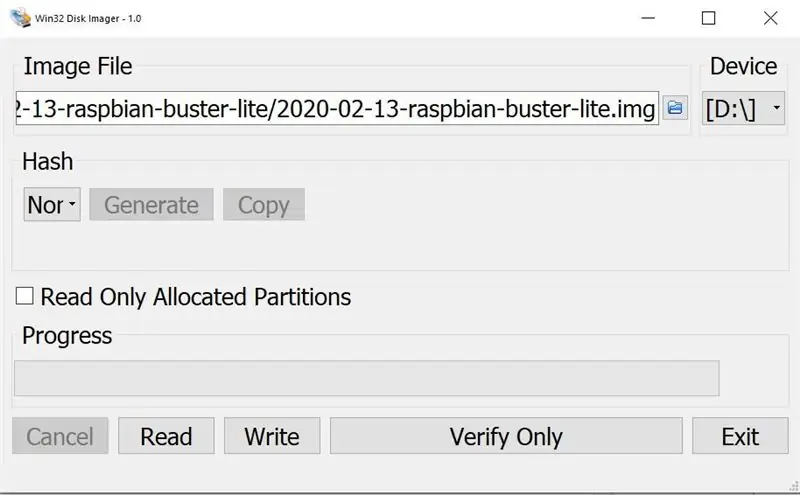
Win32 Disk Imager'ı indirin (indirme otomatik olarak başlar)Yüklemek için.exe'yi çalıştırın"Sözleşmeyi kabul ediyorum"'a tıklayın Sonraki Sonraki Sonraki Sonraki Yüklemenin işaretini kaldırın README.txt'yi görüntüleyin Win32 Disk Görüntüleyici açılmalıMavi simgeye tıklayın ve yeni.img dosyasına gidinDoğruyu onaylayın Cihaz (D: burada) Evet Yaz'a tıklayın. Bu işlem birkaç dakika sürecektirSD kartı güvenli bir şekilde çıkarınMikro SD kartı SD kart adaptöründen çıkarınMikro SD kartı Raspberry Pi'ye takın
Adım 4: Direnç Devresi Oluşturun, Kabloları Bağlayın ve Gücü Açın
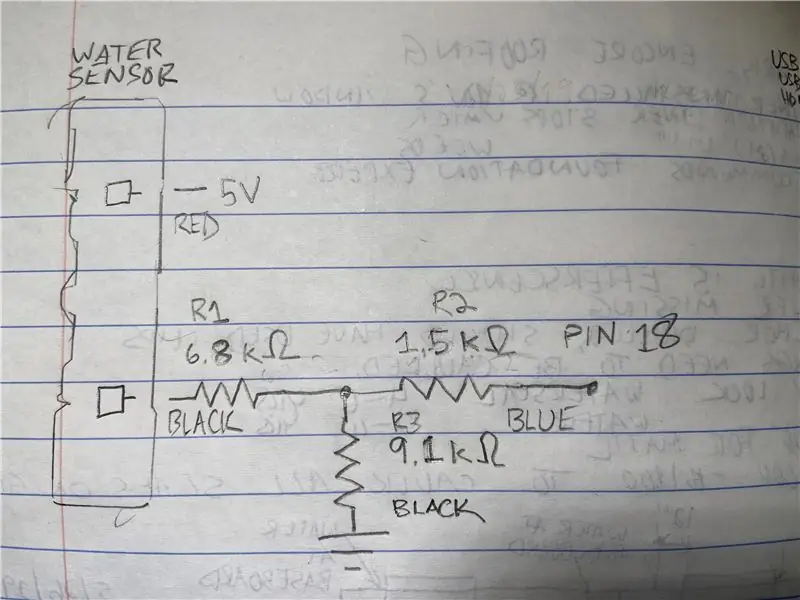

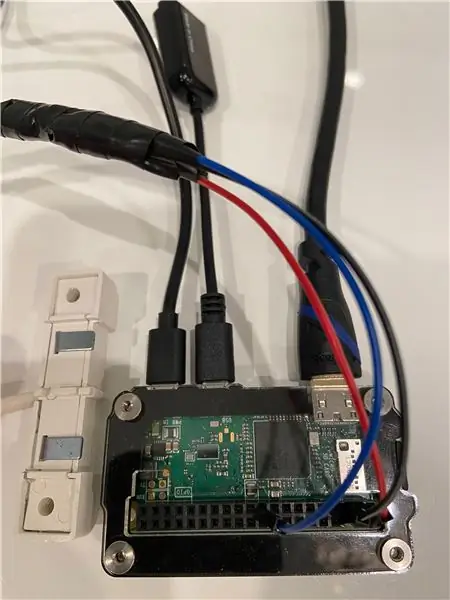
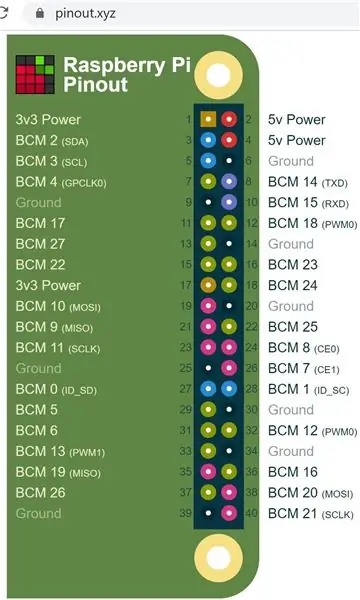
Devreyi şemaya göre oluşturun Bağlantıları ısıyla daralan makaron ve/veya elektrik bandı ile yalıtın Atlama kablolarını pin çıkışı şemasına göre Raspberry Pi'ye bağlayın Monitör için HDMI kablosunu ve Raspberry PiConnect USB adaptörünü ve klavyeyi Raspberry PiConnect'in orta bağlantı noktasına bağlayın 5 v güç kaynağından açmaya kadar, gücün ortadaki bağlantı noktasına değil, Raspberry Pi'nin köşesindeki bağlantı noktasına bağlı olduğundan emin olun.
Adım 5: Parolayı Değiştirin, Wifi'yi Yapılandırın, SSH'yi Etkinleştirin ve Güncellemeleri Çalıştırın
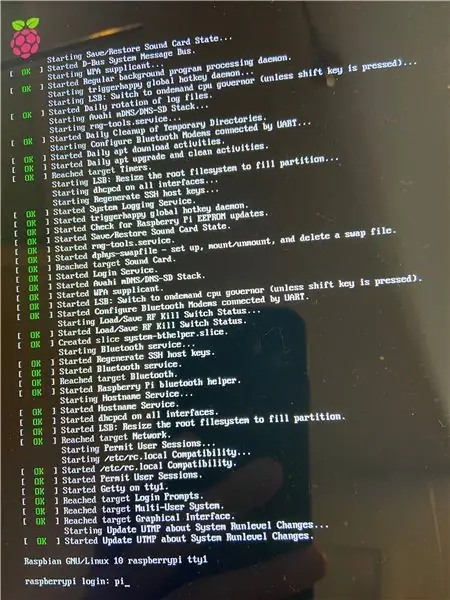
'raspberrypi girişinde:' girin
pi
'Parola:' alanına girin
Ahududu
Bu varsayılan şifre güvenli değil, bu yüzden daha sonra başka bir şifreyle değiştirin.
sudo raspi yapılandırması
'1 Kullanıcı Parolasını Değiştir' için Enter'a tıklayın
Tekrar Enter'a tıklayın
Yeni şifreyi iki kez yazın
Gir / Tamam'ı tıklayın
Wifi'yi yapılandırmak için, 2 Ağ Seçeneklerine gitmek için aşağı oka tıklayın.
Windows bilgisayardan Raspberry Pi'ye erişmek için kullanılacak Secure Shell'i (SSH) etkinleştirmek için 5 Arayüz Seçenekleri Enter P2 SSH Sol ok tuşu Enter Yes Enter Enter
Klavyeyi ABD biçimine değiştirmek için 4 Yerelleştirme Seçenekleri I3 Klavye Düzenini Değiştir Genel 105 tuşlu PC (uluslararası) Diğer İngilizce'yi (ABD) Girin İngilizce (ABD) Girin Enter Enter İki kez Girin Komut satırında bitirmek için şimdi Shift ve 2 numaraya basın, şimdi bir @ sembolü görmelisiniz. Bir sembolü görürseniz, klavye hala İngiltere'ye göre yapılandırılmıştır.
Wifi'nin şimdi çalışıp çalışmadığını kontrol etmek için @ sembolünü silin ve şunu yazın:
ifconfig
Çıktının ortasında, "wlan0:" ve sonraki satırda "inet 192.168.86. XX" yazan bir şey arayın (dahili ip adresiniz XX kısmı için benzersiz rakamlara sahip olacaktır). Bir sonraki adımda kullanmak için bu ip adresini not alın.
Güncellemeleri çalıştırın (bu birkaç dakika sürebilir):
sudo apt-get güncelleme && sudo apt-get upgrade -y
Adım 6: Twilio Hesabı Oluşturun, Kitaplıkları Kurun, Github'dan Kodu Kopyalayın ve Test Metin Mesajı Gönderin
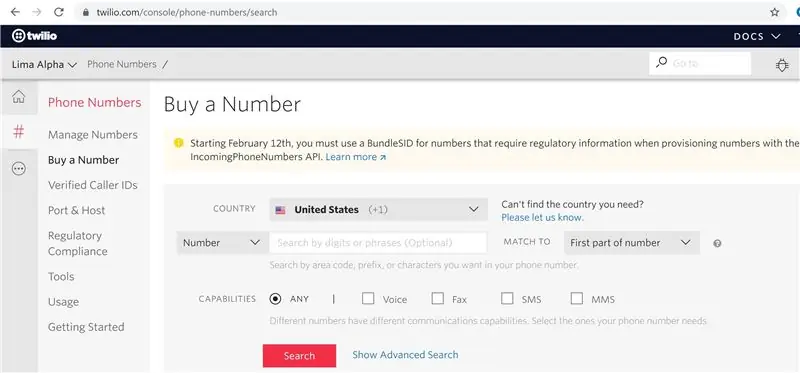
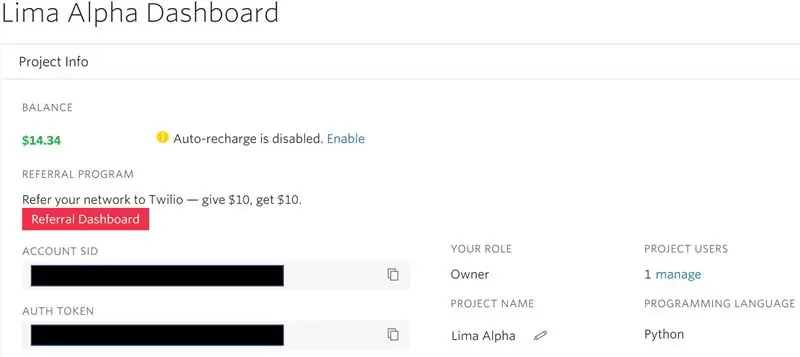
www.twilio.com adresinde bir hesap açın (sponsor değiller!)
Yeni bir proje oluşturun (bu örnek projeye Lima Alpha adı verilir).
Su tespit edildiğinde kısa mesaj göndermek için kullanılacak bir numara satın alın. Masraflar minimum olsa da bir kredi kartı gereklidir (telefon numarası için 1,00 ABD doları ve kullanım için pennies).
HESAP SID & AUTH TOKEN'ı not edin.
PuTTY'yi https://www.chiark.greenend.org.uk/~sgtatham/putty/latest.html adresinden indirin ve yükleyin
PuTTY'de, "Ana Bilgisayar Adını (veya IP adresini)" son adımdaki IP adresine değiştirin "Kaydedilen Oturumlar" kutusuna bir açıklama girin Kaydet Aç Evet pi şifresi artık ana bilgisayarınızdan komut satırı erişiminiz var, böylece yapabilirsiniz HDMI kablosunu Raspberry Pi'ye ayırın. Buradaki güzel şey, aşağıdaki komutların kopyalanıp PuTTY'ye yapıştırılabilmesidir. Kodu Windows panonuza kopyalayın ve yapıştırmak için PuTTY'ye sağ tıklayın.
Twilio kitaplığının kurulabilmesi için pip kurun, bunu panonuza kopyalayın ve ardından yapıştırmak için PuTTY'ye sağ tıklayın
sudo apt-get install python3-pip -y
Twilio kitaplığını yükleyin
sudo pip3 twilio'yu kurun
RPI. GPIO kitaplığını yükleyin
sudo apt-get install rpi.gpio -y
Kodu Github'dan ahududu pi'ye kopyalamak için önce git kütüphanesini kurun
sudo apt-get install git -y
Git'ten dizini/klasörü kopyala
git klon
Bunu yazarak dizini değiştirin
cd Le (ardından tüm dizinin adını otomatik olarak yazması gereken Sekme tuşuna basın):
Tarafından düzenlenmesi gereken bazı anahtarlar ve telefon numaraları var.
sudo nano testi.py
'ADD_YOUR_SID_HERE' ve 'ADD_YOUR_TOKEN_HERE' değerlerini Twilio hesabınızdaki değerlerle değiştirin
Tek tırnak karakterlerini bırakırken her iki telefon numarasını da değiştirin.
Bu python betiğini kaydetmek için Control tuşunu basılı tutun O harfine basın Enter
Ardından çıkmak için Control tuşunu basılı tutun X harfine basın.
Test komut dosyasını çalıştırın:
sudo python3 testi.py
Her şey yolunda giderse, yeni Twilio numaranızdan bir metin mesajı almalısınız.
Bir mesaj almazsanız, bir hata mesajının altında "/errors/20404" kodu alırsanız HESAP SID'sini kontrol edin. Hatalar genellikle sorun giderme için bir satır numarası sağlar. Nano'da Alt tuşunu basılı tutup Shift tuşunu basılı tutarak ve 3 tuşuna basarak satır numaralarını açabilirsiniz.
7. Adım: Notifier.py ve Crontab'ı Değiştirin ve Kurulumu Tamamlayın
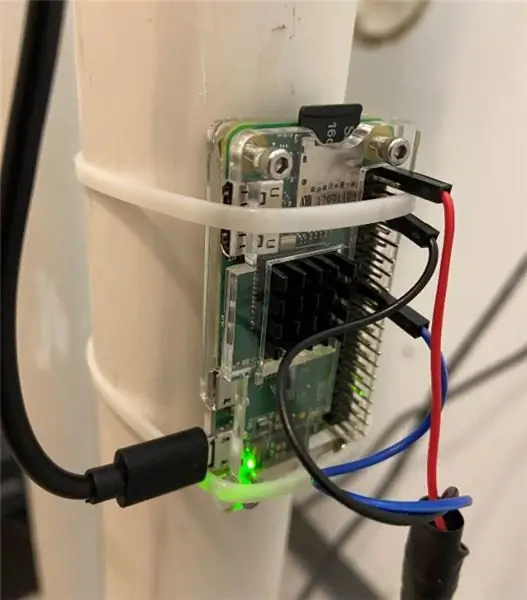
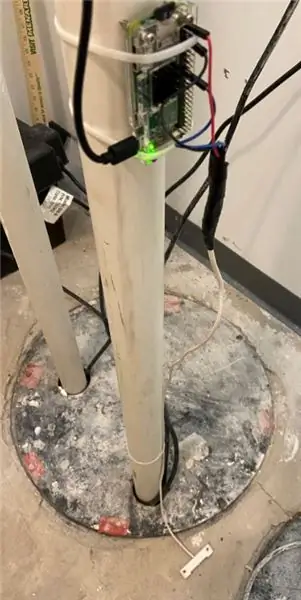
Daha önce olduğu gibi, bu komut dosyasındaki dört değeri değiştirin
sudo nano notifier.py
Komut dosyasını test edin
sudo python3 notifier.py
Her saniye "Durum = 0" görmelisiniz. Şimdi bir sızıntıyı simüle etmek için sensördeki iki kontağa dokunun.
"Durum = 1" ifadesini görmeli ve bir metin mesajı almalısınız.
Bunu normal bir metin mesajından ayırt etmek için ve bir iPhone'unuz varsa, yeni numaranız için bir kişi oluşturun Metin Tonunu Düzenle en alttaki Klasik Alarm'a gidin.
Çalıştırmak için Raspberry Pi'nin bu betiği açılışta, örneğin bir elektrik kesintisinden sonra otomatik olarak çalıştırmasını sağlayın.
sudo crontab -e
1 Girin. Bu, metin düzenleyiciniz dosyanın en altına giderken nano'yu seçer.
@reboot sh /home/pi/Leak-Detector-with-Text-Message-Notification/launcher.sh > /home/pi/logs/cronlog 2>&1
Kaydet ve kapat.
Ardından yazarak yeniden başlatın
sudo yeniden başlat -h şimdi
Yaklaşık 30 saniye bekleyin, ardından tekrar test etmek için iki kontağa dokunun. İşe yaramazsa, günlüğü ile görüntüleyerek sorunu giderin.
sudo nano günlükleri/cronlog
Rapsberry Pi'yi kapatın
sudo kapatma -h şimdi
Son olarak bilgisayarı ıslanmayacağı bir yere kurun. Bir boruya monte etmek için bazı kablo bağları kullandım ve sensörü zemine yerleştirdim. Bir kez daha test edin. Aşırı ısınmadıklarından emin olmak için birkaç dakika sonra kabloları ve dirençleri hissedin. Tebrikler! Artık işin bitti!
Önerilen:
IOT Tabanlı Gaz Kaçak Dedektörü: 4 Adım
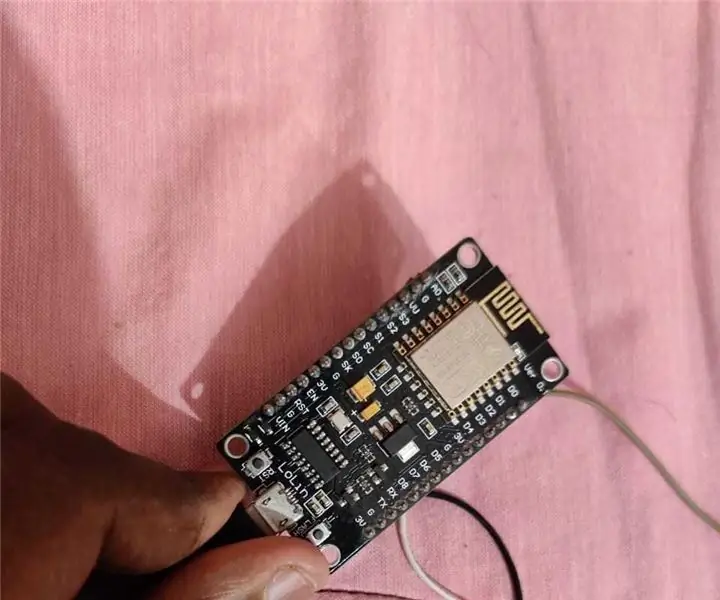
IOT Tabanlı Gaz Kaçak Dedektörü: Gereksinimler1 - Nodemcu (ESP8266)2 - Duman Sensörü(MQ135)3 - Atlama kabloları (3)
Kısa Mesaj Hesaplayıcı: 6 Adım
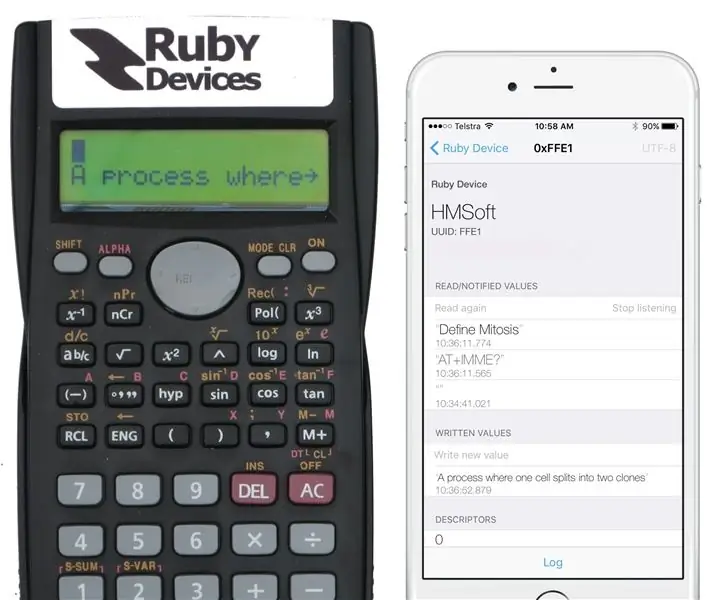
Kısa Mesaj Hesaplayıcı: Artık bir ürün! http://www.rubydevices.com.au/productSelect/RubyCalculatorElektrik Mühendisliğinde Yüksek Lisans Derecesini tamamlamak biraz zordu. Çok keyif aldığım beş yıllık uzun bir yoldu. 2015 sonunda üniversiteden mezun oldum
Sualtı Kamera Muhafazası Kaçak Dedektörü: 7 Adım (Resimlerle)

Sualtı Kamera Muhafazası Sızıntı Dedektörü: Sualtı kamera muhafazası nadiren sızıntı yapar, ancak bu olay gerçekleşirse sonuçlar normalde felaket olur ve kamera gövdesi ve lensinde onarılamaz hasarlara neden olur.SparkFun, orijinal tasarımın amaçlandığı 2013 yılında bir su dedektörü projesi yayınladı
GELİŞTİRİLMİŞ SU ALTI KAMERASI MUHAFAZA KAÇAK DEDEKTÖRÜ: 7 Adım (Resimlerle)

GELİŞTİRİLMİŞ SU ALTI KAMERASI MUHAFAZA KAÇAK DEDEKTÖRÜ: Bu sualtı kamera muhafazası sızıntı dedektörünün önceki bir sürümü, tasarımın Atmel AVR tabanlı AdaFruit Biblo'ya dayandığı Instructables'ta geçen yıl yayınlandı. Bu geliştirilmiş sürüm, Atmel SAMD M0 tabanlı AdaFruit Trinket'i kullanır. Orası
Blynk Bildirimli Hareket Dedektörü (WeMos D1 Mini + HC-SR04): 4 Adım (Resimlerle)
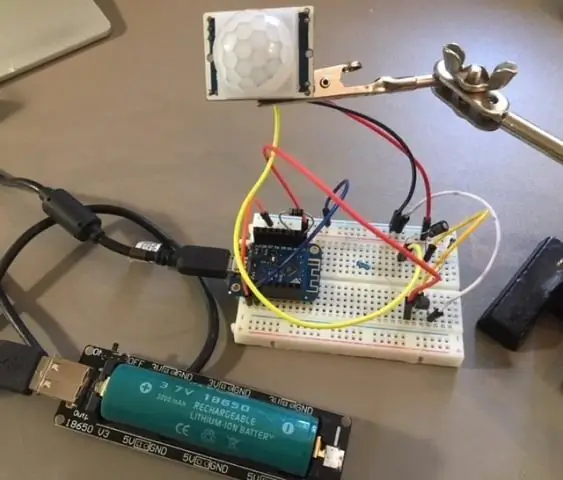
Blynk Bildirimli Hareket Dedektörü (WeMos D1 Mini + HC-SR04): Lütfen Kablosuz Yarışmada bu proje için OY VERİN. Teşekkür ederiz!Güncelleme no.2 - Birkaç ince ayar (sürüm 2.2), sensörünüzü (menzil ve isim) tanımda ayarlayabilirsiniz. Ayrıca, bazen sensörün yanlış değerleri okuması ve bildirim göndermesi de oldu
