
İçindekiler:
- Yazar John Day [email protected].
- Public 2024-01-30 13:18.
- Son düzenleme 2025-01-23 15:13.




Halihazırda bir Chromecast v2'ye sahibim (yuvarlak olanı, v1 gibi USB çubuğu ve v3 v2'ye benziyor ama i üzerinde G var ve üzerinde Ethernet bağlantı noktası olan bir güç tuğlası var) ve onu seviyorum, kullanması çok eğlenceli ve kurulumu kolay, AMA…
Evet bir AMA var, internet erişimimin olmadığı ve veri planımı kullanamadığım bir yerdeyken, telefonumdan veya tabletimden yerel medya akışı yapmak için KULLANAMIYORUM, kullanmasam bile İnternete hiç ihtiyacım yok, google onların "büyük bilgeliği" ile internet olmadan açılmasına bile izin vermemeye karar verdi, eğer sonunda internete ihtiyaç duyarsanız bu kötü
Bir GL-MT300A mini yönlendiricim var, çok küçük ve bir telefonla, harici pille veya telefon şarj cihazıyla çalıştırılabilir, Chromecast'imi onunla eşleştirmek için kullanıyorum ve internete ihtiyacım olduğunda yönlendiriciyi kablolu ağa bağlarım ağ veya yalnızca WiFi'leri varsa, buna istemci olarak bağlanmayı ve aynı zamanda bir yönlendirici olarak hareket etmeyi destekler, şimdi sorun hala devam ediyor, internet yok = sizin için yerel medyanın chromecast'i yok. Raspberry Pi Zero W burada devreye giriyor (W Wireless'dan geliyor, yerleşik bir kartı var, *yaay*, Bluetooth da var ama buna ihtiyacım yok:P)
Adım 1: Neye İhtiyacınız Var ve Ne Alırsınız



İhtiyacınız olan:
- Raspberry Pi Zero W (benimki akrilik kutuda)
- HDMI Kablosu (plastik kapaklı bir tane olması güzel)
- Güç Kaynağı (benim durumumda telefon şarj cihazı)
- Mini HDMI (erkek) - tam HDMI (dişi) adaptör (PI ile birlikte gelir)
- 8Gb veya üzeri SD kart (Medion'dan 16Gb kullanıyorum)
- SD kart okuyucu (Hama'dan bir powerbank ile hediye olarak aldım)
- " Raspbian Stretch Lite " indirmek için internet bağlantısı ve PC
- Etcher Portable (sd kart görüntü yazıcısı) -> Windows x86 (32-bit) (Taşınabilir) için Etcher'ı edinin, x64 üzerinde de çalışır
- Putty'yi verilen bağlantıdan veya bunun için google'dan indirin
Alacaksın:
Android (Raspiccast), pencereler ve bir SSH istemci uygulamasını destekleyen herhangi bir işletim sistemi için YouTube ve yerel medya (Video, Ses ve Görüntüler) gibi çevrimiçi hizmetlerden video dosyaları için bir yayın hedefi
Gönderdiğiniz medya cihazınızda veya yerel ağda bir yerde depolanıyorsa internet gerektirmez
Oynatma, kaynak seçme, oynatma/duraklatma, ses seviyesi, çıkma gibi hedefin uzaktan kumandasını alabilirsiniz. (Ahududu SSH veya SSH Düğmesi, Macun)
Ahududu Pi Zero için cihazın çok hızlı bir önyükleme süresi elde edersiniz, yaklaşık 10 saniye
Cihazınızda yer kaplamayan ve yeniden başlatılıncaya kadar orada kalan bir düğmeye basarak varsayılan bir duvar kağıdı ve rastgele duvar kağıtları görüntülemenin bir yolunu elde edersiniz. (kalıcı olacak şekilde değiştirilebilir, nasıl olduğunu daha sonra göstereceğim)
Çeşitli akış türlerini (HTTP, HTTPS, RTSP gibi) ve bir bilgisayar yardımıyla, benim durumumda dizüstü bilgisayar, Sopcast, Acestream ve ayrıca harici altyazılı yerel medyayı (srt, sub gibi) kabul eder
Hatta taşınabilir, tek bir dosya, web sunucusu yardımıyla bilgisayarınızda depolanan HTTP üzerinden dosyaları oynatıcıya verebilirsiniz
İhtiyaçlarınıza bağlı olarak keşfedecek, ekleyecek veya çıkaracak daha çok şey var
Adım 2: Yazılımı ve Sdcard'a Yerleştirilecek Araçları Alma



İndirilenler:
Şimdi https://www.raspberrypi.org/downloads/raspbian/ adresine gidin ve " Raspbian Stretch Lite " dosyasını indirin
https://www.balena.io/etcher/ adresine gidin ve Windows x86 (32-bit) (Taşınabilir) için Etcher'ı edinin (linux ve mac sürümleri de vardır)
Macunu https://the.earth.li/~sgtatham/putty/latest/w32/putty.exe adresinden indirin
Artık tüm bunlara sahip olduğunuza göre Etcher'ı başlatacağız ve kartı kart okuyucuya ve okuyucuyu bilgisayara takacağız:P
Etcher'da resmi seç'e tıklayın ve indirilen zip dosyasını seçin (benim için bunu yazdığım sırada " 2018-11-13-raspbian-stretch-lite.zip ", ardından görüntülenen listeden kart okuyucuyu seçin ve en azından tıklayın Flash, Kullanıcı Hesabı Denetiminden (UAC) izin isteyecek, izin verecek, resmi yazmak için özel modda sd karta fiziksel olarak erişmesi gerekiyor. Fişini çektiğinizde, Etcher tarafından zaten çıkarılmış ve geri takılmıştır., ~ 50Mb'lik bir önyükleme bölümü olacak ve sizden "biçimlendirilmemiş bölümü" biçimlendirmeniz istenecek. FORMAT YAPMAYIN, pencereler linux bölümlerini okuyamıyor ve bir ext4 bölümü var.
Önyükleme bölümünde 2 dosya oluşturmanız gerekir.
ssh adında uzantısı olmayan yeni bir dosya
wpa_supplicant.conf adında bir diğeri
"wpa_supplicant.conf" içeriği aşağıdaki gibidir
ülke=GB
ctrl_interface=DIR=/var/run/wpa_supplicant GROUP=netdev update_config=1 ağ={ ssid="YOUR_WIFI_SSID" psk="YOUR_SUPER_SECRET_PASSWORD" }
Şimdi Raspberry Pi'nize takın ve HDMI çıkış cihazını (aka TV, Projektör, vb.) ve güce bağlayın.
Oturum açmadan önceki son satırda bir IP görüntülenecektir. (Genel bir kural olarak, bu adres tahsisini yönlendiriciniz için statik yapmak iyidir, bkz. Linksys yönlendirici resmi.
3. Adım: Güncelleme ve Tümünü Ayarlama

Sisteminizi güncelleyin:
sudo apt-get güncellemesi
sudo apt-get yükseltmesi sudo apt-get güncellemesi sudo rpi-update
Her şey bittikten sonra yeniden başlatılacak ve etkin olmayan bir macun pencereniz olacak, kapatın ve önceki adımdaki aynı verilerle yeniden başlayın.
Şimdi omxplayer'ı kuracağız, onu kaynaktan derlemeye gerek yok, Raspbian'ın depolarının bir parçası.
sudo apt-get kurulum omxplayer yazı tipleri-freefont-ttf
Raspberry'min yardımıyla TV'min HDMI bağlantı noktasını değiştirmenin bir yolunu istiyorum, sanki ona bir şey vermek istiyorum ve kaynağı bağlı olduğu yere değiştirmek için uzaktan kumandayı kullanmak istemiyorum. Bunu Pi'den ve seçtiğim uygulamadan bir komut yardımıyla yapmanın bir yolu var. Uzun lafın kısası şunları yapın:
sudo apt-get install cec-utils
Şimdi fbi adlı çerçeve arabelleği resim görüntüleyicisini takip ediyor (fim adında daha gelişmiş bir sürümü de var)
sudo apt-get kurulum fbi
Samba desteği, paylaşılan bir klasöre erişmek ve sahip olmak için windows paylaşımı.
sudo apt-get install samba samba-ortak-bin
cd /ev/pi
sudo mkdir -m 1777 /home/pi/share
samba yapılandırma dosyasını düzenle
sudo nano /etc/samba/smb.conf
sonuna aşağıdaki satırları ekleyin (# ile başlayanlar yorumdur ve göz ardı edilebilir)
[Paylaş]
Yorum = Pi paylaşımlı klasörü Yol = /home/pi/share Göz atılabilir = evet Yazılabilir = Evet sadece misafir = hayır maske oluştur = 0777 dizin maskesi = 0777 Genel = evet Misafir tamam = evet
Son olarak kaydedin; terminalde nano kullanarak:
dosyayı kapatmak için “Ctrl+X”, ardından kaydetmeyi onaylamak için “Y”, ardından dosyayı doğru dosya adı altında kaydetmek için “Enter” tuşlarına basın.
Şimdi samba şifresini pi kullanıcısıyla aynı şekilde ayarlayın (varsayılan: ahududu)
sudo smbpasswd -a pi
samba hizmetini yeniden başlatın
sudo /etc/init.d/samba yeniden başlat
Artık temel bilgilere sahipsiniz, özelleştirme takip ediyor.
4. Adım: Özelleştirme

açılış ekranının başlangıçta beyaz metinli siyah bir ekran yerine görüntülenmesini sağlayın.
WinSCP'yi indirin ve SSH/Putty girişinden aynı IP, kullanıcı ve şifreyi kullanarak giriş yapın.
/home/pi/ adresine gidin ve sıkıştırmayı açtıktan sonra bu adımda zip dosyasında sağlanan görüntüyü yükleyin. Sonra çıkın. Çözünürlük olarak görüntü 1080p'dir.
putty'ye şu komutu yazın:
nano ~/.bashrc
ok tuşlarıyla son satıra ilerleyin oraya aşağıdaki satırları yerleştirin (# ile başlayanlar yorumlardır ve yok sayılabilir)
# fifo ssh üzerinden omxplayer'a komutlar için
mkfifo /tmp/cmd # siyah ekranı değiştirmek için açılış ekranı ve sudo /usr/bin/fbi -noverbose -a -T 1 /home/pi/splashscreen.jpg
Son olarak kaydedin; terminalde nano kullanarak: dosyayı kapatmak için “Ctrl+X”, ardından kaydetmeyi onaylamak için “Y”, ardından dosyayı doğru dosya adı altında kaydetmek için “Enter” tuşlarına basın.
Şimdi kullanıcıya açılışta 'pi' otomatik giriş yapıyoruz, görüntüyü görüntülemek için buna ihtiyacımız var, otomatik giriş olmadan da yapılabilir ancak daha zor ve tek bir yazım hatası ile hızlı bir şekilde bozulabilir.
sudo raspi yapılandırması
- Önyükleme Seçeneğini Seçin
- Masaüstü/CLI'yi seçin
- CLI için Konsol otomatik oturum açmayı seçin
Şimdi yeniden başlatacağız ve pi ile işimiz bitti ve oynamak için güzellikler yapacağız.
sudo yeniden başlatma
Projemin fikri, ihtiyaç duyulan şekilde özelleştirilebildiği ve değiştirilebildiği için çoğu şeyin SSH istemcisinde yapılmasıdır.
Adım 5: Nasıl Kullanılır:




Komutları, ne yaptıklarını ve ek yazılımın akış cihazından nasıl yapılandırılacağını göstereceğim.
Ben amaçlarım için 3 Android uygulaması ve 4 PC uygulaması kullanıyorum ama size göstereceğim şeyden ihtiyacınız olanı uygularsınız, hepsine sahip olabilirsiniz ve hatta daha fazlasını ekleyebilirsiniz.
• YouTube: Android altında Raspcast kullanın, PC altında https://www.onlinevideoconverter.com/ gibi bir site kullanın veya
www.youubnow.com/ veya https://youtubemp4.to veya daha da iyisi https://mpgun.com/youtube-to-mp4.html?yid=hTJAnWWK7YQ (hTJAnWWK7YQ youtube kimliğidir) aşağıdaki komutla oynatılabilen medyaya doğrudan bağlantı:
omxplayer -o hdmi "https://sv89.onlinevideoconverter.com/download?file=f5a0d3c2e4d3g6h7" /tmp/cmd
< /tmp/cmd eklenmesi uzaktan kumandayı etkinleştirir ve; Eko. > /tmp/cmd akışı oynatmaya başlayacak veya fifo'dan bir komut bekleyecek. Omxplayer'ın -o hdmi parametresi HDMI videoya çıkış yapacak ve ses oraya gidecek, bu Raspberry Pi Zero W'nin daha büyük türevlerini kullanan insanlar için önemlidir.
Şimdi size Raspiccast'i android için nasıl yapılandıracağınızı göstereceğim, ücretsizdir ve reklam içermez.
Google Play Store'dan Raspiccast'i yükleyin ve sağlanan resimlerdeki gibi yapılandırın.
play.google.com/store/apps/details?id=at.huber.raspiccast
• Sopcast: PC'de Sopcast'i başlatın bir kanal seçin ve bir görüntü gördüğünüzde aşağıdaki komutu verin
IP 192.168.1.6 PC'NİN IP adresidir. PI'DEN OLAN DEĞİL, benim örneğimde Pi 192.168.1.9 ve dizüstü bilgisayar 192.168.1.6'dır.
omxplayer -o hdmi "192.168.1.6:8902" /tmp/cmd
• AcePlayer: başlatın, bir kanal seçin ve … çalışması için değiştirmeniz gereken tek seferlik bir ayar var, Aşağıdakileri girdiğiniz Araçlar -> Tercihler -> Tümü Kalın, Akış çıkışı -> Varsayılan akış çıkış zincirine gidin
#duplicate{dst="http{mux=ts, dst=:8902/tv.asf}", dst=display}
Kaydet'i tıklayın. Şimdi, AcePlayer ofc'de başlattıktan sonra size akışı gösterecek komut:
omxplayer -o hdmi "https://192.168.1.6:8902/tv.asf" /tmp/cmd
• Bir dosyayı PC'den yayınlamak Putty, Zervit, VLC'nin kurulu olması gerekir (taşınabilir değil)
zervit.sourceforge.net/ adresinden aldığınız zervit
1. Raspberry PI'nize göndermek istediğiniz medya dosyalarının bulunduğu klasöre zervit.exe'yi koymanız, ardından çalıştırmanız gerekiyor, bazı sorular soracak. "Dinlenecek port numarası(80):" 80 yazın ve "Dizin listesini kabul et [E/H]:" girin ve y yazın ve şimdi girin bir tarayıcı açın ve LAN IP adresinizi yazın https://192.168.1.6 göreceksiniz oradaki tüm medya dosyalarını, bağlantıyı sağ tıkla -> bağlantıyı kopyala, ardından macunla ssh ile birine kopyalayın ve yazın
omxplayer -o hdmi "https://192.168.1.6/Movie.mp4" /tmp/cmd <- veya medya dosyanızın adı ne olursa olsun
altyazılı dosyalar için, ahududu'nun windows paylaşımlı klasörüne altyazıları, srt uzantılı video dosyasıyla aynı adı koyun
RASPBERRYPI\paylaş
veya
192.168.1.9\paylaş
192.168.1.9, ahududunuzun ipidir.
ana klasörünüzde (/home/pi)
pi:rasspberry ile winscp'yi açın ve aşağıdaki içeriğe sahip 'omxplayersub.py' adlı bir python betiği yükleyin:
alt işlemi içe aktarma
sys import urllib2 if (len(sys.argv) != 2): print "Dosya adı belirtilmedi" çık() file = sys.argv[1] subfile = "/home/pi/share/"+ file.split ("/")[-1] alt dosya = alt dosya[:-3] + "srt" alt dosya = urllib2.unquote(alt dosya) alt süreç. Popen('omxplayer -o hdmi -r --font "/home/pi/Segoe) UI, Medium.ttf" --italic-font "/home/pi/Segoe UI, Italic.ttf" --align center ' +'"'+ file +'"'+ ' --subtitles ' +'"'+ alt dosya +'"', kabuk=Doğru)
şimdi bunu Segoe UI ve FreeSans ailesi yazı tipleriyle ana klasörünüze yükleyin (/home/pi) İstediğiniz yazı tipi için yazı tipi adlarını değiştirin ve gerekirse --align'dan sonra --font-size 55 (varsayılan: 55) ekleyin istenilen ölçü ile
ve oynamak için aşağıdaki komutu kullanın:
python omxplayersub.py "https://192.168.1.6/Defiance%20S01E02.mp4" < /tmp/cmd <- veya medya dosyanızın adı ne olursa olsun
Oynatılan ekranda görmüyorsanız, bir uyumluluk sorunu vardır, bazı h264 dosyalarında profil h264-omx tarafından -99, evet negatif 99 olarak görüntülenir ve bu durumda ve harici altyazılı dosya, VLC akışını kullanmanız gerekecek dosya/dosyaları seçin, HTTP'yi seçin, varsayılan bağlantı noktasına izin verin, h.264/AAC (TS), ölçeği 1'de tutun, Trans-coding - Kalın altyazı ayarları, akış düğmesine basın ve izin verin birkaç saniye çalışır.
omxplayer -o hdmi "https://192.168.1.6:8080/" /tmp/cmd <- oynamaya başlayacak
Transcoding yapıyoruz, ekranda biraz kalite kaybı olacak ve CPU PC'de daha çok çalışacak ama çalışıyor.
MSK - Kontroller
TV'yi aç
0'da yankı | cec-client -s -d 1
TV'yi kapat
yankı bekleme 0 | cec-client -s -d 1
HDMI Kaynağını Değiştir
HDMI1
yankı "tx 4F:82:10:00" | cec-client -s -d 1
HDMI2
yankı "tx 4F:82:20:00" | cec-client -s -d 1
HDMI3
yankı "tx 4F:82:30:00" | cec-client -s -d 1
HDMI4
yankı "tx 4F:82:40:00" | cec-client -s -d 1
Altıgen dizideki üçüncü baytı gördüğünüz gibi, etkin hale getirilecek HDMI konektörünün numarası yankılanır.
6. Adım: Uygulamalara Yerleştirilecek Komutların Listesi

Raspicast'i bir önceki adımda zaten yüklediniz, şimdi Raspberry SSH (ücretli olanı) veya SSH Düğmesi (ücretsiz ve daha çok seviyorum, ancak bunu keşfetmek için daha önce Raspberry SSH'yi satın aldım) arasında seçim yapmanız gerekiyor.
Ahududu SSH
play.google.com/store/apps/details?id=uk.co.knowles_online.raspberryssh
Bu uygulama veya SSH düğmesi, PC'den bir şeyler yayınlamanız gerekiyorsa ve bir android cihazdan uzaktan kumandaya ihtiyacınız varsa gereklidir, PC'den macun olmadan kullanılabilir.
Her ikisi için de yapılandırma aynıdır.
Düğme 1 Btn Metni: Yeniden Başlat
Btn Komutanlığı:
sudo yeniden başlatma
Düğme 2
Btn Metin: Güç Kapatma
Btn Komutanlığı:
sudo poweroff
Düğme 3
BTN Metin: HDMI1
Btn Komutanlığı:
yankı "tx 4F:82:10:00" | cec-client -s -d 1
Düğme 4
BTN Metin: HDMI2
Btn Komutanlığı:
yankı "tx 4F:82:20:00" | cec-client -s -d 1
Düğme 5
BTN Metin: HDMI3
Btn Komutanlığı:
yankı "tx 4F:82:30:00" | cec-client -s -d 1
Düğme 6
Btn Text: Omxplayer'ı öldür
Btn Komutanlığı:
sudo killall -s 9 omxplayer.bin
Düğme 7
Btn Metin: Sopcast
Btn Komutanlığı:
omxplayer -o hdmi "https://192.168.1.6:8902" /tmp/cmd
Düğme 8
Btn Metin: AcePlayer
Btn Komutanlığı:
omxplayer -o hdmi "https://192.168.1.6:8902/tv.asf" /tmp/cmd
Düğme 9
Btn Metni: VLC Akışı
Btn Komutanlığı:
omxplayer -o hdmi "https://192.168.1.6:8080/" /tmp/cmd
Düğme 10
Btn Metni: Oynat/Duraklat
Btn Komutanlığı:
echo -n p > /tmp/cmd
Düğme 11
Btn Metin: Cilt +
Btn Komutanlığı:
yankı -n + > /tmp/cmd
Düğme 12
Btn Metin: Cilt -
Btn Komutanlığı:
yankı -n - > /tmp/cmd
Düğme 13
Btn Text: Omxplayer'dan çıkın
Btn Komutanlığı:
echo -n q > /tmp/cmd
Düğme 14
Btn Metin: Rastgele Duvar Kağıdı
Btn Komutanlığı:
wget -O DELME.jpg https://source.unsplash.com/random/1920x1080 &> /dev/null; sudo killall fbi &> /dev/null;sudo fbi -noverbose -a -T 1 DELME.jpg &> /dev/null;uyku 1; rm DELME.jpg
Düğme 15
Btn Metni: Varsayılan Duvar Kağıdı
Btn Komutanlığı:
sudo killall fbi &> /dev/null;sudo fbi -noverbose -a -T 1 splashscreen.jpg &> /dev/null
Düğme 16 Btn Metin: Slayt Gösterisi Duvar Kağıdı
Btn Komutanlığı:
cd /home/pi/slayt gösterisi/; sudo killall fbi &> /dev/null;sudo fbi -noverbose -a -T 1 -t 5 *.jpg &> /dev/null
-t 5 5 saniye
Düğme 17 Btn Metni: SUBTITLE HTTP PLAY (Düzenle)
Btn Komutanlığı:
python omxplayersub.py "https://192.168.1.6/Some%20video%20with%20subtitle.mp4" < /tmp/cmd
Düzenleme yaparken "https://192.168.1.6/Some%20video%20with%20subtitle.mp4" dosyasını harici kaynaktan gelen dosyanın url'si ile değiştirin veya /home/pi/share gibi bir şeyle değiştirin. Altyazının HER ZAMAN /home/pi/share içinde olması gerekir.
Raspberry SSH'ye ücretsiz alternatif
Raspberry SSH ile tamamen aynı şekilde çalışır, reklam içermez, daha az renk ve tüm düğmeler tek sıra üzerinde 2 değil, ücretsiz ve harika çalışıyor.
Şimdi sonunda bazı egzotik şeyler, telefonunuzla kaydettiklerinizi gerçek zamanlı olarak yayınlayın, birkaç saniye gecikme var, TV'nize.
IP WEB KAMERA PRO (ücretli)
play.google.com/store/apps/details?id=com.pas.webcam.pro
Akışı başlatın ve TV'ye yayınlamak için aşağıdaki komutu kullanın
omxplayer -o hdmi rtsp://192.168.1.8:8080/h264_ulaw.sdp
RTSP Kamera Sunucusu (ücretsiz)
play.google.com/store/apps/details?id=com.miv.rtspcamera&hl=tr&rdid=com.miv.rtscamera
Ücretli olanla aynı şeyi yapıyor ama ücretsiz, reklam yok
omxplayer -o hdmi "rtsp://192.168.1.8:5554/kamera"
Aktif kamera - rtsp://(cihaz IP adresi):5554/kamera Arka kamera - rtsp://(cihaz IP adresi):5554/arka Ön kamera - rtsp://(cihaz IP adresi):5554/ön
Kamera URL Parametreleri:
res Çözünürlük - genişlik(sayı) x yükseklik(sayı)
fps Kare/saniye - fps(sayı) mikrofon Mikrofonu Etkinleştir/Devre Dışı Bırak - açık(dize) veya kapalı(dize)
Örnek: rtsp://(cihaz IP adresi):5554/back?res=640x480&fps=10&mic=on
Adım 7: Biraz Daha Şey… WEB Arayüzü

Git'ten tek bir satırla kurun
wget https://raw.githubusercontent.com/brainfoolong/omxwebgui-v2/master/install.sh && clear && sh install.sh
4321 numaralı bağlantı noktasındaki varsayılan kullanıcı arabirimi, web sunucusuna ihtiyaç duymaz ve tümü php altında çalışır
Gereksinimler:
sudo apt-get install php-cli
sudo apt-get kurulumu php-mbstring sudo apt-get kurulumu php5-cli sudo apt-get kurulumu php5-mbstring
Tüm komut dosyasını istediğiniz bir klasöre indirin/Klonlayın/açın. Komut dosyaları için doğru chmod'u ayarlayın
chmod +x *.sh
4321 numaralı bağlantı noktasını dinleyen bir php web sunucusu oluşturun, bağlantı noktasını istediğiniz şekilde değiştirebilirsiniz. Bunu, videoları oynatmak için ihtiyacınız olan kullanıcıyla başlatın. Lütfen php betiğini çalıştırmak için apache veya başka bir sunucu kullanmayın, muhtemelen çalışmayacaktır.
php -S 0.0.0.0:4321 -t /home/pi/omxwebgui > /dev/null 2>&1 &
192.168.1.9:4321 ile web sayfasını açın (burada 192.168.1.9, ahududu pi IP'sidir)
Yeniden başlatma sırasında otomatik başlatmayı etkinleştirmek için crontab'ınıza aşağıdaki satırı eklemeniz yeterlidir. Bunu, videoları oynatmak için ihtiyaç duyduğunuz kullanıcıyla yapın. Sudo gerekmez. Basit php web sunucusunu yeniden başlatma sırasında başlatmak için crontab -e ile aşağıdaki satırı crontab'a ekleyin.
crontab -e
şimdi ekle
@reboot php -S 0.0.0.0:4321 -t omxwebgui > /dev/null 2>&1 &
Dosyaları ayarlara ekleyin, yalnızca yerel olarak barındırılan veya eşlenmiş paylaşımlar ve ofc akışları eklenebilir. /home/pi/share altyazı klasörüne de ekleyin ve gerekirse 2x oynatma hızı ve ses hatası olmaması için düzeltmeyi etkinleştirin.
Önerilen:
Renegade-i (Gerçek Şey Gibi Hisseden Programlanabilir IC Test Cihazı): 3 Adım (Resimlerle)

Renegade-i (Gerçek Şey Gibi Hisseden Programlanabilir IC Test Cihazı): MİLYON DOLARLIK RÜYA.Hiç evinizde kendi IC test cihazınıza sahip olmayı hayal ettiniz mi? Yalnızca IC'yi test edebilen bir cihaz değil, aynı zamanda yarı iletken test endüstrisindeki en büyük oyuncuların amiral gemisi ürünlerinden biri gibi hissettiren “programlanabilir” bir makine, başarılı
Hemen Her Cep Telefonu İçin Bir USB Telefon Şarj Cihazı Yapın!: 4 Adım

Hemen Her Cep Telefonu İçin Bir USB Telefon Şarj Cihazı Yapın!: Şarj cihazım yandı, bu yüzden "Neden kendi telefonunuzu yapmıyorsunuz?" diye düşündüm
Bir Süreklilik Test Cihazı Yapın: 3 Adım

Süreklilik Test Cihazı Yapın: İşte sıkılınca yaptığım eğlenceli küçük bir proje. Sonra daha da sıkıldım ve bunu öğretilebilir hale getirdim. Gerekli parçaları, şematik ve devre tahtası sürecini anlatıyorum. Gerisi size kalmış
Basit Bir LED Test Cihazı Yapın.: 5 Adım
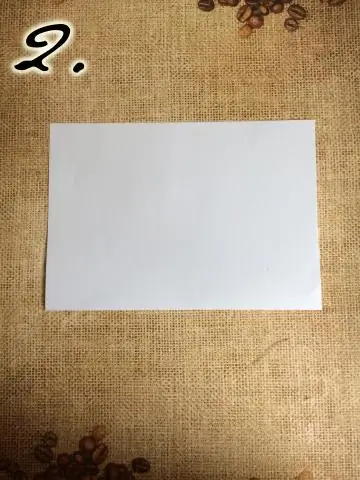
Basit Bir LED Test Cihazı Yapın.: Bu, hemen hemen herhangi iki pinli LED'in rengini test etmenize, karşılaştırmanıza ve kontrol etmenize olanak tanıyan çok basit ama kullanışlı bir LED test cihazıdır. Bunu yapmak için aşağıdakilere ihtiyacınız olacaktır: -A PP3 pil konektörü.A 470 ohm direnç. Bir parça ısıyla daralan makaron
Çok Küçük Bir Robot Yapın: Kıskaçlı Dünyanın En Küçük Tekerlekli Robotunu Yapın.: 9 Adım (Resimlerle)

Çok Küçük Bir Robot Yapın: Kıskaçlı Dünyanın En Küçük Tekerlekli Robotunu Yapın.: Küçük nesneleri alıp hareket ettirebilen bir kavrayıcıya sahip 1/20 inç küp bir robot yapın. Bir Picaxe mikro denetleyici tarafından kontrol edilir. Zamanın bu noktasında, bunun dünyanın kıskaçlı en küçük tekerlekli robotu olabileceğine inanıyorum. Bu hiç şüphesiz ch
