
İçindekiler:
- 1. Adım: Bir Dosyayı Başkalarıyla Paylaşın
- 2. Adım: Belgeyi Düzenleyin
- Adım 3: Belgede Önerme
- 4. Adım: Belgeyi Görüntüleme
- Adım 5: Ekleme
- Adım 6: Önceden Yazılı Bir Belgeyi Açma
- 7. Adım: Belgenizi Biçimlendirme
- 8. Adım: Belgeyi E-postayla Gönderme
- 9. Adım: Belgeniz Kaydedilmediğinde Sakin Olun
- Adım 10: Google Dokümanlarının Önemi
- Adım 11: Adımları Açıklayan Video
- Yazar John Day [email protected].
- Public 2024-01-30 13:20.
- Son düzenleme 2025-01-23 15:13.

Bu, Google Dokümanlar'ı bulduysanız karşınıza çıkacak ekrandır. Bu ekrana ulaşmak için Google arama çubuğuna Google Dokümanlar yazıp ilk sonucu tıklamanız yeterlidir. Bundan sonra, ekranın ortasındaki düğmeye tıklayacaksınız. Bundan sonra, şablon kullanmak istemiyorsanız boş belgeyi açacaksınız.
1. Adım: Bir Dosyayı Başkalarıyla Paylaşın

Bir belgeyi paylaşmak için sağ üst köşede "Paylaş" yazan yere gideceksiniz. Üzerine tıklayın ve bu ekranı göreceksiniz. Google Dokümanlar'a erişimi olan veya bir e-posta yoluyla paylaşımda bulunan diğer kişilerin adlarını girmeniz yeterlidir.
2. Adım: Belgeyi Düzenleyin

Belgeyi düzenlemek için, genellikle "düzenleme" olarak ayarlanan sağ üst köşeye gidin. Otomatik olarak düzenlemeye ayarlanmışsa, belgeyi olduğu gibi düzenliyorsunuz demektir. Zaten o moddasın. Geri değiştirmek için "düzenleme"yi tıklamanız yeterlidir.
Adım 3: Belgede Önerme

Belge üzerinde önerilerde bulunmak için "önermek" üzerine tıklamanız yeterlidir. Öneri, belge üzerinde başkalarıyla birlikte çalışan veya belgede bir şey bırakmak konusunda emin olamayan ve hatırladıklarından emin olmak isteyen kişiler içindir. Bir şey önerdiğinizde, altı yeşille altı çizili olarak bırakılacaktır. Öneriyi daha sonra kabul etmeyi veya reddetmeyi seçebilirsiniz.
4. Adım: Belgeyi Görüntüleme

Yanlışlıkla bir şeyler önermek veya düzenlemek istemediğinizi varsayalım. Görüntülemeyi açabilirsiniz, bu da tam olarak bunu yapmanızı engeller. Bunu açmak için ekranın yan tarafındaki üzerine tıklamanız yeterlidir.
Adım 5: Ekleme

Bir şey eklemek için ekranın üst kısmındaki "Ekle" seçeneğine tıklamanız yeterlidir. Sadece bir veya iki düğmeyi tıklayarak çeşitli şeyler ekleyebilirsiniz.
Adım 6: Önceden Yazılı Bir Belgeyi Açma

Önceden yazılmış bir belgeyi açmak için "Dosya"yı ve ardından "Aç"ı tıklayın. Bu, bilgisayarınıza kaydedilen belgelere erişmenizi sağlar.
7. Adım: Belgenizi Biçimlendirme

Belgenizi biçimlendirmek için "Biçimlendir"e tıklayın ve ardından çeşitli seçenekler arasından seçim yapın. Biçimlendirme, basitçe üst simge, alt simge, üstü çizili çizgiler vb. eklemek anlamına gelir.
8. Adım: Belgeyi E-postayla Gönderme

Belgeyi e-postayla göndermek için "Dosya"ya gidin ve sekmenin altına bakın. Yeni birine e-posta gönderebilir veya ortak çalışanlara e-posta gönderebilirsiniz.
9. Adım: Belgeniz Kaydedilmediğinde Sakin Olun

Tamam! Söz veriyorum, belgen kaydedildi. İşte nasıl anlatılacağı. Google Dokümanlar, yazmaya başladığınız andan itibaren her şeyi kaydeder. Bu anlamda Microsoft Word'den bile daha güvenilirdir. Yanlışlıkla siteden çıkarsanız, her şeyin hala orada olacağını bilin.
Adım 10: Google Dokümanlarının Önemi

Peki, bu neden alakalı? Google Dokümanlar'ı kullanmak alakalı çünkü Indeed'e yeni girdim ve iş aramada "Google Dokümanlarını Kullanmak" yazdım. 200'den fazla iş çıktı. Açıkçası, bu beceriden daha fazlasına ihtiyacınız olacak, ancak Google Dokümanlar kariyer için çok büyük hale geldi.
Adım 11: Adımları Açıklayan Video
Adımları hala anlamakta zorlanıyorsanız lütfen bu videoyu izleyin!
Önerilen:
Pimoroni Enviro+ FeatherWing'i Adafruit Feather NRF52840 Express ile Kullanma: 8 Adım

Pimoroni Enviro+ FeatherWing'i Adafruit Feather NRF52840 Express ile Kullanma: Pimoroni Enviro+ FeatherWing, Adafruit Feather serisi kartlarla çalışmak üzere tasarlanmış sensörlerle dolu bir karttır. Çevresel izleme, atmosfer kirliliği ve veri hırsızlığı ile ilgilenen herkes için faydalı bir başlangıç noktasıdır. BEN
Adım Motoru Sürmek için 556 Zamanlayıcıyı Kullanma: 5 Adım
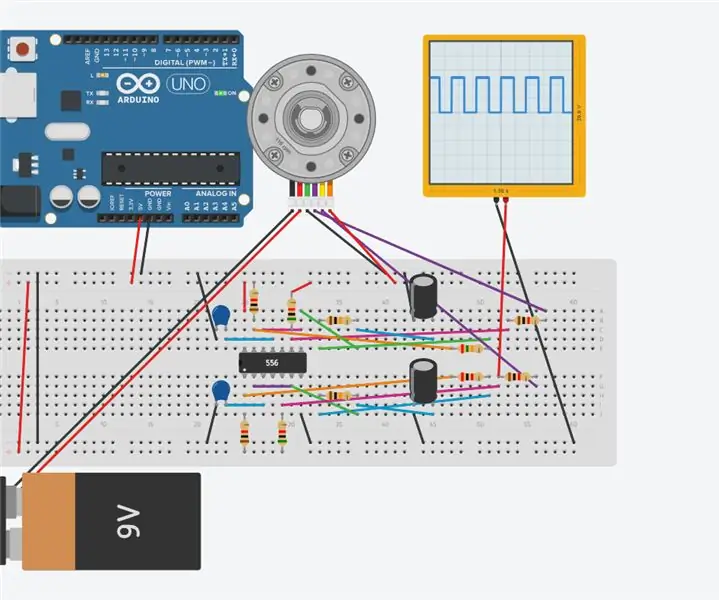
Adım Motoru Sürmek için 556 Zamanlayıcının Kullanılması: Bu Eğitim Tablosu, bir 556 zamanlayıcının bir adım motoru nasıl çalıştırabileceğini açıklayacaktır. Bu devre için Kod Gerekmiyor
Ubidots-ESP32+Sıcaklık ve Nem Sensörünü Kullanma-Ubidots-Kullanma-Uyarı Oluşturma: 9 Adım

Ubidots-ESP32+Sıcaklık ve Nem Sensörü-Ubidots-Kullanma-Uyarı Oluşturma: Bu eğitimde, Sıcaklık ve nem sensörünü kullanarak farklı sıcaklık ve nem verilerini ölçeceğiz. Bu verileri Ubidots'a nasıl göndereceğinizi de öğreneceksiniz. Böylece farklı uygulamalar için her yerden analiz edebilirsiniz. Ayrıca e-posta oluşturarak
Google Dokümanlar'da (iPad) Asılı Girinti Nasıl Oluşturulur: 12 Adım

Google Dokümanlar'da (iPad) Asılı Girinti Nasıl Oluşturulur: Birçoğunun, iPad'de belirsiz bir şekilde nasıl asılı bir girinti oluşturulacağını bulmakla ilgili sorunları vardı. Bu adımlar, makalenizde belirtilen sayfanın yapılmasını sağlamak için bunu nasıl yapacağınız sürecinde size yol gösterecektir
Ubidots+ESP32 ve Titreşim Sensörünü Kullanma-Uyarı Oluşturma-Kullanma: 8 Adım

Ubidots+ESP32 ve Titreşim Sensörünü Kullanma-Uyarı Oluşturma: Bu projede, Ubidots-titreşim sensörünü ve ESP32'yi kullanarak makine titreşimi ve sıcaklığı hakkında bir e-posta uyarısı oluşturacağız. motorlu araçlardaki makineler ve bileşenler. Titreşim ben
