
İçindekiler:
- Yazar John Day [email protected].
- Public 2024-01-30 13:21.
- Son düzenleme 2025-01-23 15:14.

Bu talimatta, bir ahududu pi 3'e Microsoft Cortana yardımcısını ekleyeceğiz.
İhtiyacınız olacak şeyler aşağıdaki gibidir:
Ahududu Pi 3
www.amazon.com/gp/product/B01CD5VC92/ref=…
amazon'dan mini alt mikrofon
www.amazon.com/gp/product/B00IR8R7WQ/ref=…
32 GB SD kart 40 Mb/sn
www.amazon.com/gp/product/B010Q57T02/ref=…
1. Adım: Araçları İndirin

İlk olarak, sahip olduğunuz SD kartını en son Windows 10 IoT çekirdek işletim sistemi ile flaş etmek için kullanacağımız yazılımı indirmeniz gerekecek. Bunun için aşağıdaki web sitesine gidecek ve kontrol panelini indireceksiniz:
developer.microsoft.com/en-us/windows/iot/downloads
2. Adım: İşletim Sistemini Kurun

Artık IoT panosunu indirip yüklediğinize göre, çalıştırmanız gerekir. Bir kez Ran, sol taraftan Yeni bir cihaz kur seçeneğini seçeceksiniz. Seçildikten sonra yukarıdaki resimdeki gibi görünecektir. Burada cihaz türü için ahududu pi 2 ve 3'ü seçeceksiniz ve ardından OS Build altında sadece en son yapıyı seçin. Bu eğitim için 15063 kullanıyorum.
Seçildikten sonra, bunu flaş etmek istediğiniz cihazı seçin. DİKKAT: Bu, o cihazdaki TÜM verileri SİLECEKTİR.
Son olarak, yeni Windows IoT cihazınızı adlandırın ve bunun için bir yönetici şifresi seçin.
Bu ekrandan, bu cihazı kurduğunuz PC'den wifi ağ bağlantısı bilgilerini de alabilirsiniz. Ancak benim yönlendiricime bağlı olduğum için wifi yok.
Şimdi sahip olabileceğiniz olası sorun ve bu not edilmeye değer. Kutudan yeni çıkmış yepyeni bir SD kart kullanmıyorsanız, bunun yerine üzerine başka şeyler kopyalanmış bir kart kullanıyorsanız, diskin düşük seviyeli bir formatını yapmanız gerekecektir.
Bana nedenini sorma ama pencereler bu konuda çok seçici. Tüm Windows IoT çekirdek işletim sistemlerinde herhangi bir veri kalıntısının bulunmadığından emin olmak için diskin düşük düzeyli bir biçimini gerçekleştirmezseniz, yalnızca mavi ekran görüntülenir ve önyükleme yapılmaz. Şimdi yine bu, test ettiğim ve diğer yapı davranışları hakkında bilmediğim bu sorunla karşılaştığım yapı 15063 ile.
Şanslısınız ki, aşağıda sizinle paylaşacağım ücretsiz, düşük seviyeli bir formatlayıcı yazılımın bağlantısına sahibim:
hddguru.com/software/HDD-LLF-Low-Level-Format-Tool/
3. Adım: İlk Önyükleme ve Wifi Kurulumu

Görüntü başarılı bir şekilde SD karta aktarıldığına göre, kartı ahududu pi 3'ünüze yerleştirin ve hepsini çalıştırmak için HDMI, USB Mic ve güç kablosunu takın.
Önyüklendikten sonra bir yapılandırma ekranına getirileceksiniz. Daha sonra buna ihtiyaç duyacağınızdan, dili ve ağ için herhangi bir wifi veya kablolu bağlantıyı ayarlamak için sihirbazı izleyin.
IP adresi görüntülendiğinde emin olun ve not alın. Buna daha sonra ihtiyacınız olacak.
4. Adım: Cortana İzni Ver

Şimdi Cortana ile ilişkili bazı ekranlar tarafından yönlendirileceksiniz. Cortana'nın düzgün çalışması için özellikleri etkinleştirmeyle ilgili soruların herhangi birinde emin olmanız ve "Emin"i tıklamanız gerekir.
Adım 5: IoT Dashboard Üzerinden Ses Ayarları

Şimdi, sizi duyabilmesi için mikrofon giriş seviyesinin yüksek olduğundan emin olmanız gerekecek. Kontrol panelinize ulaşmak için bir web tarayıcısında pi'nizin IP adresini ve ardından 8080 numaralı bağlantı noktasını girmeniz gerekecektir.
Örnek (192.168.1.10:8080) bu daha sonra sizden bir kullanıcı adı ve şifre isteyecektir. Kullanıcı adı "yönetici" olacak ve şifre, hafıza kartını flash ederken seçtiğiniz şey olacaktır.
Oturum açtıktan sonra, pencerelerin sağ tarafına bakmanız ve ses seviyelerini kontrol etmeniz ve gerektiğinde artırma/azaltma yapmanız gerekecektir.
6. Adım: Cortana'yı Başlangıçta Çalıştırın

Şimdi, başlangıçta cortana'yı çalıştırabilmek için, kontrol paneli ekranınızın soluna gitmeniz ve Uygulamalar -> Uygulama yöneticisi'ni tıklamanız gerekecek.
Bir kez orada Cortana adlı uygulamayı arayacak ve başlangıçta onu etkinleştirmek için Başlangıç Radyal düğmesini tıklayacaksınız.
Artık ahududu pi'nizi her başlattığınızda Cortana'yı çalıştıracak ve o müsait olacak.
7. Adım: Son Düşünceler

Umarım hepiniz bu talimattan keyif almışsınızdır ve cortana pi'nizi hazırlarken başarılı olmuşsunuzdur. Herhangi bir sorunuz varsa, lütfen youtube'daki hızlı video eğitimimi kontrol edin ve videonun sonunda hala sorun yaşıyorsanız, lütfen derinlemesine videoya bakın, sonundaki bağlantı, tam olarak ne tür sorunlar ve sorunlar olabileceğini görmek için lütfen ayrıntılı videoya bakın. yüzleşmek ve bunların üstesinden nasıl gelineceği.
Şerefe!
Önerilen:
Android Akıllı Telefon Kullanarak Bilgisayarla Görme Eklemek İçin Hexbug Spider XL'i Hacklemek: 9 Adım (Resimlerle)

Android Akıllı Telefon Kullanarak Bilgisayarla Görme Eklemek için Hexbug Spider XL'i Hacklemek: Orijinal Hexbug™ Örümcek. Bir düzineden fazla sahibim ve hepsini hackledim. Oğullarımdan biri ne zaman bir arkadaşına gitse’ doğum günü partisi, arkadaş bir Hexbug™ hediye olarak örümcek. Hackledim veya
Powerbank'a Hızlı Şarj Özelliği Eklemek: 5 Adım (Resimli)

Bir Powerbank'a Hızlı Şarj Özelliği Ekleme: Bu projede, gülünç derecede uzun şarj süresini azaltmak için ortak bir powerbank'ı nasıl değiştirdiğimi göstereceğim. Yol boyunca powerbank devresinden ve powerbank'ımın pil takımının neden biraz özel olduğundan bahsedeceğim. Gelelim st
Raspberry Pi'ye Ekstra Özellikler Eklemek İçin RaspberryPi 3/4 Uzatma Kartı: 15 Adım (Resimli)

Raspberry Pi'ye Ekstra Özellikler Eklemek için RaspberryPi 3/4 Uzatma Kartı: Raspberry pi 3/4'ün dahili ADC (analogdan dijitale dönüştürücü) ve RTC (gerçek zamanlı saat) ile gelmediğini biliyoruz, bu yüzden 16 içeren bir PCB tasarlıyorum kanal 12bit ADC, RTC, SIM7600 4G modülü, basmalı düğmeler, röleler, USB güç çıkışı, 5V güç çıkışı, 12V güç
Arduino Due'a 24LC256 EEPROM Eklemek: 3 Adım

Arduino Due'a 24LC256 EEPROM Ekleme: Arduino Due'da bir eeprom yok. Bu talimat, bir tane ekler ve bir arduino üretici yazılımı güncellemesinden kurtulacak, kalıcı olmayan bellekte değerleri saklamanıza izin verir
Sesi DDR Tarzı Oyuna Eklemek: 6 Adım
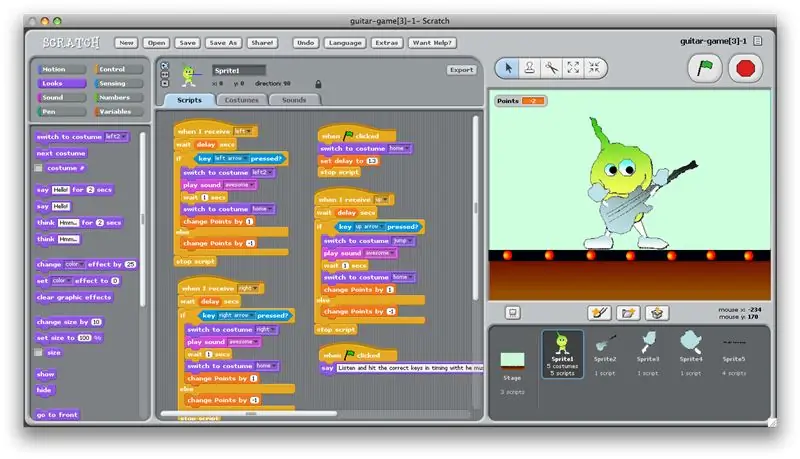
DDR Tarzı Oyuna Sesi Yerleştirmek: Bu eğitim size Scratch'in içinde DDR tarzı bir oyun yapmayı öğretecek
