
İçindekiler:
- Yazar John Day [email protected].
- Public 2024-01-30 13:21.
- Son düzenleme 2025-01-23 15:14.


Bu talimatta size Beelink Sea I Media oynatıcısını kullanarak yapabileceğiniz bazı harika şeyler göstereceğim.
İlk olarak, bununla full HD (1080p) video akışını nasıl kaydedeceğinizi göstereceğim. Daha sonra kumandanın 4 özel fonksiyon tuşunu kumandası olan herhangi bir cihaza bağlayacağız, büyük ihtimalle bu sizin TV'niz olacaktır., ama bunu hoparlör sistemimde kullanıyorum. Ve son olarak, en az değil, size düzeni nasıl kendi kendinize göre değiştireceğinizi göstereceğim.
Öyleyse başlayalım ve bu medya oynatıcının olanaklarını keşfedelim.
Adım 1: Kutunun İçinde Ne Var…




Öncelikle, Beelink Sea I'in kutusunun içinde ne olduğunu görelim.
İlk önce Beelink Sea I'in kendisini bulacaksınız. Kutuda ayrıca birçok medya düğmesine sahip bir IR uzaktan kumanda dahildir. Medya oynatıcıyla birlikte uygun bir elektrik fişi de alırsınız. Ayrıca bir HDMI kablosu da vardır. doğru kabloları bulmaya gerek duymadan başladınız.
Gördüğünüz gibi, gerçekten hızlı bir şekilde başlamak için her şey dahil edilmiştir.
Dahil olmayanlar: 2.5" sabit sürücü dahil değildir, ancak her tür 2,5" sata sabit sürücüyü kullanabilirsiniz. Optik kablo da dahil değildir.
2. Adım: 1080p HDMI Akışını Kaydetme



Bu medya merkezinin oldukça dikkat çekici bir özelliği var.
HDMI girişi vardır. Bu giriş ile Beelink SEA 1080p ve 720p HDMI girişlerini kaydedebiliyorum. Örneğin ekteki videoda Raspberry pi'nin boot işlemini kaydediyor.
Beelink SEA I 2.5 sata sürücü yuvasına sahip olduğundan, doğrudan diske kaydederek çok daha fazlasını kaydedebilirsiniz.
HDMI girişini kullanmak için ana ekranda HDMI IN uygulamasını açmanız gerekir. Buradan akışı nasıl görüntüleyeceğinizi seçebilirsiniz. Bunu PIP (Resim içinde Resim) veya tam ekran olarak izleyebilirsiniz.
İlk videoda, bir HDMI akışının nasıl kaydedileceğini görebilirsiniz.
İkinci video, kaydın kalitesini görmek için kaydedilen görüntünün bir parçasıdır.
3. Adım: Uzaktan Kumandayı Bağlayın



Beelink SEA I ile birlikte verilen uzaktan kumandada 4 adet özel fonksiyon düğmesi bulunur.
Bunlar TV olarak etiketlendi.
İşlevler şunlardır: Açık/Kapalı, Sesi Aç, Sesi Kıs, Öğren
Öğrenme tuşu özel işlevleri ayarlamak için kullanılır, ancak ekstra bir işlev olarak da kullanılabilir. Örneğin: TV'nizin ses/video girişini değiştirin.
Diğer kumandanızın tuşlarını öğrenmek için birkaç adımı izlemeniz gerekiyor.
1. Önce kırmızı led yanıp sönmeden yanana kadar öğrenme düğmesini birkaç saniye basılı tutmalısınız.
2. Ardından bağlanmak istediğiniz Beelink'in uzaktan kumandasındaki tuşuna basmanız gerekmektedir. Led yavaşça titreyecektir.
3. Bundan sonra her iki kumandayı birbirine doğrultarak TV'nizin kumandasının düğmesine basmanız gerekmektedir. Şimdi led birkaç saniye yanacak ve iki kez hızlı yanıp sönecektir.
4. Şimdi 4 düğmenin tümü için 2. ve 3. adımı tekrarlayın.
5. Tüm tuşlarınızı bağladığınızda, Beelink uzaktan kumandasındaki 4 özel tuş dışında herhangi bir tuşa basmanız yeterlidir.
Bu kadar. Her iki uzaktan kumandayı da başarıyla bağladınız, deneyebilir ve TV'nizi açıp kapatabilirsiniz.
4. Adım: Kendi Düzeninizi Ekleyin

TV kutunuzun görünümünü kişiselleştirmek istediğinizde özel bir başlatıcı yükleyebilirsiniz.
TVLauncher kullanıyorum ve uzaktan kumanda kullanırken iyi çalıştığını düşünüyorum.
Bu başlatıcıda kutucuğu uygulamaya göre değiştirebilirsiniz. Ve ayrıca tüm sekmeleri değiştirin.
Android'in iyi yanı, her görev için birçok farklı uygulama yükleyebilmenizdir, bu nedenle belirli uygulamaları önermek oldukça zordur.
Adım 5: Devam Et

Bu kadar. Beelink SEA I'i bu şekilde hızlı bir şekilde kurabilirsiniz.
Medya yürütücünün bazı benzersiz özellikleri sayesinde, normal bir medya yürütücünün yapamayacağı bazı görevleri gerçekleştirebilir.
Umarım bu hızlı kurulum kılavuzunu beğenmişsinizdir.
Herhangi bir sorunuz varsa sormaktan çekinmeyin.
Önerilen:
Linux Önyükleme Sürücüsü Nasıl Oluşturulur (ve Nasıl Kullanılır): 10 Adım

Bir Linux Önyükleme Sürücüsü Nasıl Oluşturulur (ve Nasıl Kullanılır): Bu, Linux'a, özellikle Ubuntu'ya nasıl başlayacağınızla ilgili basit bir giriştir
Arduino ile DFMini Player MP3 Modülü Nasıl Kullanılır: 4 Adım
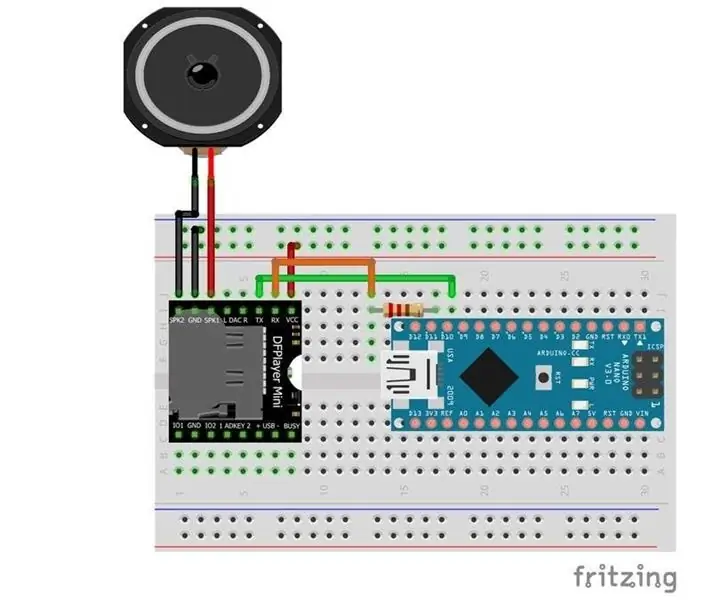
Arduino ile DFMini Player MP3 Modülü Nasıl Kullanılır: Birkaç proje, bir tür işlevsellik eklemek için ses üretimi gerektirir. Bu projeler arasında, örneğin görme engelliler için erişilebilirlik, MP3 müzik çalarlar ve ses seslerinin robotlar tarafından yürütülmesini vurguluyoruz. Tüm bu sistemlerde
Rotary Encoder: Nasıl Çalışır ve Arduino İle Nasıl Kullanılır: 7 Adım

Döner Kodlayıcı: Nasıl Çalışır ve Arduino ile Nasıl Kullanılır: Bu ve diğer harika öğreticileri ElectroPeak'in resmi web sitesinde okuyabilirsinizGenel BakışBu eğitimde, döner kodlayıcıyı nasıl kullanacağınızı öğreneceksiniz. İlk olarak, rotasyonel kodlayıcı hakkında bazı bilgiler göreceksiniz ve ardından nasıl yapılacağını öğreneceksiniz
Mac Terminal Nasıl Kullanılır ve Temel İşlevler Nasıl Kullanılır: 4 Adım

Mac Terminali Nasıl Kullanılır ve Temel Fonksiyonlar Nasıl Kullanılır: Size MAC Terminalini nasıl açacağınızı göstereceğiz. Ayrıca size Terminal içinde ifconfig, dizinleri değiştirme, dosyalara erişim ve arp gibi birkaç özelliği göstereceğiz. Ifconfig, IP adresinizi ve MAC reklamınızı kontrol etmenizi sağlar
Mac Mini ile Ultimate Media Player Nasıl Kurulur: 4 Adım

Mac Mini ile Ultimate Media Player Nasıl Kurulur: Bilgisayarınız DVD oynatıcınızdan on kat, müzik setinizden beş kat daha akıllı, parmağınızı bile kıpırdatmadan her ikisinden de daha iyi bir iş çıkarması gerekmez mi? Evet olmalı ve evet olacak. Bu talimat size nasıl yapılacağını gösterecek
