
İçindekiler:
- Adım 1: Gerekli Malzemeler
- 2. Adım: CF Kart Aygıtını Bulun
- 3. Adım: CF Kartı Bölümlendirin ve Biçimlendirin
- Adım 4: Dosya Sistemini Kurun
- Adım 5: Kludged Linux'u kurun
- Adım 6: Wikipedia Dökümünüzü Kurun
- 7. Adım: Bir araya getirin
- 8. Adım: Dillo'yu Kurun
- 9. Adım: Dillo'yu Kullanma
- Adım 10: İsteğe bağlı: Metin Tarayıcı
- Adım 11: Bitirdiniz
- Adım 12: Yazarın Katkı İstediği
- Yazar John Day [email protected].
- Public 2024-01-30 13:21.
- Son düzenleme 2025-01-23 15:14.
diğer adıyla. Otostopçunun Galaksi Rehberi, v1.0:)Bu Eğitilebilir Kitap, Wikipedia'nın benzersiz bir uygulaması olduğuna inandığım şeyin çevrimdışı, taşınabilir bir cihazda nasıl oluşturulacağını açıklayacaktır. Bir Psion 5mx el cihazına sadeleştirilmiş bir Linux dağıtımı kurmayı ve iki tarayıcıdan biriyle kullanım için Wikipedia'nın statik bir HTML sürümünü kurmayı içerir. En önemlisi, bunu başarmak için bir Linux sihirbazı olmanıza gerek yok. Bilgisayarlarla ilgili temel bir aşinalık olduğunu varsayacağım, ancak dosyalama sistemlerinin, kaynak kodunun derlenmesinin ve geleneksel olarak insanları Linux kullanmaktan alıkoyan şeylerin incelikleriyle ilgili deneyime ihtiyacınız yok. Bu Eğitilebilir Dosyadaki adımları takip etmek, kendi HHGTTG'nizi oluşturmanıza izin vermelidir - Ne yaptığımı açıklayacağım ama aynı zamanda mümkün olduğunca açık talimatlar vermeye çalışacağım. (Bu nedenle, deneyimli linux bilgisayar korsanları sağlanan "bu adımı atla" talimatlarını alabilir. CF kartını bölümlemeyi ve arşivleri açmayı içeren adımların başında) Ayrıca, bu Eğitilebilir Yazının ne kadar kuru olduğu için çok özür dilerim. Ayrıntıları atlamadan veya fazla uzatmadan büyük kısmını okunabilir kılmak için çok uğraştım, ancak çıkarılabilir bir birimin nasıl bölüneceğini ve.tgz arşivlerinin nasıl açılacağını açıklamayı eğlenceli hale getirmek zor. Üzgünüm. Son olarak, ama en azından şunun çabaları olmasaydı bunu yapamazdım:
- Linux'u ARM'ye taşıyan insanlar,
- Linux'u Psion'a taşımak için OpenPsion (née PsiLinux) topluluğu,
- Kludged Linux için Adrian Wells ve tabii ki
- Wikipedia'daki tüm iyi insanlar.
Benim hackim, bu başarıların herhangi birine kıyasla önemsiz kalıyor. (Bu uzun gevezelik çoğunlukla kimsenin beni başkalarının çalışmalarını takdir etmekle suçlamaması içindir. 22-04-2008 tarihinde Adrian'a eserlerini burada çoğaltmama itiraz edip etmediğini sormak için e-posta gönderdim, ancak yanıt alamadım)
Adım 1: Gerekli Malzemeler

Bu Eğitilebilir Yazı için en önemli nokta, çalışan bir Psion 5mx'e ihtiyaç duymanızdır. Bunlar nispeten nadirdir, ancak hiçbir şekilde elde edilemez - hızlı bir ebay araması, "psion 5mx" aramasının ilk sayfasında 16'yı ortaya çıkardı. Ucuz değiller, genellikle 70 sterline çıkıyorlar, ancak daha ucuza bir tane bulabilirsin, hatta bir arkadaşın artık kullanmadığı bir parçaya sahipse bedava bile bulabilirsin. Diğer parçalar kolayca daha ucuza elde edilebilir - yaklaşık £ £ harcadım Hediye olan Psion hariç tüm parçalar için 15. İhtiyacınız olacak: (yaklaşık maliyetle)- Çalışan bir Psion 5mx PDA.  £70 (ebay) civarında veya yeterli tavan arasında arama yaparsanız muhtemelen ücretsiz.- En az 1GB'lık bir Compactflash kart- 4GB'lık bir kart öneririm. £11 (ebay)- PC'niz için bir Compactflash kart adaptörü, ya USB ya da PCMCIA. £4 (ebay)- Linux çalıştıran bir bilgisayar. Eğer kurulu değilse, canlı bir CD yazmanızı veya Puppy gibi bir dağıtım için önyüklenebilir bir USB sürücü oluşturmanızı öneririm.- Psion'ınıza Kludged Linux'u kuracağınız arşivler. Bunlar, Adrian'ın sitesinde, sayfanın alt kısmında "indirme" altında bulunabilir. Eğer onun sitesi kaybolursa, bana haber verin ve ben de indirilmek üzere kopyalarımı sağlayacağım - Wikipedia'nın Statik HTML dökümü. 2003'ten salt metin dökümü (büyük dosya indirme)Küçük resimlerle 4.500 iyi makalenin CD dağıtımı (uyarı, 750MB dosya indirme) Haziran 2008 itibariyle İngilizce Vikipedi'nin tamamının statik bir dökümü burada: https:// static.wikipedia.org/downloads/2008-06/en/- Bir şişe zayıf limonlu içecek
2. Adım: CF Kart Aygıtını Bulun


Başlamadan önce, Psion'da olabilecek tüm önemli bilgileri yedeklemeniz gerektiğini söylemeye gerek yok. Bu adım sırasında bilgisayarınızın sabit diskini biçimlendirmek de mümkündür (olasılıkla olmasa da), ancak biçimlendirme aşamasında yeterli özeni gösterirseniz bu bir endişe olmamalıdır. Ayrıca, Puppy kullanıyorsanız, siz açıkça söylemediğiniz sürece sabit diskinizi monte etmemelidir. Linux sihirbazları için bu adımı atlamak için, cihazınızın cihaz kimliğini (örn. /dev/hde veya /dev/sdb) belirleyin. Bir sonraki adımda bölümlenmeye hazır CF kartı Bir konsol açın ve CF kartının hangi cihaz olarak monte edildiğini belirleyin. Bunu şunu yazarak yapabilirsiniz:cd /devls -l > ~/devices1Ardından CF kart adaptörünü PC'nize takın ve şunu yazın:ls -l > ~/devices2cd ~diff devices1 devices2> ile başlayan bir veya iki satır göreceksiniz. < ile başlayan eşleşen satır. Aradığımız şey şifreli birkaç harf. Resim 1Type cd /devls xxxburada xxx daha önce bulduğunuz harflerdir - bunlar muhtemelen hde, sda, sdb veya benzeridir. Şimdi CF kartını okuyucuya takın ve ls xxx* yazın. Daha önce gördüğünüze (örn. "sdb") ek olarak, arkasında bir sayı olan başka bir giriş görmelisiniz, örneğin "sdb1". Bu, CF kartındaki bölümü temsil ederken, sayı içermeyen giriş (sdb) kartın kendisini temsil eder. 2. resme bakın
3. Adım: CF Kartı Bölümlendirin ve Biçimlendirin




Bu adımı atlamak için: Birincil bölüm 1'i 8MB, önyüklenebilir MSDOS (tür 4) bölümü ve birincil bölüm 2'yi önyüklenebilir olmayan Linux (tür 83) olarak oluşturun ve kartın geri kalanını alın. Linux makinesi. Bunu yapmanın en kolay yolu su ve root parolası yazmaktır, ancak aşırı endişeliyseniz veya root erişiminiz yoksa önemli komutlar için sudo yazabilir ve kullanıcı parolanızı verebilirsiniz. XXX yerine fdisk /dev/XXX yazın. daha önce bulduğumuz cihaz tanımlayıcısıdır. Bundan sonra ona XXX diyeceğim. Bölüm tablosunu yazdırmak için p yazın - bunun gibi bir giriş görünürse silmek için d yazın. Kalan bölüm olup olmadığını kontrol etmek için p yazın - varsa, kalan bölümleri kaldırmak için tekrar d yazın. Yeni bir bölüm için şimdi 1 yazın, birincil için p, bölüm 1 için 1, diskin başında başlatmak için 1, 8 MB boyutunda yapmak için 8M, ardından önyüklenebilir hale getirmek için 1, ardından 4 tür yapmak için 4 (DOS) bölümü. Geçerli bölüm tablonuzu kontrol etmek için tekrar p yazın. Yeni bir bölüm için 2Şimdi yazın, birincil için p, bölüm 2 için 2, DOS bölümünün bitiminden sonra başlatmak için 9 (veya mevcut en düşük sayı), bölümü doldurmasını sağlamak için 1023 (veya mevcut en yüksek sayı) kalan boşluk sonra 83 yapmak için tekrar 83 (Linux)p yazın, bölüm tablonuzun resimdeki gibi göründüğünden emin olun ####.w değişikliklerinizi karta yazmak için, ardından q çıkmak için. Şimdi ls /dev/ yazarsanız XXX* yine CF kartı için XXX, DOS bölümü için XXX1 ve Linux bölümü için XXX2 görmelisiniz. Bu olursa - tebrikler, bu Eğitilebilir Tablonun en zor kısmını yaptınız. Makinenin zaferini kutlamak için zayıf limonlu içecek şişenizden derin bir şekilde için.
Adım 4: Dosya Sistemini Kurun

Bu adımı atlamak için, bölüm 1'de bir DOS dosya sistemi ve bölüm 2'de bir EXT2 oluşturun. DOS bölümüne bir dosya koyun, ardından kartı Psion'ınıza takın ve bölümlenmiş CF cardType ile mutlu olduğundan emin olmak için başlatın. mkfs.msdos /dev/XXX1 ve ardından mkfs.ext2 /dev/XXX2. Artık Psion'ınızın CF kartla mutlu olduğundan emin olmaya hazırsınız. Kartı bilgisayarınıza monte etmek için cd /mntmkdir psiondosmount -t vfat /dev/XXX1/mnt/psiondoscd /mnt/psiondostouch hello.txt yazın ve bir dosya oluşturun DOS bölümünde, ardından kartın bağlantısını kesmek için cd /umount /dev/XXX1. Şimdi kartı Psion'ınıza takın ve açın. D sürücüsüne gitmek için ekranın sol alt köşesindeki düğmeyi kullanın - dosya yöneticisinde merhaba.txt dosyanızı görmelisiniz. Bunu yaparsanız, Psion kartınızdan memnundur ve üzerine Linux yüklemeye devam edebilirsiniz. Değilse, önceki adımlarda dosya sistemini oluştururken bir sorun olmuştur veya Psion'ınız kartı tanımıyor - önceki adımları tekrarlamayı deneyin, dosya sistemini sizin için kurmak için kolay bir Linux sihirbazı edinin veya (son olarak çare) çalışan bir kart bulup bulamayacağınızı görmek için farklı bir CF kartı deneyin.
Adım 5: Kludged Linux'u kurun

Bu adımı atlamak için, Kludged Linux arşivi ksf_.tgz dosyasını Linux bölümüne ve files.zip arşivindeki dosyalar dizininin içeriğini DOS bölümüne çıkarın CF kartını tekrar PC'nize takın ve mount -t vfat işlemini tekrarlayın /dev/XXX1 /mount/psiondos adımı. Şimdi ikinci bölümü monte etmek içincd /mntmkdir psionlinuxmount -t ext2 /dev/XXX2 /mnt/psionlinux yazın. Şimdi files.zip arşivinin içeriğini açmanız ve içeriğini kopyalamanız gerekiyor. dosyalar dizini /mnt/psiondos içine. Bunu yapmanın bir yolu cd ~unzip /path/files.zip'tir (burada /path/files.zip zip arşivinin kaydedildiği yoldur)cd filescp -r * /mnt/psiondosŞimdi Kludged Linux'u açmanız gerekiyor Linux bölümüne dağıtım. Typecd /mnt/psionlinuxtar -xzvf /path/ksf_.tgz (burada /path/ksf_.tgz Kludged Linux arşivinin yoludur, ör. hayatın ölçülemezlerini düşünürken zayıf limonlu içki şişen.
Adım 6: Wikipedia Dökümünüzü Kurun

Bu adımı atlamak için, Wikipedia dökümünüzü Linux bölümünde mantıklı bir yere açın, örneğin /usr/WikiBu adımı nasıl yapacağınız, hangi Wikipedia dökümünü kullandığınıza bağlı olacaktır. CD dağıtımı sürecini göstereceğim. Arşivi doğrudan CF kartına açabilirsiniz, ancak benim deneyimime göre Linux kurulumunda temizleme ve CF kartına yeniden yazma gerektiren bazı diş çıkarma sorunları olabilir. uzun vadede, paketinizi sabit diskinize açmak ve tamamlanmış dökümü CF kartına kopyalamak daha mantıklıdır. Dökümünüzün açılması için bir dizin oluşturun, örneğin cd ~mkdir wikidumpArşivi bu dizine açın:cd wikidumpunzip / path/school-wikipedia-small.zipBu, dökümünüzün boyutuna ve bilgisayarınızın hızına bağlı olarak biraz zaman alacaktır. Zencefil, limon suyu veya votka gibi lezzet arttırıcıları damak zevkinize göre ekleyerek zayıf limonlu içecek şişenizi yeniden doldurmanızı öneririm. Arşivi açmayı bitirdikten sonra, CD dağıtımı için gereken dizinleri bulun - bunlar wp ve resimlerdir. Bunları /usr dizinindeki Linux bölümüne kopyalayın:cp images wp /mnt/psionlinux/usr/Bu, yaklaşık bir gigabayt boyutundaki CD dökümü için 10 dakikadan uzun bir zaman alacaktır. Zayıf limonlu içecek şişenizi en yakın tepenin alnına götürün ve ufka doğru bakın, cebinizde yeni Vikipedi'nizle yapacağınız sayısız şeyi hayal edin, örneğin koşuşturmacalı pub sınavlarını gezmek gibi. Rüya gibi hayalinizden dönün ve dökümünüzün CF kartına kopyalamayı bitirdiğini görmek için bilgisayara dönün. CD versiyonundan ayrıca arşivin kök dizininden index.htm dosyasını kopyalamanız gerekecektir:cp index.htm /mnt/psionlinux/usr/Artık kartı Psion'a takıp yola çıkmaya hazırsınız!(Not: Hem Terodump hem de CD sürümünü kullandım, çünkü Terodump kısa metin makalelerini geniş bir kapsama alanına sahipken, CD sürümünde önemli konular hakkında resimler içeren daha güncel, ayrıntılı makaleler var, bu nedenle ikisi birlikte geniş bir alana sahip CF kartınızdaki alan kısıtlamaları, Wikipedia dökümü seçiminizi sınırlayabilir, bu durumda istediğiniz kullanımı en iyi yansıtan sürümü seçmeniz gerekecektir. İki farklı sürüm kuruyorsanız, her birini kendi dizinine koymanızı öneririm., örneğin /usr/terowiki ve /usr/cdwiki). Kopyaladığınız şey, kullandığınız wikipedia dökümüne bağlı olacaktır - bir Terodump'tan temel olarak "wikipedia" dizinini ve içindeki her şeyi ve belki de "index.html" dosyasını istersiniz.
7. Adım: Bir araya getirin


Artık Psion'ı kullanmaya başlamaya hazırsınız. CF kartının bağlantısını kesin:umount /dev/XXX1umount /dev/XXX2CF kartını çıkarın ve Psion'ınızdaki yuvaya takın. Psion'ı açın, D sürücüsüne gidin ve çalıştırmak için arlo.exe'ye çift tıklayın. Psion size bir önyükleme menüsü sunmalıdır - başlatmak için 0'a basabilir veya devam etmesi için 5 saniye bekleyebilirsiniz. Ardından, Linux başladığında bir penguen logosunu ve bir sürü metnin geçtiğini göreceksiniz. Önyükleme sırası, dosya sistemindeki hatalardan şikayet edebilir - bunlar önyükleme sırasının durması için yeterince ciddi olmadıkça, genellikle göz ardı edilebilirler. Sonunda, Debian GNU/Linux 3.1 tty1(Kök parola "root") diyen bir önyükleme istemi göreceksiniz. Psion login: Kullanıcı adı ve parola olarak root yazın ve bir komut istemine (root@Psion: ~#) ulaşacaksınız. Resim 1. Tebrikler- artık çok küçük ve oldukça yetersiz bir Linux avuç içine sahipsiniz. Zayıf limonlu içeceğin geri kalanıyla başarına kadeh kaldır. Ancak, Wikipedia'ya göz atmak istiyorsanız, komut istemi çok kullanışlı bir yer değildir. X pencere sistemini başlatmak için xinit yazın. Ekranın bir an için karardığını, ardından ortasında siyah bir X bulunan noktalı bir desen görmelisiniz. Ekran yaklaşık 10 saniyeden fazla boş kalırsa, "X başlatma yok" düzeltmesini bulmak için bu adımın en altına gidin. Noktalı arka plan birkaç saniye göründükten sonra, ekranın altında bir görev çubuğu görmelisiniz. bu, bir CPU kullanım ölçerden (Psion'ın çok düşünüp düşünmediğini anlamak için kullanışlıdır), uygulamaları tutan bir Menü düğmesinden ve bir saatten (muhtemelen yanlış olacaktır - bunu dikkate almayın) oluşur. Resim 2'ye bakın Aşağıdaki parçalar bilgi amaçlıdır - kurulumda bu noktada memnunsanız bir sonraki adıma geçebilirsiniz. Kapatmak için: X'ten çıkmak için, komut istemine dönmek için Ctrl-Menü-Geri Al tuşlarına basın. Psion'ı kapatmak (örneğin pilleri değiştirmek veya CF kartına ek içerik eklemek için), konsolda şimdi kapatma -r yazın ve ekran boşken veya önyükleme menüsü görüntülenirken Psion bip sesinden sonra Menu-Esc tuşlarına basın. ama penguen görünmeden önce. Artık CF kartını ve pilleri güvenle çıkarabilirsiniz - Psion'ı tekrar kullanmak istediğinizde bunları değiştirin ve açın, Linux'u başlatacaktır. Kapatmak için Psion'ı kapatmanız gerekmediğini unutmayın - uyku moduna geçirmek için Menu-Esc tuşlarına basın ve tekrar uyandırmak için Esc tuşuna basın veya ekrana dokunun. Sadece pilleri veya CF kartını değiştirmek için kapatmak gerekir. "Psion olmaya" geri dönmek için: Psion'ın EPOC işletim sistemine geri dönmek için (ancak Linux'unuz varken neden bunu isteyesiniz?), Psion'ı yukarıdaki gibi kapatın. CF kartını çıkarın ve Psion'ı açın. Düşen üç bip sesi verecek ve PSION Series 5 başlangıç ekranına dönecektir. Linux'a geri dönmek için, D sürücüsündeki arlo.exe'ye geri dönmeniz ve onu çalıştırmanız gerekecek. X başlangıcı yok mu? Ara sıra, özellikle Psion dosya sistemindeki hatalardan şikayet ederse, başlamayı reddedeceğini buldum. X pencere sistemi. xinitmmand boş bir ekran gösteriyorsa, konsola geri dönmek için Menü-1'e basın. "Dokunmatik ekran bulunamadı" veya benzeri bir şey yazıyorsa, yukarıda açıklandığı gibi Psion'ı kapatın ve yeniden başlatın - bu, benim için her meydana geldiğinde sorunu düzeltti. Ayrıca, CF kartı bilgisayarıma takılıyken linux dosya sisteminde e2fsk çalıştırdığımdan, Psion dosya sistemi hatalarından şikayet etmeyi durdurdu ve "Dokunmatik ekran bulunamadı" hatası tekrarlanmadı. YMM, her zamanki gibi, V
8. Adım: Dillo'yu Kurun

Menü düğmesine dokunun ve açılan menüden Net -> Dillo'yu seçin. Bu noktadan sonra sabırlı olmanız gerekecek, pek çok GUI işlemi yavaş Psion işlemci üzerinde çalışırken oldukça uzun zaman alır. Dillo sadece hafif bir web tarayıcısıdır, bu nedenle diğerleri gibi kullanılabilir (adres çubuğuna bir adres yazın, bağlantılara tıklayın) etkinleştirmek vb.). Ancak Psion ekranında kullanışlı olması için birkaç ince ayar yapılması gerekiyor. V menüsü ve "Seçenekler…" öğesini seçin. Bu, CPU grafiği dışında gerçekleştiğine dair çok az göstergeyle, yüklenmesi yaklaşık 30 saniye sürecek, ancak sonunda bir seçenekler ekranına ulaşacaksınız. "Yazı Tipi" sekmesine dokunun ve metnin ne kadar büyük olmasını istediğinize bağlı olarak yazı tipi faktörünü yaklaşık 1,4 olarak ayarlayın (2 çok büyük, net metin verir, 1,2 daha küçük metin verir ancak ekrana daha fazlasının sığmasına izin verir). uzun süre bekleyin, Renk sekmesine ve Bağlantı renk bloğuna dokunun. Başka bir duraklamadan sonra bir renk seçim ekranı göreceksiniz - Bağlantıların LCD'de daha görünür olması için değer kaydırıcısını düşük bir değere ayarlamanızı öneririm. Son olarak, Ağ sekmesi altında başlangıç sayfası ve ana sayfa adreslerini bulacaksınız - psion'ın dosya sisteminde görüneceği gibi, bunların her ikisini de Wikipedia dökümünüzün dizin sayfasının yoluna ayarlamanızı öneririm, ön eki file:/ / çünkü bir web adresi değil (Örneğin file://usr/index.htm)Ayarlardan memnun kaldığınızda Kaydet butonuna tıklayın, Dillo'dan çıkın ve menüden yeniden başlatın. Wikipedia döküm dizin sayfanıza başlamalıdır.
9. Adım: Dillo'yu Kullanma

Dillo'nun kullanımı kolaydır - sağ taraftaki kaydırma çubuğu, sol üstteki ana sayfa düğmesi ve sayfalardaki bağlantılar ile Wikipedia'ya göz atmak için ihtiyacınız olan tek şey muhtemelen. Dokunmatik ekran varsayılan olarak sol tıklama sağlar. Ctrl-1, Ctrl-2 veya Ctrl-3'e basmak, onu buna göre sol, orta veya sağ tıklamalar yapacak şekilde ayarlayacaktır, bu nedenle bir bağlantıya tıklamadan önce Ctrl-2'ye basmak bağlantıyı yeni bir sekmede açacaktır. (Kayıt için bunu önermiyorum, çünkü Psion bir sekme açıkken yeterince yavaş!). Bunların kalıcı değiştiriciler olduğunu unutmayın, bu nedenle, değiştirdikten sonra her tıklama, siz onu Ctrl-1./ ile tekrar sol tıklamaya ayarlayana kadar bir orta veya sağ tıklama olacaktır veya bir sayfa içinde metin aramak için Ctrl-F kullanılabilir, ancak Dillo tam ekran modunda çalışıyorsa, arama terimi metin kutusu gösterilmeyecektir. Dillo'nun nasıl kullanılacağı hakkında daha fazla bilgiyi www.dillo.org adresindeki ana sayfalarında bulabilirsiniz. Artık favori hobinizin içeceği hakkında her şeyi öğrenmek için dizin sayfasına gidebilir, örneğin limonları arayabilirsiniz.
Adım 10: İsteğe bağlı: Metin Tarayıcı



Dillo'nun kullanımı çok kolaydır ve resimleri görüntüleme seçeneği sunar, ancak yavaşlıktan ve metnin grafik olarak, karakter modundaki metin kadar keskin olmaması gerçeğinden muzdariptir. Daha hızlı tarama, daha net metin ve genel kıllı metin modu Linux sihirbaz noktaları için bir metin modu tarayıcıyı tercih ederseniz, Kludged Linux,.deb paketlerini yüklemek için dpgk yardımcı programını içerir. Links, çok düşük bellek ayak izine ve az bağımlılığa sahip olan ve onu Psion'a yüklemek için ideal hale getiren bir metin modu tarayıcısıdır. Deb paketi, debian eski kararlı paket deposunda bulunabilir. Bağlantıları yüklemek için: Bu sayfadaki ayna bağlantılarından birinden ARM mimarisi bağlantıları paketini bilgisayarınıza indirin Psion'ı kapatın (kapatma -r şimdi konsolda, ardından yeniden açılmadan önce bip sesinden sonra Menu-Esc tuşlarına basın) ve kaldırın PC'nize takmak için CF kartı CF kartını monte edin (mount -t ext2 /dev/XXX2 /mnt/psionlinux)Dosyayı CF kartına kopyalayın (cp /path/links_blah.deb /mnt/psionlinux/usr/)CF'nin bağlantısını kesin kartını (umount /dev/XXX1), Psion'a geri takın, açın ve yeniden başlatılmasını bekleyin. Şimdi, oturum açtıktan sonra'cd /usrdpkg -i links_blah.deb yazın (sekme tamamlama burada yardımcı olur, sadece "dpkg -i linkler" yazıp sekmeye basarak komut isteminin youlinks için komutu tamamlamasına izin verin index.html (veya dizin sayfanızın yolu ne olursa olsun) seçilen sayfadaki bağlantıları başlatacaktır. Tekrar, üzgünüm ekran görüntüsü yok ancak IIRC, her şey yolunda giderse bu işlem size fazla geri bildirim vermez, bu nedenle gösterilecek fazla bir şey yoktur. Bağlantılara alışmak biraz zaman alır, özellikle de ilerlerken satır satır değil, sayfa sayfa. Bağlantılardaki önemli komutlar şunlardır: boşluk- bir sayfa aşağıb- yukarı bir sayfa aşağı ok- sonraki bağlantı yukarı ok- önceki bağlantısağ ok- vurgulanan bağlantıyı takip et sol ok- geriesc- menüyü aç (menüdeyken, ok tuşları beklendiği gibi gezinir)Yine, hakkında daha fazla bilgi Web sitelerinde Linkler nasıl kullanılır.
Adım 11: Bitirdiniz

Tebrikler- artık bir güzellik, fayda ve büyük geek övünme hakları nesnesine sahipsiniz. Hackerların ve Douglas Adams hayranlarının takdir eden izleyicilerine gösterin. Bir pub testine götürün ve oyundan atılın. Belirsiz ve alakasız soruların cevabı olan adam olun. Ve en önemlisi.. Panik yapmayın!
Adım 12: Yazarın Katkı İstediği

Öncelikle, olumlu yorumlarınız için herkese teşekkürler! İnsanların işimi "küstüğünü" duymak çok şey ifade ediyor:)İkincisi, birkaç kişinin farklı donanımlara sahip olduğunu ve bunu denemek isteyip de 5mx'i alamadıklarını fark ettim. Bir Psion kullanmak bunu zorlaştırıyor. Orijinal Psion işletim sistemi iyi değildi çünkü HTML dosyalarını görüntüleme yeteneğine sahip değildi, ki bu da sonuçta Wikipedia'nın yapıldığı şeydir, bu yüzden bu özelliği elde etmek için Linux'u kurmak gerekliydi. Halihazırda bir tarayıcıya sahip olan, hatta bazıları kutudan çıktığı haliyle Linux çalıştıran ve benzer bir proje için harika bir temel oluşturacak çok sayıda modern PDA ve akıllı telefon var. PDA veya akıllı telefonunuzun bir tarayıcısı varsa, tek yapmanız gereken bir cihazınızın okuyabileceği büyük bir hafıza kartı ve statik bir wikipedia dökümü paketinden çıkarın. Nokia 9300'ünüz varsa, Linux yüklemeniz gerekmez - zaten Symbian OS'nin çalıştığı bir tarayıcısı vardır, bu yüzden tüm yapması gereken, üzerinde wiki dökümü bulunan bir hafıza kartı takmak. Kendi cihazınız varsa ve benzer bir şey yapmayı düşünüyorsanız, fotoğraflarını veya ekran görüntülerini çalışırken görmek isterim - bunu yapmaktan memnunsanız, onları bu Eğitilebilir Tabloya ekleyeceğim ve size teşekkür edeceğim.
Önerilen:
Nasıl Yapılır: Raspberry PI 4 Headless (VNC) Kurulumu Rpi-imager ve Resimlerle: 7 Adım (Resimlerle)

Nasıl Yapılır: Raspberry PI 4 Headless (VNC) Kurulumu Rpi-imager ve Resimlerle: Bu Rapsberry PI'yi blogumda bir sürü eğlenceli projede kullanmayı planlıyorum. Kontrol etmekten çekinmeyin. Raspberry PI'mi kullanmaya geri dönmek istedim ama yeni konumumda Klavye veya Farem yoktu. Ahududu kurduğumdan beri bir süre geçti
Adım Adım Ciclop 3d Tarayıcı My Way: 16 Adım (Resimlerle)

Adım Adım Ciclop 3d Tarayıcı Adım Adım: Merhabalar, ünlü Ciclop 3D tarayıcıyı gerçekleştireceğim. Orijinal projede iyi açıklanan tüm adımlar mevcut değil. Öncelikle işlemi basitleştirmek için bazı düzeltmeler yaptım. Tabanı yazdırıyorum ve PCB'yi yeniden sterilize ediyorum, ama devam et
Çevrimdışı Kullanım için Wikipedia'yı İndirin: 4 Adım

Çevrimdışı Kullanım için Wikipedia'yı İndirin: Wikipedia'nın tamamı www.kiwix.org adresinden ücretsiz olarak indirilebilir. Herkese açık bir erişim noktasında indirebildim ve ev bilgisayarımın sabit diskine aktarabildim. O ile birlikte tek bir sıkıştırılmış.zim dosyası olarak derlenmiş olarak gelir
Toplu Wikipedia Arama Aracı: 3 Adım
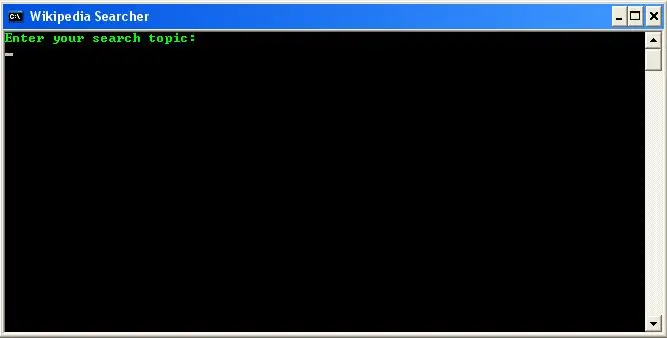
Toplu Vikipedi Arayıcısı: Vikipedi'de bir şey aramak için bu kadar çok web sayfasında gezinmekten nefret ediyor musunuz? İngilizce Wikipedia'yı ana sayfanıza ayarlayabilir veya bunu yapabilirsiniz! Arama konusunu soran basit bir toplu iş dosyasıdır, ardından size
Wikipedia Nasıl Kullanılır!: 5 Adım

Wikipedia Nasıl Kullanılır!: Bu, wikipedia'da (ilk?) öğretilebilir olacak. Çoğu kendi kendini açıklayıcı niteliktedir; Bilgisayarı veya web özellikli cihazı olan herkesin düzenleyebileceği çevrimiçi bir ansiklopedidir. Doğru yönetebildiğim için Wikipedia'nın tüm farklı bölümlerini açıklayacağım
