
İçindekiler:
- Yazar John Day [email protected].
- Public 2024-01-30 13:22.
- Son düzenleme 2025-01-23 15:14.
Bilgisayarımda not almak, bilgileri saklamayı ve aramayı çok daha kolay hale getiriyor, ancak el yazısının dokunsal hissini özlüyorum. Bunun yardımcı olup olmayacağını görmek için küçük bir Wacom tablet aldım. Bir kağıda yazarken sahip olduğunuz kontrolün aynısını tekrarlamanın hayal kırıklığı yaratacak kadar uzun sürdüğünü öğrendim. Sebebin bir kısmı, yazdığınız yüzeyde kaleminizin yaptığı izleri görememeniz gibi görünüyor. Bu sorunu çözmek için Wacom'umun içini silinebilir bir "sihirli sayfaya" koymaya karar verdim. genel deneyim daha dokunaklı ve eğlenceli. Onu, yazı tahtasının yazı yüzeyini kaydırarak hem yazı tahtasının ekranını hem de bilgisayar çizim programının ekranını temizleyecek şekilde bağladım. Ardından tabletin dış kasasını bir suluboya paletine dönüştürdüm. İçindekiler: Magic Tablet için1 Wacom veya diğer dijital grafik tabletleri (eBay-ed veya eski iyidir, ona zarar verme olasılığı vardır)1 sihirli sayfa (bu örneğin: https://www.amazon.com/Magic-Drawing-Slate-by-Schylling/dp/B000ICZ5IW/ref= sr_1_1?ie=UTF8&s=oyuncaklar-ve-oyunlar&qid=1226218291&sr=1-1)İletken kumaş, bakır bant veya alüminyum folyo Bazı tel, lehim ve lehimleme istasyonuTutkal, sıcak tutkal, makas, muhtemelen bir maket bıçağı (Wikipedia bunun x-acto için uygun genel ad:) Kart stoğu bitleri "Dijital Suluboya Seti" için Wacom için dış kasa "Bambu Eğlencesi"Tüplerde suluboyalarSıcak tutkal tabancasıPlastik şişe su kapağı
Adım 1: Tableti Sökün
Tabletin arkasındaki tüm vidaları sökün. Hepsine sahip olduğunuzu, ancak tabletin hala parçalanmayacağını düşünüyorsanız, çıkartmaların altına bakın! Kasayı çok dikkatli bir şekilde ayırın (düz bir tornavida kullanarak kenarları kademeli olarak yukarı kaldırmak yardımcı olur). Benim yaptığım tableti kullanıyorsanız (Wacom "Bambu Eğlencesi") kaydırmalı dokunmatik yüzeyi küçük bir plastik yuvadan çıkarabilirsiniz ama DİKKATLİ OLUN! Madeni çıkarırken bağlantılara zarar verdim ve dokunmatik yüzeyi kırdım. Tahtayı ve arkasındaki yalıtkan metal levhayı dikkatlice çıkarın. Bu adım için gerçekten daha fazla resmim olmalı, ama benimkini uzun zaman önce sökmüştüm. Oldukça basit, ancak herhangi bir yardım sunabilirsem bana bildirin.
2. Adım: Magic Slate'i Sökün
Yapıştırılmış alt, sol ve sağ kenarları keserek veya dikkatlice yırtarak Magic Slate'in arkasını çıkarın. Silme kartonu şeridinden dikey olarak çekerek yazı yüzeyini çıkarabilmelisiniz. Buradaki ilginç not: Benimkini söktüğümde, mum tabakasını ve üstteki plastiği ayırmaya yardımcı olan silme kartonu şeridinin kesildiğini fark ettim. farklı bir çocuk oyuncağı veya çizgi film sayfası. Parçalara ayırmadığınız sürece görünmez, bu nedenle dış tasarıma uygun olup olmadığı önemli değildi. Bunlar nerede monte edilirse edilsin, bunun geri dönüşümün çok güzel bir kullanımı olduğunu düşündüm. Bir yana, bu sihirli sayfaların nasıl çalıştığını hep merak etmişimdir. Temel olarak alt tabaka koyu mumla kaplanmıştır. Üst plastik tabakaya bastırdığınızda, balmumuna yapışır ve o noktada görünmesini sağlar. Katmanları ayırdığınızda görüntü temizlenir.
Adım 3: Lehim Bağlantıları (isteğe bağlı)
Bunu gerçekten yapmak istedim, böylece çizim ekranını silmek için çektiğinizde ekran kendiliğinden temizlenecekti. Tabletteki düğmelerden birini yeniden tasarlamaya karar verdim (tuş komutlarıyla eşleştirilebilirler). Buton anahtarlarından birinin her iki tarafına kablo lehimledim ve bunları yalnızca ekran tamamen dışarı çekildiğinde temas eden iki iletken yamaya bağladım. Bu adımı kesinlikle atlayabilirsiniz, tablet için biraz daha fazla risk içeriyor. İletken parçaları iletken kumaştan yaptım (lessemf.com) çünkü etrafımda biraz vardı ve iki parçanın kayabileceği düz, pürüzsüz bir yüzey oluşturması en muhtemel görünüyordu. Alüminyum folyo veya bakır bant da muhtemelen işe yarayacaktır. İlk olarak, iki küçük iletken kumaş parçasını kesin ve her birine bir tel lehimleyin. Hızlı hareket edin, kumaşın lehimlenmesi nispeten kolaydır ancak hızlı bir şekilde yanar. Bu yamaların her birini lehim tarafı aşağı gelecek şekilde mukavva çerçeveye ve yazı yüzeyine yapıştırın (yer için resimlere bakın). Ardından, küçük yuvasından bir düğmeyi kaldırmak için pense kullanın. Bir anahtar oluşturmak için bu iki tel parçasının uçlarını her iki tarafa lehimleyin. Destekteki iletken yamaya giden tel, tabletteki düğmeye ulaşacak kadar uzun olmalıdır (fotoğraftaki kırmızı tel). Çizim yüzeyindeki, serbestçe kaymasına izin verecek kadar uzun olmalıdır (fotoğrafta siyah tel).
Adım 4: Wacom'u ekleyin
Tableti desteğe yapıştırmak için sadece biraz sıcak tutkal kullanın, şeffaf pencereden istediğiniz şekilde hizalanıp hizalanmayacağını kontrol edin (benimki burada baş aşağı, üst paneli çevirmek zorunda kaldım). Tablet devre kartının arkasındaki yalıtkan metal levhayı unutmayın.
Adım 5: Yeniden Birleştirin
Fişi prize takın ve anahtarın çalışıp çalışmadığını test edin. Fişi çıkarın. Arka kısımda USB konektörü seviyesinde küçük bir delik açın. Tableti bir parça kartonla kaplayın ve yapıştırın. Çizim yüzeyi sık sık üzerinde kayacağı için bu onu biraz koruyacaktır. Tabletim oldukça küçük olduğu için yazılabilir sihirli sayfa alanı yazılabilir tablet alanından daha büyüktü. Saydam plastik pencerenin karşı tarafına kağıt şeritleri ekleyerek çerçevenin (çerçeve) genişliğini artırabilirsiniz. Tableti içeride tutan arka tarafı Magic Slate'in üzerine yapıştırın.
6. Adım: Yazılımı Kurun
Tabletiniz için sürücüleri yükleyin. Tablet tercihleri/ayarları bölmesine gidin. Tercih ettiğiniz çizim programında ekranı temizleyecek bir tuş vuruşunu etkinleştirmek için sürgülü anahtara bağladığınız düğmeyi ayarlayın. Örneğin, Seashore adlı bir Mac OS X programı için, ekranı seçip temizlemek için tuş vuruşu komutunu-a (tümünü seçmek için) sil komutunu kullandım. Tableti prize takın ve yeniden test edin. Çizim yüzeyini dışarı çektiğinizde etkinleştirildiğinden emin olmak için düğmeyle biraz uğraşmanız gerekebilir.
7. Adım: Diğerlerinden Palet Yapın
Tableti çıkardıktan sonra bunun için tabletin dış kasasını kullanın. Wacom Bamboo kullanıyorsanız, kaydırma dokunmatik yüzeyinin olduğu yerde yuvarlak bir delik olmalıdır. Küçük bir su bardağı oluşturacak şekilde doğru boyutta bir plastik şişe kapağını tablet kasasının arkasına tutturmak için sıcak tutkal kullanın. Ardından, kasanın yüzeyine sulu boya damlacıkları sıkın.
Adım 8: İyileştirin
Geliştirilebilecek pek çok şey var…Daha sağlam bir anahtar mekanizması bulmak istiyorum. Araçlara benzeyen daha fazla düğme eklemek istiyorum (araç seç, renk paleti vb.). Bir Arduino kartına bağlanabilirler ve bir çizim uygulaması tarafından işlenebilirler. Bahsedilen çizim uygulamasını özellikle bu arayüz için yazmak istiyorum (çizim tabletine benziyor ve ek düğmeleri okuyabiliyor).
Önerilen:
Sihirli Fener: 6 Adım

Sihirli Fener: Projektörlerin öncüsü Christiaan Huygens, bir lambanın ışığının mümkün olduğunca çoğunu yansıtmak ve üzerine görüntünün yansıtılacağı küçük bir cam levha aracılığıyla yönlendirmek için içbükey bir ayna kullanan sihirli feneri geliştirmişti. NS
Sihirli Kapı: 5 Adım
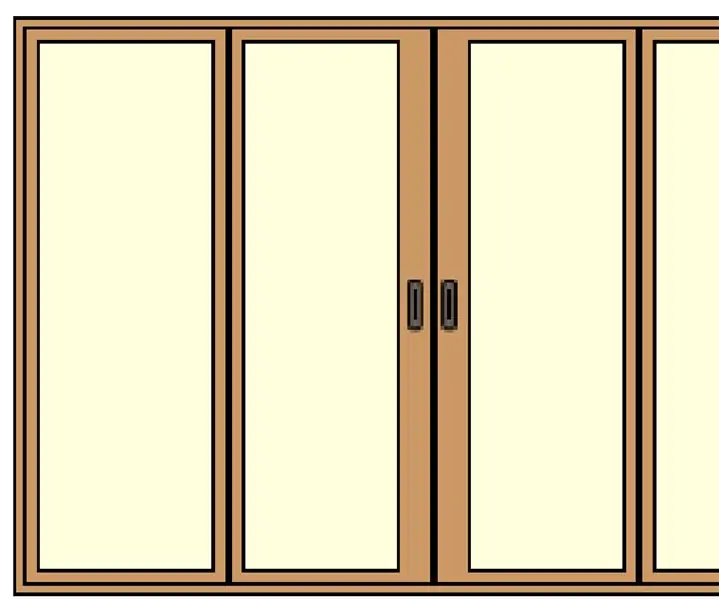
Sihirli Kapı: Sihirli kapı Herkese selamlar ben Mustafa Ali Adil IRAK / BAĞDAT'lıyım Yaşım 9 ve 4. sınıf öğrencisiyim özellikle bu günlerde temiz olmamıza yardımcı olacak basit bir proje yapıyorum çünkü korona- virüsün adı "Sihirli kapı" Eğitilebilir kullandım
PIWOOLET (Pi.WOOD.tablet): Bir Diğer PI Tablet: 10 Adım (Resimlerle)

PIWOOLET (Pi.WOOd.tablet): Sadece Başka Bir PI Tablet: Giriş - bunu neden fark ettim?Cevap çok basit: sadece eğlence için:-)Ana hedeflerimden birkaçı HDMI bağlantı noktasına erişimi sürdürmek; ses çıkışına erişimi sürdürmek; GPIO'ya erişimi sürdürmek; en az bir USB bağlantı noktasına erişimi koruyun. BOM Rasp
Sihirli Büyülerle Sihirli Kristal Top Yapalım! ~ Arduino ~: 9 Adım

Sihirli Büyülerle Sihirli Kristal Top Yapalım! ~ Arduino ~: Burada, içindeki LED ışıkların animasyonlarını kontrol etmek için bir hareket sensörü ve bir RFID tarayıcı kullanan bir Sihirli Top yapacağız
MacBook Tablet veya DIY Cintiq veya Homebrew Mac Tablet: 7 Adım

MacBook Tablet veya DIY Cintiq veya Homebrew Mac Tablet: Büyük ölçüde c4l3b'nin özellikli öğreticisinden esinlenerek, o da bongofish'ten ilham alarak, aynı şeyi Core 2 Duo MacBook'umda denemeye karar verdim. Adımlar, ayrı bir talimatın garanti edildiğini düşündüğüm kadar farklıydı. Ayrıca
